Wie verwende ich TuneMobie Apple Music Converter für Mac?
TuneMobie Apple Music Converter für Mac, die beste Lösung zum Entfernen von Mac DRM für Apple Music und Hörbücher, ist äußerst intuitiv, benutzerfreundlich und dennoch leistungsstark. Lesen Sie die nachstehende Bedienungsanleitung zu TuneMobie Apple Music Converter für Mac, um zu erfahren, wie Sie Apple Music und Hörbücher in einfachen Schritten auf dem Mac in MP3, M4A konvertieren können.
Tipps: Wenn Sie eine kostenlose Testversion verwenden, wird auf der Hauptoberfläche die Schaltfläche Registrieren angezeigt. Klicken Sie auf Registrieren, kopieren Sie den Lizenzcode und fügen Sie ihn in das Feld ein. Klicken Sie auf Aktivieren, um die Vollversion zu registrieren.
Schritt 1: Starten Sie TuneMobie Apple Music Converter für Mac
Starten Sie TuneMobie Apple Music Converter für Mac über das Launchpad oder den Anwendungsordner. Unter macOS High Sierra 10.13 - Catalina 10.15 wird vom Mac-System möglicherweise ein Dialogfeld angezeigt (siehe unten). Bitte beachten Sie, dass Sie im nächsten Schritt auf "Systemeinstellungen öffnen" klicken und TuneMobie Apple Music Converter für Mac überprüfen müssen. Der Zweck besteht nur darin, die Kapitelinformationen bei der Konvertierung von M4B / AA / AAX-Hörbüchern in M4A beizubehalten. Wir sammeln keine Datenschutzinformationen. Wenn Sie auf "Verweigern" klicken, funktioniert das Programm normal, aber bei der Konvertierung von M4B / AA / AAX-Hörbüchern werden die Kapitel in der Ausgabe M4A nicht beibehalten.
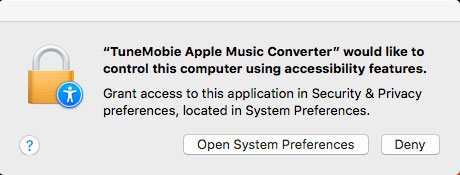
In der Sicherheit & Klicken Sie im Dialogfeld "Datenschutz" auf das Schloss links unten, um Änderungen vorzunehmen, geben Sie Ihr Administratorkennwort ein und aktivieren Sie "TuneMobie Apple Music Converter" in der Datenschutzliste, um die Änderungen zu übernehmen.

Wenn Sie TuneMobie Apple Music Converter starten, wird iTunes ebenfalls automatisch gestartet. Möglicherweise müssen Sie iTunes zuerst beenden, wenn Sie das Programm starten. iTunes bleibt im Hintergrund und TuneMobie Apple Music Converter für Mac lädt die gesamte iTunes-Mediathek. Wenn Sie viele Apple Music-Songs heruntergeladen oder viele Musiktitel hinzugefügt haben, kann der erste Durchlauf einige Minuten dauern. Klicken Sie auf die Schaltfläche "Aktualisieren", um die iTunes-Mediathek neu zu laden, wenn die Antwort beim ersten Start zu lange dauert.
Die Benutzeroberfläche von TuneMobie Apple Music Converter für Mac ist iTunes ähnlich und alle Ihre iTunes-Mediendateien werden im linken Bereich aufgelistet. Sie können Ihre Musik, Heimvideos, Filme, Fernsehsendungen, Podcasts, iTunes U-, Apple Music-Wiedergabelisten, Hörbücher, persönlichen Wiedergabelisten usw. leicht finden.
Die Songs werden im rechten Bereich aufgelistet und die Ausgabeeinstellungen befinden sich im unteren Bereich. Sie können Bedienfelder auch ausblenden oder anzeigen, indem Sie auf die Layoutsymbole oben rechts klicken.
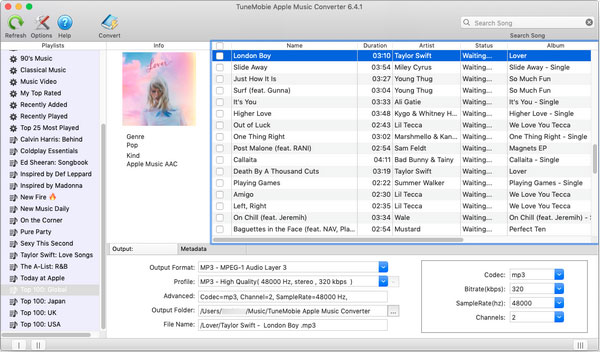
Schritt 2: Wählen Sie Musiktitel
Im linken Bereich können Sie eine Wiedergabeliste oder einen Medientyp auswählen, deren Inhalt dann im rechten Bereich angezeigt wird. Musikinformationen und ID-Tags wie Songtitel, Dauer, Künstler, Konvertierungsstatus, Albumname, Formattyp usw. werden angezeigt. Wenn Sie einen Titel auswählen, zeigt TuneMobie Apple Music Converter für Mac das Cover des Albums und das Musikgenre des ausgewählten Titels an. Sie können beliebige Titel auswählen, indem Sie das Kontrollkästchen aktivieren, oder alle auswählen, indem Sie auf das kleine Kontrollkästchen in der Musikinformationsleiste klicken.
Es gibt auch ein integriertes Suchfeld, mit dem Sie nach Titeln, Interpreten und Alben suchen können. Geben Sie etwas ein und drücken Sie die Eingabetaste. Alle Ergebnisse werden aufgelistet.
Schritt 3: Wählen Sie das Ausgabe Format
Im unteren Bereich sehen wir zwei Registerkarten, "Ausgabe" und "Metadaten". Wenn die Registerkarte "Metadaten" nicht angezeigt wird, klicken Sie auf die Schaltfläche "Optionen" und aktivieren Sie zuerst die Option "Metadaten-Tags". Auf der Registerkarte "Ausgabe" können Sie das Ausgabeformat auswählen und die Parameter des Formats ändern oder anpassen. Apple Music Converter für Mac bietet die am häufigsten verwendeten Audioformate wie MP3, M4A, FLAC usw. Für eine bessere Kompatibilität können Sie MP3 oder M4A auswählen.

Audio-Codec, Bitrate, Samplerate und Kanal können bei Bedarf angepasst werden. Wenn Sie ein Anfänger sind und die Details der Einstellungen nicht beherrschen, empfehlen wir Ihnen, eine hohe Qualität in der Voreinstellung des Profils zu wählen. Sie können hier auch den Ausgabeordner auswählen. Der Standardname für die Ausgabedatei lautet songtitle.mp3. Für Mac-Benutzer ist es jedoch praktisch, Songs in großen Mengen einfach umzubenennen. Wir werden diese Funktion später vorstellen.
Auf der Registerkarte "Metadaten" können Sie Dateiinformationen ändern, darunter Name, Interpret, Interpret des Albums, Album, Genre und Bildmaterial. Im Allgemeinen müssen Sie die Dateiinformationen nicht ändern, da Ihre gekauften iTunes-Titel und abonnierten Apple Music-Titel vollständige Informationen enthalten. Wir empfehlen, diese Funktion nur zu verwenden, wenn die Musikinformationen falsch und unvollständig sind. Sie können diese Registerkarte auch in den Optionen ausblenden, wenn Sie sie nicht verwenden.

Wenn Sie mit den Einstellungen zufrieden sind, können Sie auf die Schaltfläche "Konvertieren" klicken, um die Konvertierung zu starten. Oder Sie können sehen, ob Sie die Optionen ändern müssen.
Schritt 4: Ändern die Optionen
Klicken Sie in der Symbolleiste auf die Schaltfläche "Optionen". Im Dialogfeld "Einstellungen" finden Sie einige nützliche Optionen. Sie können die Konvertierungsgeschwindigkeit manuell von 1X bis 16X einstellen. Die Geschwindigkeitsanpassung ist sehr intuitiv und sehr nützlich für die Stapelkonvertierung.
Sie können den benutzerdefinierten Dateinamen für die Ausgabedateien mit {Title}, {Album}, {Artist}, {TrackID} und {DiscID} festlegen. Zeichen wie Leerzeichen, Bindestrich (-), Unterstreichung (_) usw. im Dateinamen und Schrägstrich (/) als Dateipfad verwenden. Beispielsweise können Sie den Ausgabedateinamen "Taylor Swift - Shake It Off.mp3" anstelle von "Shake It Off.mp3" verwenden. Auf diese Weise können Sie Ihre Ausgabemusikdateien auf dem Mac übersichtlich halten.

Schritt 5: Konvertieren Sie Apple Music oder Hörbücher auf einem Mac
Wenn Sie mit den Ausgabeeinstellungen und -optionen zufrieden sind, können Sie auf die Schaltfläche "Konvertieren" klicken, um DRM zu entfernen und Apple Music oder Hörbuch in das gewünschte Ausgabeformat zu konvertieren.

Die Schaltfläche "Ausgabedatei exportieren" wird angezeigt, wenn ein Apple Music-Titel erfolgreich konvertiert wurde, und Sie können darauf klicken, um den Ausgabeordner zu öffnen.

Nach der Konvertierung können Sie links unten auf die Schaltfläche Schließen klicken, um zur Hauptbenutzeroberfläche von TuneMobie Apple Music Converter für Mac zurückzukehren. Und jetzt können Sie die Ausgabe von M4A / MP3 mit Ihrem iPod Nano, iPod Shuffle, iPhone usw. synchronisieren oder auf einen beliebigen MP3-Player kopieren.



