Verwendung von TuneMobie Apple Music Converter?
TuneMobie Apple Music Converter, Die beste Software zum Entfernen von Apple Music und Hörbüchern (DRM) ist sehr intuitiv, benutzerfreundlich und dennoch leistungsstark. Lesen Sie die nachstehende Bedienungsanleitung zu TuneMobie Apple Music Converter, um zu erfahren, wie Sie Apple Music und Hörbücher in einfachen Schritten in MP3, M4A konvertieren können.
Tipps: Wenn Sie eine kostenlose Testversion verwenden, wird beim Starten des Programms ein Popup-Dialogfeld angezeigt. Klicken Sie auf die Schaltfläche Aktivieren, kopieren Sie Ihren Lizenzcode und fügen Sie ihn in das Feld ein. Klicken Sie auf die Schaltfläche Entsperren, um die Vollversion zu registrieren.
Schritt 1: Starten Sie TuneMobie Apple Music Converter
Starten Sie nach der Installation TuneMobie Apple Music Converter und iTunes wird ebenfalls automatisch gestartet. Wenn iTunes ausgeführt wird, müssen Sie es möglicherweise zuerst schließen. Wenn Ihre iTunes-Mediathek eine Menge Musiktitel enthält, kann dies beim ersten Start einige Minuten dauern. Wenn das Laden zu lange dauert, können Sie einfach auf die Schaltfläche "Aktualisieren" klicken.
Alle Ihre iTunes-Wiedergabelisten, einschließlich Musik, Videos, Heimvideos, Filme, Fernsehsendungen, Podcasts, iTunes U, Apple Music-Wiedergabelisten, Hörbücher usw., werden im linken Bereich aufgelistet.
Standardmäßig befinden sich 3 Bereiche in der Benutzeroberfläche, der linke Bereich, der rechte Bereich und der untere Bereich. Oben rechts befinden sich 3 Schaltflächen, mit denen Sie Bedienfelder ein- oder ausblenden können.
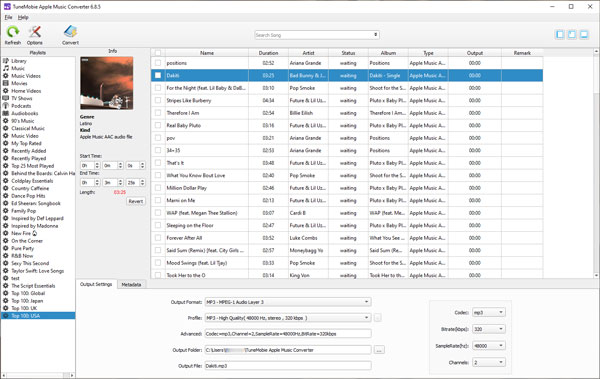
Schritt 2: Wählen Sie Musiktitel
Wählen Sie im linken Bereich eine Wiedergabeliste aus, und alle Titel in der Wiedergabeliste werden im rechten Bereich aufgelistet. Name, Dauer, Interpret, Status, Albumname, Formattyp usw. werden angezeigt. Überprüfen Sie ein Lied, Artwork des Albums und Musikgenres wird ebenfalls angezeigt. Vor jedem Lied befindet sich ein Kontrollkästchen. Sie können es markieren, um es auszuwählen.
Wenn Sie alle Titel in der Wiedergabeliste auswählen müssen, aktivieren Sie einfach das Kontrollkästchen in der Informationsleiste. Klicken Sie erneut darauf, um die Auswahl aufzuheben.
Wenn Sie ein bestimmtes Lied konvertieren und vergessen möchten, in welcher Wiedergabeliste es sich befindet, können Sie das Suchfeld in der Symbolleiste verwenden. Geben Sie den Namen des Songs, den Namen des Albums, den Interpreten usw. ein, und alle Ergebnisse werden aufgelistet.
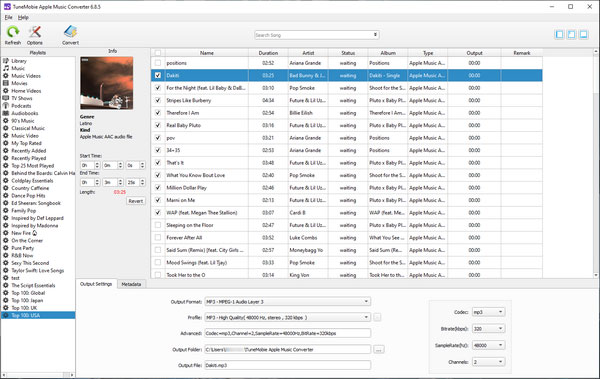
Schritt 3: Wählen Sie das Ausgabeformat
Im unteren Bereich sehen wir zwei Registerkarten, "Ausgabeeinstellungen" und "Metadaten". Wenn die Registerkarte "Metadaten" nicht angezeigt wird, klicken Sie auf die Schaltfläche "Optionen" und aktivieren Sie die Option "Metadaten-Tags". Auf der Registerkarte "Ausgabeeinstellungen" können Sie das Ausgabeformat auswählen und die Parameter des Formats ändern oder anpassen. Apple Music Converter für Windows bietet eine Reihe häufig verwendeter Audioformate (siehe unten). Im Allgemeinen können Sie MP3 oder M4A wählen.
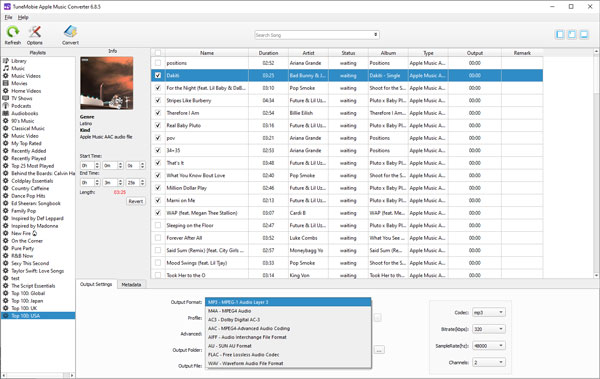
Bei Bedarf können Sie Codec, Bitrate, Samplerate und Kanal ändern. Wenn Sie mit den Einstellungen nicht vertraut sind, empfehlen wir Ihnen, eine hohe Qualität in der Voreinstellung des Profils zu wählen. Sie können den Ausgabeordner auswählen. Der Name der Ausgabedatei lautet standardmäßig name.mp3. Sie können die Datei auch mit Ihrer Lieblingsregel in den Optionen umbenennen, die später erläutert werden.
Auf der Registerkarte "Metadaten" können Sie Dateiinformationen ändern, darunter Name, Interpret, Interpret des Albums, Album, Genre und Bildmaterial. Im Allgemeinen müssen Sie die Dateiinformationen nicht ändern, da Ihre gekauften iTunes-Titel und abonnierten Apple Music-Titel vollständige Informationen enthalten. Wir empfehlen, diese Funktion nur zu verwenden, wenn die Musikinformationen falsch und unvollständig sind. Sie können diese Registerkarte auch in den Optionen ausblenden, wenn Sie sie nicht verwenden.
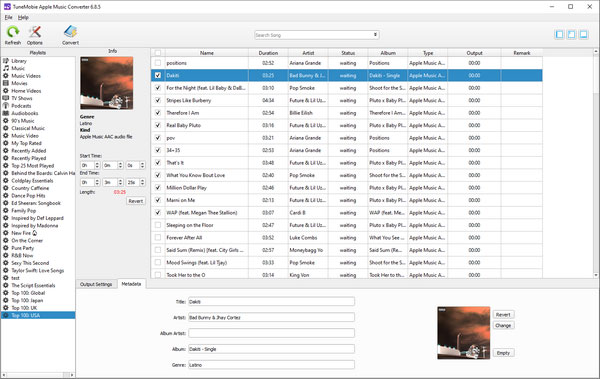
Wenn Sie mit den Einstellungen einverstanden sind, können Sie auf die Schaltfläche Konvertieren klicken, um die Konvertierung zu starten. Oder Sie können sehen, ob Sie die Optionen ändern müssen.
Schritt 4: Ändern Sie die Optionen
Klicken Sie in der Symbolleiste auf die Schaltfläche Optionen. Im Dialogfeld Optionen finden Sie einige nützliche Optionen. Hier können Sie die Konvertierungsgeschwindigkeit von 1X auf 16X ändern. Eine schnellere Geschwindigkeit ist für die Batch-Konvertierung sehr nützlich. Sie können die Geschwindigkeit auch verlangsamen, wenn die Ausgabe ein Qualitätsproblem aufweist.
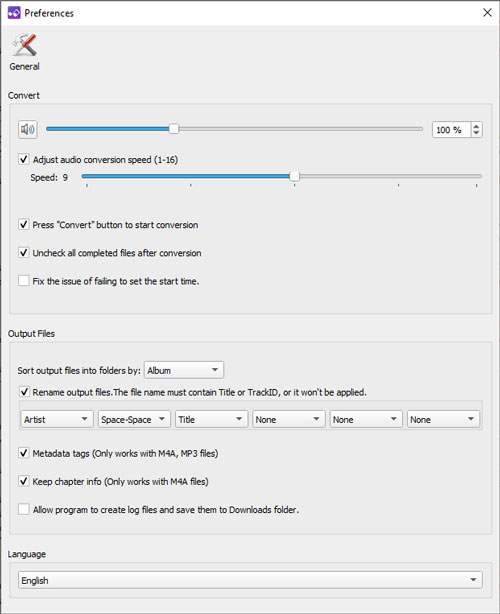
Sie können den benutzerdefinierten Dateinamen für die Ausgabedateien mit {Title}, {Album}, {Artist}, {TrackID} und {DiscID} festlegen. Zeichen wie Leerzeichen, Bindestrich (-), Unterstreichung (_) usw. im Dateinamen und Schrägstrich (/) als Dateipfad verwenden. Wenn Sie beispielsweise {Album} / {Artist} - {Title} festlegen können, wird der Pfad für heruntergeladene Apple Music-Songs gespeichert, und die MP3-Ausgabe ähnelt den folgenden Beispielen.
Apple Music: D:\iTunes Library\Apple Music\Taylor Swift\1989 (Deluxe)\06 Shake It Off.m4p
MP3 output: D:\My Music\1989 (Deluxe)\Taylor Swift - Shake It Off.mp3
Schritt 5: Konvertieren Sie Apple Music oder Hörbücher
Wenn Sie mit den Ausgabeeinstellungen und -optionen zufrieden sind, können Sie auf die Schaltfläche "Konvertieren" klicken, um die Konvertierung von Apple Music oder Hörbüchern in ein bestimmtes Format zu starten. Sobald ein Apple Music-Song erfolgreich konvertiert wurde, können Sie auf die Schaltfläche "Open Output File" (Ausgabedatei öffnen) klicken, um die ausgegebenen Songs zu suchen.
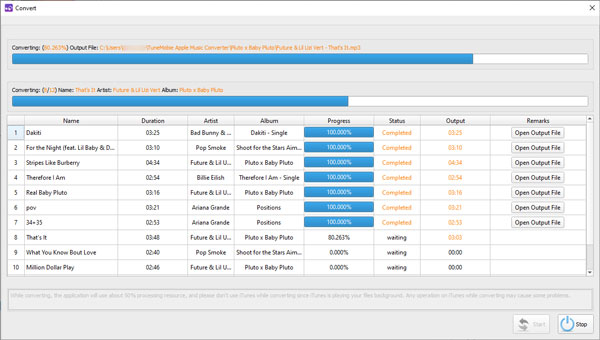
Jetzt können Sie MP3 / M4A-Titel mit Ihrem iPad, iPhone, iPod Touch, iPod Nano, iPod Shuffle synchronisieren oder Ausgabemusikdateien auf beliebige MP3-Player kopieren.



