Verwendung von TuneMobie Spotify Music Converter für Mac?
TuneMobie Spotify Music Converter für Mac, die beste Lösung zum Entfernen von Spotify DRM und der beste Spotify-Musik-Downloader für Mac, ist äußerst intuitiv, benutzerfreundlich und dennoch leistungsstark. Lesen Sie das unten stehende TuneMobie Spotify Music Converter für Mac-Benutzerhandbuch, um zu erfahren, wie Sie Spotify-Onlinemusik oder Offline-Ogg Vorbis in einfachen Schritten auf einem Mac in MP3, M4A, WAV oder FLAC konvertieren können, unabhängig davon, ob Sie ein kostenloses Konto oder ein Premium-Abonnement verwenden.
Tipps: Wenn Sie eine kostenlose Testversion verwenden, können Sie auf Hilfe > Registrieren klicken, Ihren Lizenzcode kopieren und in das leere Feld einfügen und auf Aktivieren klicken, um die Vollversion zu registrieren.
Schritt 1: Starten Sie TuneMobie Spotify Music Converter für Mac
Starten Sie TuneMobie Spotify Music Converter für Mac über das Launchpad oder den Anwendungsordner. Spotify wird ebenfalls automatisch gestartet. Bitte beachten Sie, dass die Spotify-Anwendung zuerst installiert werden muss.
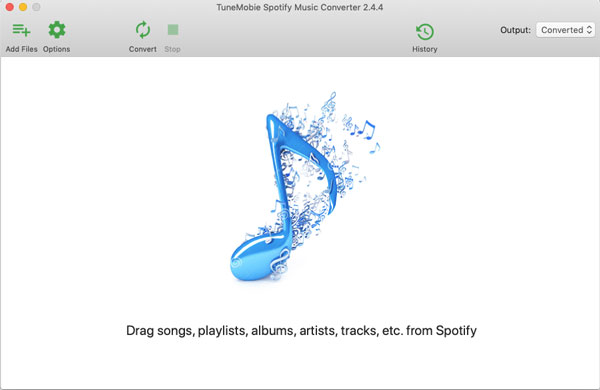
Schritt 2: Fügen Sie Spotify-Songs, Alben oder Wiedergabelisten hinzu
Es gibt zwei Möglichkeiten, wie Sie Spotify-Musik zum Herunterladen und Konvertieren zum Programm hinzufügen können.
Die erste Möglichkeit besteht darin, Musiktitel, Wiedergabelisten, Alben, Künstler usw. von Spotify in Spotify Music Converter für Mac zu ziehen. Stellen Sie einfach sicher, dass sowohl Spotify als auch Spotify Music Converter auf dem Bildschirm angezeigt werden, damit Sie per Drag & Drop arbeiten können. Wenn Sie die Spotify-Anwendung maximiert haben, können Sie keine Drag-and-Drop-Vorgänge ausführen.

Der zweite Weg ist ebenfalls einfach, erfordert jedoch einen weiteren Klick. Klicken Sie zuerst auf die Schaltfläche "Dateien hinzufügen" und Sie finden eine Suchleiste am unteren Rand des Programms. Eigentlich können Sie hier immer noch per Drag & Drop arbeiten.

Gehen Sie nun zu Spotify, klicken Sie mit der rechten Maustaste auf einen Titel, ein Album, einen Interpreten, eine Wiedergabeliste usw., bewegen Sie die Maus zu "Freigeben" und es sollte "Song-Link kopieren", "Album-Link kopieren" und "Interpreten kopieren" angezeigt werden Link "oder" Playlist-Link kopieren ". Hier verwenden wir eine Wiedergabeliste als Beispiel. Fügen Sie den Link zur Suchleiste ein und klicken Sie auf "+".

Schritt 3: Tracks auswählen
Wenn Sie Spotify-Titel, -Alben oder -Wiedergabelisten auf eine der beiden Arten hinzufügen, wird das Dialogfeld zur Titelauswahl geöffnet. Standardmäßig werden alle Songs überprüft. Sie können jedoch bei Bedarf alle Titel deaktivieren. Klicken Sie nun auf die Schaltfläche Hinzufügen.

Schritt 4: Wählen Sie den Ausgabeordner und das Ausgabeformat
Klicken Sie nun auf die Schaltfläche Optionen, um den Einstellungsdialog zu öffnen. Sie können die Registerkarten Allgemein und Erweitert sehen. Auf der Registerkarte Allgemein können Sie den gewünschten Ausgabeordner auswählen. Auf der Registerkarte Erweitert können Sie Formate von MP3, M4A, WAV oder FLAC ausgeben, die Abtastrate und die Bitrate einstellen. In jeder Registerkarte können Sie auf die Schaltfläche Standard klicken, um die Standardeinstellungen wiederherzustellen. Klicken Sie auf die Schaltfläche Speichern, um die Änderungen zu speichern und zur Konvertierungsliste zurückzukehren.

Schritt 5: Konvertieren Sie Spotify Music auf einem Mac
Klicken Sie nun einfach auf die Schaltfläche Konvertieren, um die Konvertierung von Spotify in MP3 / M4A zu starten. Die Songs werden nacheinander konvertiert und alle ID3-Tags wie Songtitel, Album, Künstler, Genre und Bildmaterial bleiben erhalten.
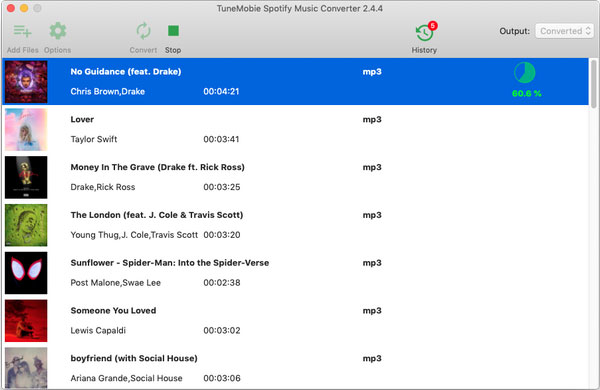
Klicken Sie auf die Schaltfläche Verlauf, um den Ausgabeordner zu öffnen und die ausgegebenen Songs zu suchen, oder entfernen Sie gegebenenfalls Konvertierungs- oder Ausgabedateien.

Nach der Konvertierung können Sie der iTunes-Mediathek hinzufügen und mit dem iPhone, iPod Nano / Shuffle oder iPad synchronisieren oder die ausgegebenen Musiktitel auf Ihren MP3-Player oder ein MP3 / M4A / WAV / FLAC-kompatibles Gerät kopieren. Jetzt können Sie Spotify-Musik ohne Einschränkung offline genießen.


