Comment utiliser TuneMobie Apple Musique Convertisseur ?
TuneMobie Apple Musique Convertisseur, le meilleur logiciel de suppression de DRM pour Apple Musique et livre audio, est très intuitif, facile à utiliser et puissant. Lisez le mode d'emploi de TuneMobie Apple Musique Convertisseur ci-dessous pour apprendre à convertir facilement de l'Apple musique et des livres audio en MP3, M4A.
Note: Si vous utilisez une version d'évaluation gratuite, une boîte de dialogue contextuelle s'affiche au démarrage du programme, cliquez sur le bouton Activer, copiez et collez votre code de licence dans le champ vierge, puis cliquez sur le bouton Déverrouiller pour enregistrer la version complète.
Étape 1: Lancez TuneMobie Apple Musique Convertisseur
Après l'installation, lancez TuneMobie Apple Musique Convertisseur et iTunes sera également lancé automatiquement. Si iTunes est en cours d'exécution, vous devrez peut-être le fermer d'abord. Si vous avez une tonne de chansons de musique dans votre bibliothèque iTunes, la première utilisation peut prendre quelques minutes. Si le chargement prend trop de temps, vous pouvez simplement cliquer sur le bouton "Actualiser".
Toutes vos iTunes Playlists, y compris la musique, les vidéos, les vidéos personnelles, les films, les émissions de télévision, les podcasts, iTunes U, les listes de lecture d'Apple Musique, les livres audio, etc., seront répertoriées dans le panneau de gauche.
Par défaut, il y aura 3 panneaux dans l'interface: le panneau gauche, le panneau droit et le panneau inférieur. En haut à droite, il y a 3 boutons que vous pouvez utiliser pour masquer ou afficher des panneaux.
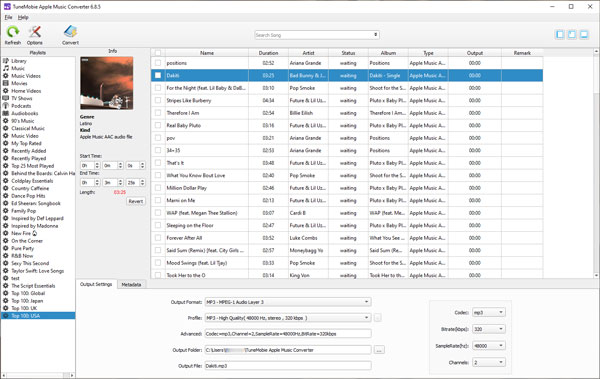
Étape 2: Sélectionnez des pistes de musique
Sélectionnez une liste de lecture dans le panneau de gauche et toutes les pistes de la liste de lecture seront répertoriées dans le panneau de droite. Le nom, la durée, l'artiste, le statut, le nom de l'album, le type de format, etc. seront affichés. Vérifiez une chanson, les illustrations de l'album et le genre de musique seront également affichés. Il y a une case à cocher avant chaque chanson, vous pouvez la cocher pour la sélectionner.
Si vous devez sélectionner toutes les chansons de la liste de lecture, cochez simplement la case à cocher dans la barre d'informations. Cliquez à nouveau pour désélectionner.
Si vous voulez convertir une chanson en particulier et oublier la liste de lecture, vous pouvez utiliser le champ de recherche de la barre d'outils. Entrez le nom de la chanson, le nom de l'album, l'artiste, etc. et tous les résultats seront listés.
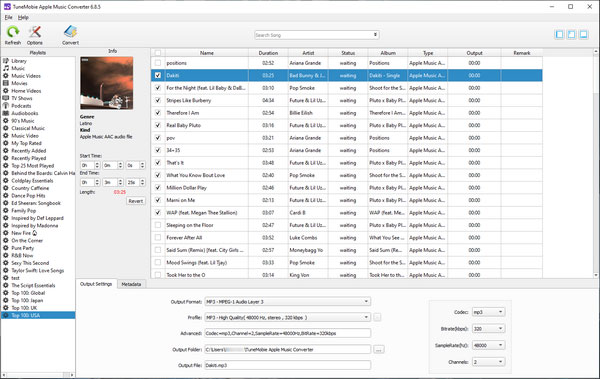
Étape 3: Sélectionnez le format de sortie
Dans le panneau inférieur, vous pouvez voir deux onglets qui sont "Paramètres de sortie" et "Métadonnées". Si vous ne voyez pas l'onglet "Métadonnées", cliquez sur le bouton Options et cochez l'option "Balises de métadonnées" pour l'activer. Dans l'onglet "Paramètres de sortie", nous pouvons choisir le format de sortie et modifier ou personnaliser les paramètres du format. Apple Musique Convertisseur pour Windows fournit un ensemble de formats audio largement utilisés comme ci-dessous. En générale, vous pouvez choisir MP3 ou M4A
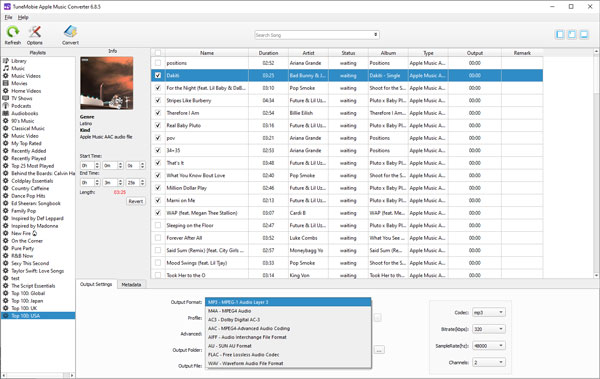
Si nécessaire, vous pouvez modifier le codec, le débit binaire, le taux d'échantillonnage et le canal. Si vous n'êtes pas familier avec les paramètres, nous vous recommandons de choisir une qualité élevée dans le préréglage du profil. Vous pouvez choisir le dossier de sortie. En ce qui concerne le nom du fichier de sortie, ce sera par défaut nom.mp3. Vous pouvez également renommer le fichier avec votre règle préférée dans les options qui seront abordées plus tard.
Dans l'onglet Métadonnées, vous pouvez modifier les informations du fichier, compris le nom, l'artiste, l'artiste d'album, l'album, le genre et l'illustration. En générale, vous n'avez pas besoin de modifier les informations du fichier, car vos iTunes chansons achetées et vos Apple Musique pistes souscrites contiennent des informations complètes. Nous vous recommandons d'utiliser cette fonctionnalité uniquement si les informations sur la musique sont incorrectes et incomplètes. Vous pouvez également masquer cet onglet dans Options si vous ne l'utilisez pas.
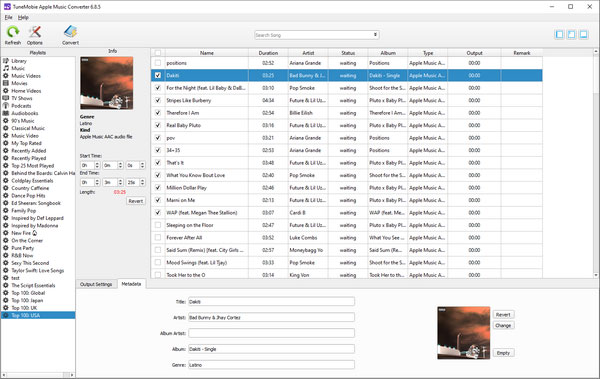
Si vous êtes d'accord avec les paramètres, vous pouvez cliquer sur le bouton Convertir pour lancer la conversion. Ou vous pouvez voir si vous devez changer les options.
Étape 4: Changez les Options
Cliquez sur le bouton Options dans la barre d'outils et vous trouverez quelques options utiles dans la boîte de dialogue des options. Vous pouvez changer la vitesse de conversion de 1X à 16X ici. Une vitesse plus rapide est très utile pour la conversion par lots. Vous pouvez également ralentir la vitesse s'il ya un problème de qualité dans la sortie.
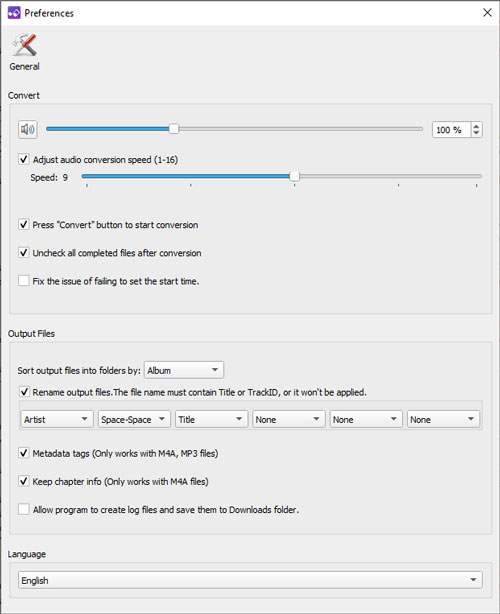
Vous pouvez définir un nom de fichier personnalisé pour les fichiers de sortie à l'aide de {Titre}, {Album}, {Artiste}, {TrackID} et {DiscID}. Les caractères tels que espace, trait d'union (-), soulignement (_), etc. dans le nom du fichier et utilisent une barre oblique (/) pour le chemin du fichier. Par exemple, si vous pouvez définir {Album} / {Artiste} - {Titre}, le chemin de sauvegarde d'Apple Musique chansons téléchargés et votre sortie MP3 seront similaires aux exemples suivants.
Apple Musique: D:\iTunes Library\Apple Music\Taylor Swift\1989 (Deluxe)\06 Shake It Off.m4p
Sortie MP3: D:\My Music\1989 (Deluxe)\Taylor Swift - Shake It Off.mp3
Étape 5: Commencez à convertir Apple Musique ou des livres audio
Si vous êtes satisfait des paramètres et des options de sortie, vous pouvez cliquer sur le bouton Convertir pour commencer à convertir Apple Musique ou un livre audio en un format spécifique. Une fois que l'Apple Musique chanson a été converti avec succès, vous pouvez cliquer sur le bouton "Ouvrir le fichier de sortie" pour rechercher le chanson de sortie.
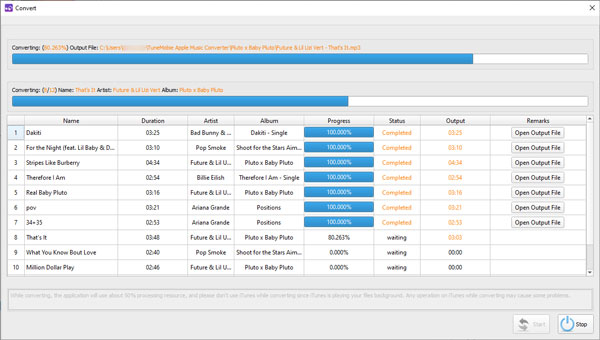
Maintenant, vous pouvez synchroniser sortie chansons MP3/M4A sur votre iPad, iPhone, iPod Touch, iPod Nano, iPod Shuffle ou copier des fichiers chansons de sortie à tous les lecteurs MP3.



