如何使用TuneMobie Apple Music Converter for Mac?
TuneMobie Apple Music Converter for Mac對於Mac用戶來說,是Apple Music和有聲書的最佳DRM刪除解決方案,介面簡潔,易用且功能強大。 閱讀下面的TuneMobie Apple Music Converter for Mac使用指南,了解如何在Mac上輕鬆地將Apple Music和有聲書轉換成MP3或M4A。
提示: 如果您使用的是免費試用版,您將在主介面中看到"Register"按鈕,按"Register"按鈕,將產品序號複製並粘貼到空白處,然後按"Activate"按鈕註冊使用完整版。
Step 1: 啟動TuneMobie Apple Music Converter for Mac
通過Launchpad或程式資料夾啟動TuneMobie Apple Music Converter for Mac。在macOS High Sierra 10.13後續系統上,Mac系統可能會彈出如下對話框。 請注意,您需要按"Open System Preferences",然後在下一步中查看TuneMobie Apple Music Converter for Mac。這是為了在將M4B / AA / AAX有聲書轉換成M4A時能保留章節信息。我們不會收集任何隱私信息。如果按"Deny",程式將像以前一樣正常工作,但轉換M4B / AA / AAX有聲書時,章節信息將不會保留在匯出的M4A中。
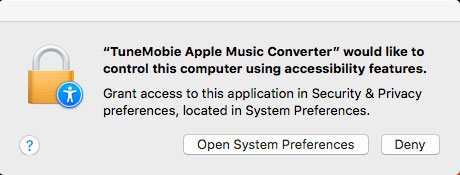
在安全性與隱私的對話框里,按左下角的鎖頭進行更改,然後輸入系統管理員密碼並在隱私清單中選中"TuneMobie Apple Music Converter"。

啟動TuneMobie Apple Music Converter時,iTunes也會自動啟動。如果iTunes已處於啟動中,您可能需要先退出iTunes。iTunes將保留在後台,TuneMobie Apple Music Converter for Mac將載入所有iTunes媒體庫。如果您已下載了大量Apple Music歌曲或添加了許多音樂曲目,首次啟動則可能需要幾分鐘時間。如果首次花費太多時間來響應,請單按"Refresh"以重新載入iTunes資料庫。
TuneMobie Apple Music Converter for Mac的介面與iTunes相似,所有的iTunes媒體檔案都列在左側面板中。您可以輕鬆找到音樂、家庭影片、電影、電視節目、Podcasts、iTunes U、Apple Music播放清單、有聲書、個人播放清單等。
歌曲將在右側面板中列出,匯出設定位於底部面板中。您還可以通過按右上角的佈局圖示來隱藏或顯示面板。
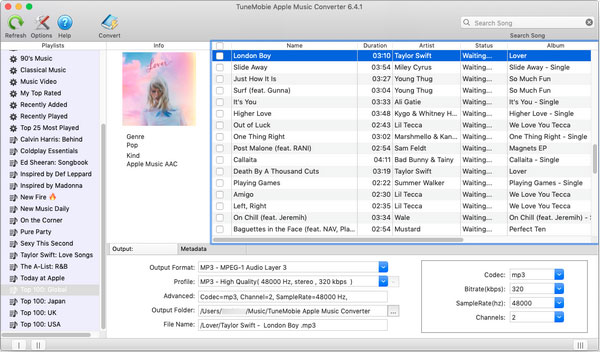
Step 2: 選擇音樂曲目
在左側面板中,您可以選擇任何播放清單或媒體類型,然後其內容將顯示在右側面板中。將顯示曲目信息和ID標籤,如名稱、播放時間、藝人、轉換狀態、專輯名稱、格式類型等。點擊一首曲目,TuneMobie Apple Music Converter for Mac將顯示所選曲目的專輯插圖和類型。您可以通過剔選複選框選擇任何曲目,也可以通過點擊音樂信息列中的小複選框選擇全部曲目。
還有一個內置搜尋框,可用於搜尋任何歌曲、藝人和專輯。輸入內容並按輸入鍵,將列出所有結果。
Step 3: 選擇匯出格式
在底部面板中,我們可以看到兩個選項卡,分別是"Output"和"Metadata"。如果看不到"Metadata"選項卡,請按"Options"並選中"Metadata tags"選項。在"Output"選項卡中,我們可以選擇匯出格式並更改或自定義格式的參數。Apple Music Converter for Mac提供最廣泛使用的音訊格式,如MP3、M4A、FLAC等。為了更好的相容性,您可以選擇MP3或M4A。

如有必要,可以自定義音訊編解碼器、取樣率和聲道。如果您是新手且未掌握關於設定的詳細信息,我們建議您選擇高品質的配置檔案預設。您也可以在此處選擇匯出資料夾。默認匯出檔案名為歌曲名稱.mp3,但Mac用戶可以輕鬆地批量重命名歌曲。 我們稍後會介紹這個功能。
在元數據選項卡中,您可以更改檔案信息,包括名稱、藝人、專輯藝人、專輯、類型和插圖。一般而言,您無需更改檔案信息,因為您購買的iTunes歌曲和訂閱的Apple Music曲目中將包含完整信息。我們建議您僅在音樂信息不正確且不完整時才使用此功能。如果不打算使用這功能,也可以在"Options"中隱藏此選項卡。

對設定滿意之後,按"Convert"開始轉檔。或者您可以再看看是否還有需要更改的設定。
Step 4: 修改設定
按工具列中的"Options",您將在偏好設定的對話框中找到一些可用的選項。您可以手動將轉換速度從1X調整到16X。速度調整非常簡單,這對批次轉檔非常有用。
您可以使用{名稱}、{專輯}、{藝人}、{音軌ID}和{光碟ID}作為匯出檔案的自定義檔案名。檔案名中包含空格、連接號( - )、下劃線(_)等字符,檔案路徑可以使用斜線(/)。例如,您可以使用"Taylor Swift - Shake It Off.mp3"作為匯出檔案的名稱而不僅是"Shake It Off.mp3"。這是在Mac上保持匯出音樂檔案組織的好方法。

Step 5: 在Mac上開始將Apple Music或有聲書轉檔
如果您對匯出設定和選項感到滿意,可以按"Convert"以刪除DRM並將Apple Music或有聲書轉換成所需的格式。

如果Apple Music曲目已成功轉換,將顯示"Explore Output File"按鈕,您可以點擊它來打開匯出資料夾。

轉檔完成後,您可以按左下角的"Close"返回到TuneMobie Apple Music Converter for Mac的主用戶介面。現在,您可以將轉檔好的M4A / MP3同步到iPod Nano、iPod Shuffle、iPhone等,或將它們複製到任何MP3播放器。



