How to Use TuneMobie M4V Converter Plus for Mac?
TuneMobie M4V Converter Plus for Mac, the best Mac iTunes M4V Decryption application, is very intuitive, easy-to-use yet powerful. Read TuneMobie M4V Converter Plus for Mac user guide below to learn how to convert M4V movies, TV shows and music videos to plain MP4 in easy steps on Mac.
Tips: If you are using free trial version, you will see a popup window when the application starts, click Enter Key button, copy and paste your license code in the blank and click Activate button to register full version.
Step 1: Launch TuneMobie M4V Converter Plus for mac
After installation, launch TuneMobie M4V Converter Plus for Mac from Launchpad or Applications folder. If you are using iTunes 12.7 or later, the program can work separately without running iTunes. If you are using an old version of iTunes, iTunes will be automatically launched as well and you may need to close it at first if running.
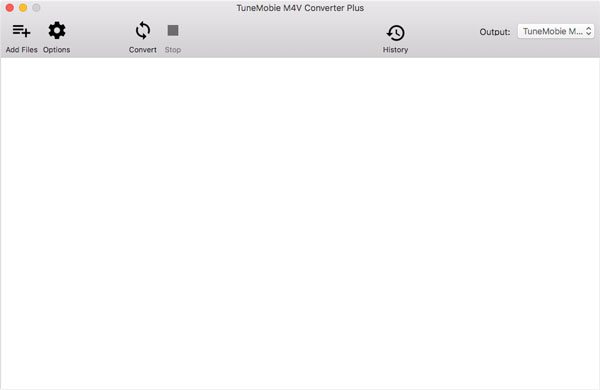
Step 2: Add M4V videos
Click "Add Files" button, all your purchased or rental iTunes M4V videos, including Movies, TV shows and music videos will be listed as playlist in the left panel.
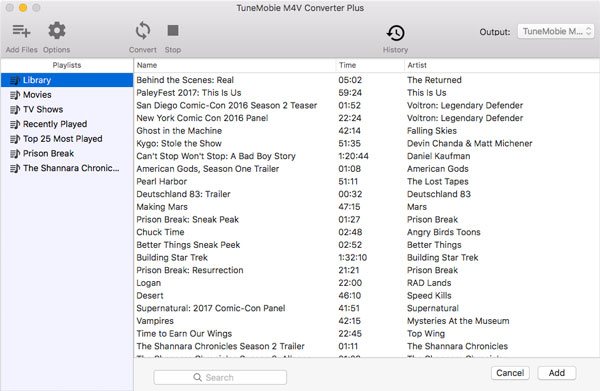
Choose the ones you want to convert to MP4. You can use Command or Shift key to add multiple videos at a time. Click "Add" button to add the selected ones to conversion list. Click "Add All" button to add entire playlist to conversion list. You can also click "Add Files" button multiple times to add M4V videos if they are listed in different playlists. There is a built-in search box for you to find out any M4V videos quickly.
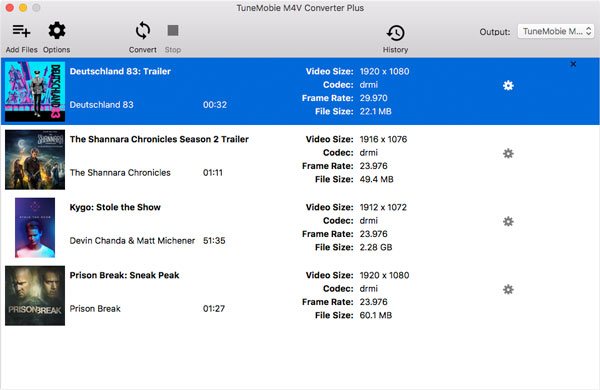
Step 3: Select Subtitles & Audio Tracks
By default, M4V Converter Plus for Mac will preserve all multilingual subtitles, audio tracks (including Dolby 5.1), closed captioning and audio descriptions. If you want to remove some of the tracks, click the little settings button to uncheck the ones you don't need.
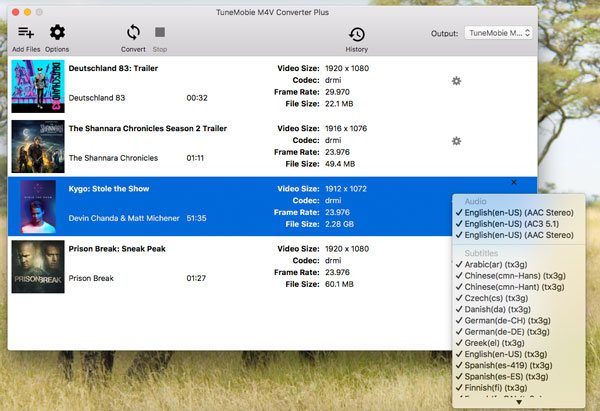
By default, output MP4 videos will be saved in the following path: /Users/(Your username)/Documents/TuneMobie M4V Converter Plus/Converted. If necessary, you can click options button to change default output folder.
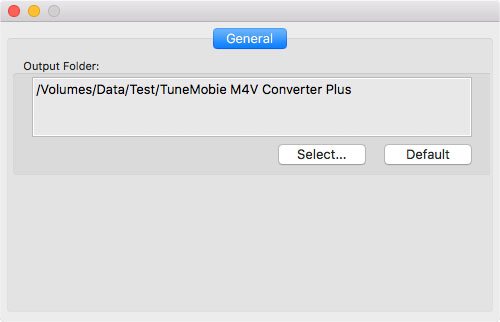
Step 4: Start Converting M4V to MP4
Now, everything is ready. You can click Convert button to start converting iTunes M4V videos to MP4. The conversion speed of M4V Converter Plus for Mac is 30X faster, the entire conversion progress will go incredibly fast. However, conversion speed also depends on your hardware configuration, if you are using latest Mac, conversion speed would be faster. For example, converting a 51-minute movie costs no more than 5 minutes with a 2017 Macbook Pro, but it costs about 40 minutes using a 2011 Macbook Pro.
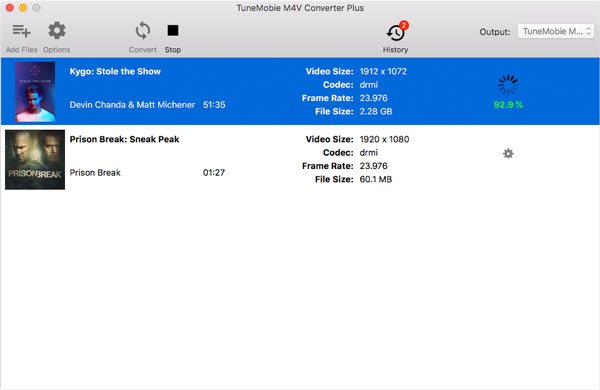
Click History button and you can see all the converted files. Here you can open output folder, remove conversion record or remove converted output files.
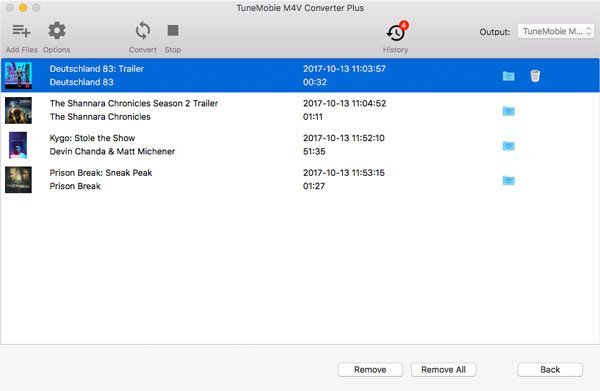
Now you can copy or sync output MP4 videos to devices to enjoy on the go.


