- 第1部分:使用特殊鈴聲個性化iPhone
- 第2部分:TuneMobie Apple Music Converter簡介
- 第3部分:將Apple Music轉換為M4A並用作iPhone鈴聲(方法1)
- 第4部分:將Apple Music轉換為超過40秒的M4R並用作iPhone鈴聲(方法2)
使用特殊鈴聲個性化您的iPhone

個性化iPhone的最簡單方法之一就是將默認鈴聲更改為特殊鈴聲。 iPhone帶有一些鈴聲,還可以讓您從iTunes Store購買鈴聲。您還可以將其他音頻文件轉換為iPhone M4R鈴聲格式,然後添加到iTunes Tones庫並通過iTunes同步到iPhone。
我們需要知道的一件事是iTunes不會同步超過40秒的任何鈴聲。因此,您需要找到一個音頻轉換器,該音頻轉換器可以設置轉換的開始時間和停止時間。一些免費的音頻轉換器提供iPhone M4R鈴聲格式作為輸出,也有一些網站允許您上傳文件並創建iPhone M4R鈴聲。
如果您的音頻轉換器不提供iPhone M4R鈴聲格式,則也可以先轉換為M4A,然後將擴展名從* .m4a更改為* .m4r。請注意,您需要首先設置文件以顯示擴展名,否則在現有文件名中添加.m4r毫無意義。
在Windows 7中,單擊Windows資源管理器工具欄上的“組織”按鈕,然後選擇“文件夾和搜索選項”以打開,然後單擊“文件夾選項”窗口頂部的“查看”選項卡。禁用“高級設置”下的“隱藏已知文件類型的擴展名”複選框。單擊“確定”更改設置。在Windows 8和10中,只需單擊“視圖”工具欄上的“選項”按鈕。但是通過功能區快速打開或關閉文件擴展名更快.
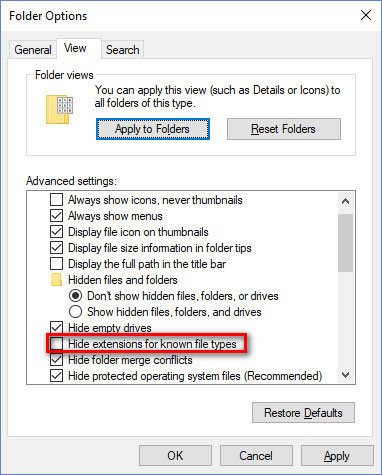
對於Mac用戶,請打開一個查找器窗口,在菜單欄中,轉到Finder> 首選項,單擊高級選項卡,然後選中“顯示所有文件擴展名".
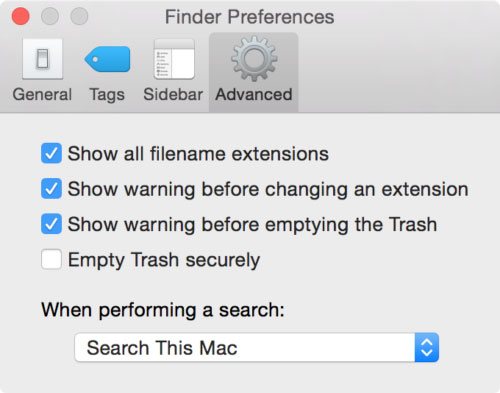
實際上,iTunes還允許您從iTunes庫中的現有歌曲創建AAC版本。 打開iTunes並選擇一首歌曲,右鍵單擊該歌曲,然後單擊“獲取信息”,然後轉到“選項”標籤以設置持續時間,然後單擊菜單文件> 轉換> 創建AAC版本,將M4A剪切並粘貼到某個位置,並將擴展名更改為m4r,添加到iTunes Tones庫並同步到iPhone。
有點令人費解。 而且,別忘了將原始歌曲的播放時間恢復為正常。
從理論上講,您可以使用音頻轉換器將任何音頻文件轉換為M4A或M4R並設置為iPhone鈴聲,但是,從Apple Music曲目製作iPhone鈴聲的情況不同,因為所有下載的Apple Music曲目都經過了多媒體加密 M4P文件。 在這裡,我們提供兩種方法讓您從Apple Music曲目製作iPhone鈴聲.
方法1: 將Apple Music轉換為M4A,使用iTunes或免費的音頻轉換器創建40秒的M4A,將擴展名更改為M4R並與iTunes同步
Method方法2: 將Apple Music轉換為iPhone M4R鈴聲的時間超過40秒,使用iTunes替代軟件轉移到iPhone
對於這兩種方式,我們首先都需要TuneMobie Apple Music Converter來轉換Apple Music曲目.
TuneMobie Apple Music Converter簡介
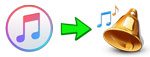
TuneMobie Apple Music Converter專為Apple Music訂戶設計,可在無法收聽Apple Music曲目的iPod Shuffle,iPod Nano,iPod Touch 4,PSP,Sony Walkman和MP3播放器上欣賞他們喜歡的Apple Music曲目。 該程序僅將Apple Music曲目轉換為100%質量的MP3或M4A,並保留所有ID標籤。 此外,它還可以將Apple Music轉換為M4R鈴聲格式.
- 將Apple Music轉換為可在任何設備上播放的MP3或M4A或用作Android鈴聲
- 將Apple Music作為鈴聲轉換為iPhone的M4R
- 保留ID標籤,例如標題,藝術家,專輯,流派,曲目編號,光盤編號等。
- 保留100%的原始音頻質量和元數據信息
- 無需下載到PC即可在線轉換Apple Music曲目(僅在Windows和macOS 10.13或更高版本上)
- 通過ID標籤和連字符,斜杠和空格等字符重命名和組織輸出文件
- 將Apple Music轉換為M4R,MP3,M4A等,速度提高16倍
- 完全兼容最新的Windows 10,Catalina和iTunes
方法1:將Apple Music轉換為M4A並用作iPhone鈴聲
在另一個教程中,我們演示了有關如何將Apple Music曲目轉換為M4A的詳細信息,因此我們在此處提供摘要,並將在以後提供指向詳細教程的鏈接。
第1步:啟動TuneMobie Apple Music Converter,iTunes或Music應用也會自動打開
第2步:選擇要轉換的任何Apple Music曲目,或使用內置的搜索框進行搜索
第3步:在配置文件列表中選擇“ M4A-MPEG4音頻”,因為我們要將Apple Music轉換為M4A
第4步:點擊“選項”以調整轉換速度並為輸出文件指定規則
第5步:單擊“轉換”按鈕開始轉換,然後單擊“打開輸出文件”以獲取輸出M4A文件
要了解更多詳細信息,可以單擊以下鏈接: "如何將Apple音樂曲目轉換為M4A".
方法2:將Apple Music轉換為超過40秒的M4R並用作iPhone鈴聲
步驟1:啟動TuneMobie Apple Music Converter
打開TuneMobie Apple Music Converter,iTunes也將自動啟動。 在左側面板中,您可以找到與iTunes庫中的播放列表完全相同的播放列表,因為Apple Music Converter會將它們加載到軟件中.
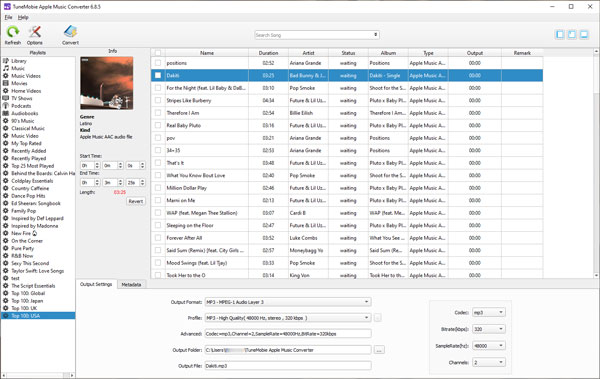
步驟2:選擇Apple Music Tracks
單擊一個播放列表,然後選中復選框以選擇要用作iPhone鈴聲的Apple Music曲目。您也可以通過選中信息欄中的第一個複選框來選擇播放列表中的所有歌曲。選中Apple Music歌曲後,將顯示專輯封面和流派。
如果您已經在iTunes資料庫中添加了大量的Apple Music曲目或MP3 / M4A音頻文件,但是很難找到這些曲目,則可以使用內置的搜索框來使曲目迅速顯示為搜索結果。您可以搜索歌曲名稱,專輯,藝術家等。請注意,您無需在PC或Mac上下載Apple Music曲目,只需確保已將它們添加到iTunes資料庫即可。
第3步:選擇iPhone M4R鈴聲格式作為輸出
在底部面板中,您可以找到輸出格式列表,並將“ M4R-Apple iPhone鈴聲格式”指定為輸出格式。這樣,您可以直接獲取M4R鈴聲,而無需轉換為M4A並更改擴展名.
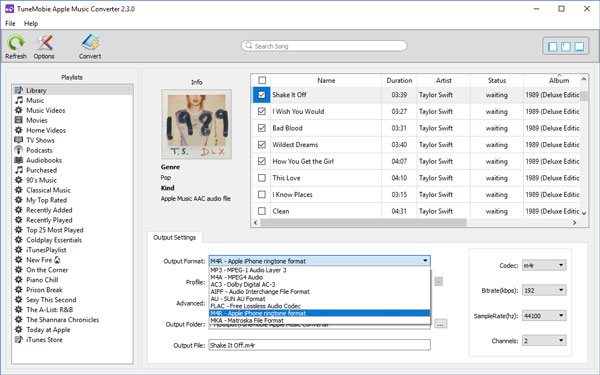
第4步:設置文件名和轉換速度的選項
默認情況下,Apple Music Converter將使用歌曲標題作為輸出文件名,但是您也可以單擊“選項”按鈕以使用ID標籤更改文件名。 如有必要,還可以將轉換速度從1倍調整為16倍。
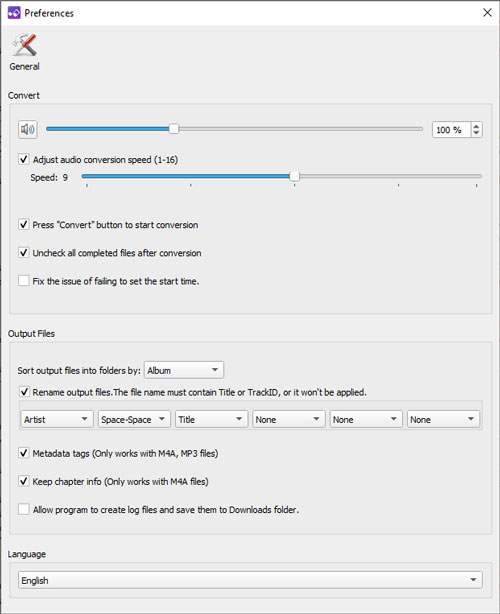
第5步:開始將Apple Music轉換為M4R
現在,只需單擊“轉換”按鈕即可開始將Apple Music曲目轉換為iPhone M4R鈴聲格式。 轉換後,您可以單擊“打開輸出文件”以找到新的鈴聲。
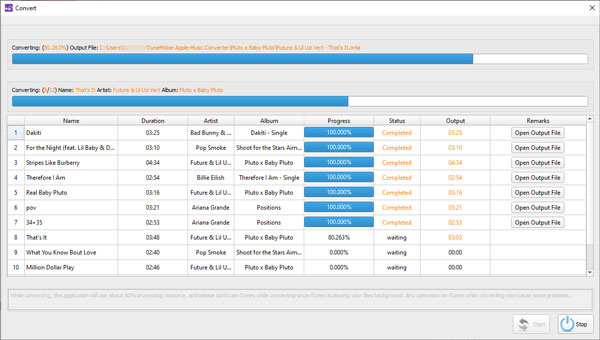
步驟6:將M4R文件傳輸到iPhone
如上所述,iTunes不允許您傳輸超過40秒的任何鈴聲。 但是,您可以改用其他iTunes替代程序。 與iTunes不同,iTunes替代軟件程序是雙向傳輸的,可讓您將文件從iPhone傳輸到PC。 這裡我們以Aiseesoft Fonetrans為例。
運行Fonetrans,用USB電纜連接iPhone,單擊“媒體”,再單擊“鈴聲”,然後單擊“添加”按鈕以添加從Apple Music歌曲轉換而來的M4R鈴聲.
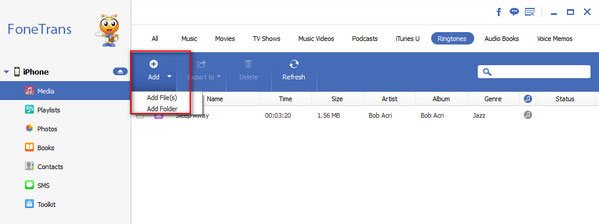
通過將Apple Music轉換為M4A或MP3,您可以輕鬆地將Apple Music曲目用作Android設備上的鈴聲,因為大多數Android手機允許用戶直接將MP3或M4A音樂指定為鈴聲。 但是,將Apple Music曲目設置為iPhone鈴聲要復雜得多。 也許原因僅僅是蘋果想在iTunes Store中出售更多鈴聲。
無論如何,如果您通讀了這篇文章,現在您將知道如何從訂閱的Apple Music曲目中製作新的鈴聲。