使用照片創建和編輯新視頻
首先,通過“開始”菜單搜索並打開“照片”或“視頻編輯器”,或者也可以右鍵單擊視頻文件,單擊“打開方式”,然後選擇“照片”。 然後,您將在頂部看到一些標籤,單擊“視頻項目”以打開視頻項目界面,您可以在其中創建新的視頻項目或編輯現有的視頻項目。
創建新的視頻項目後,您可以將PC或收藏集中的視頻添加到左側的項目庫中,然後將其拖放到下面的故事板中。
在情節提要中,提供了許多很棒的功能來編輯視頻。 您可以輕鬆地修剪,分割或調整視頻大小,並且其他功能(例如添加濾鏡,添加文本,添加動作和3D效果)直接在情節提要中列出。 您還可以點擊界面頂部的“背景音樂”或“自定義音頻”按鈕進行有趣的編輯.
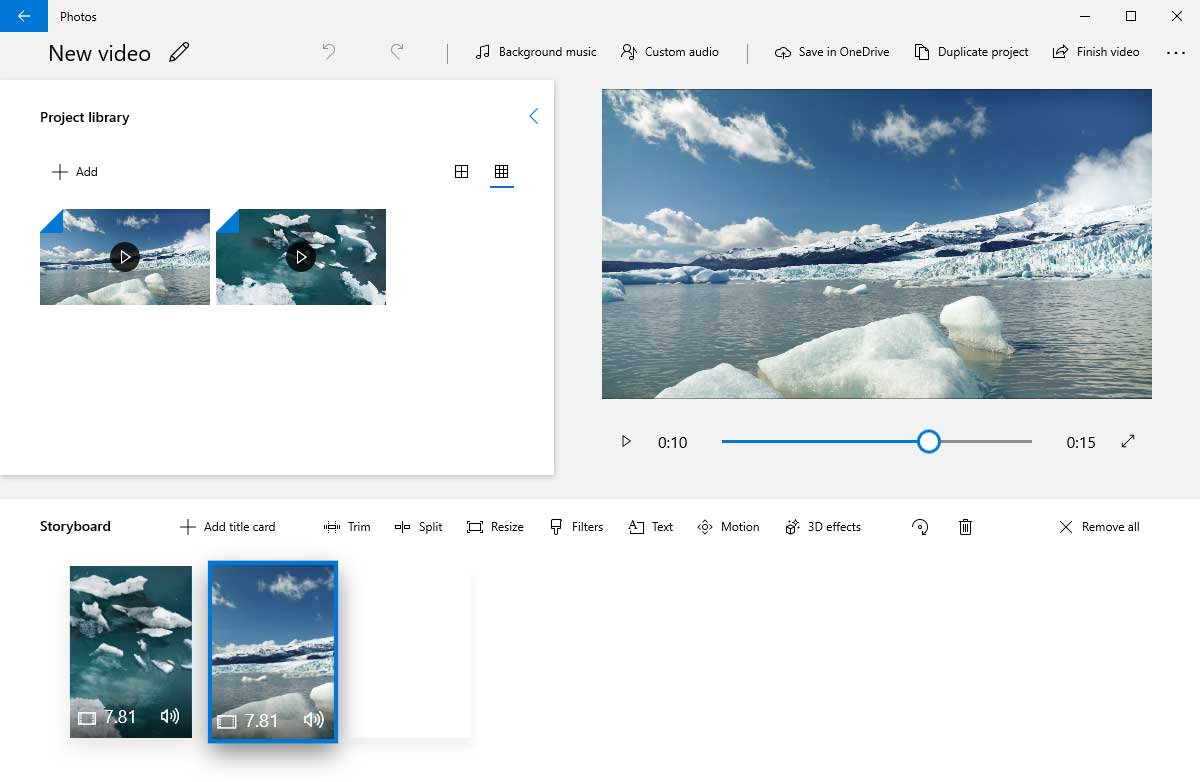
添加文字
您可以通過單擊“文本”按鈕來添加文本。在文本添加界面的右側,您可以輸入要添加的文本,選擇文本的動畫樣式,然後選擇佈局來確定要將文本放置在視頻中的位置。
添加3D效果
點擊“ 3D效果”按鈕,您將在左側看到視頻,在下方顯示時間軸,在右側顯示三個帶有其自身面板的標籤。從效果面板中選擇3D效果,或從3D庫中添加一些效果。時間軸上的移動滑塊確定何時顯示3D效果。移動時間線上的兩個藍色按鈕可以確定3D效果的起點和終點。編輯面板可讓您編輯為視頻選擇的3D效果。完成操作後,單擊“完成”以保存它們。
在視頻中添加背景音樂
要將背景音樂添加到視頻中,只需單擊頂部的“背景音樂”或“自定義音頻”。單擊“背景音樂”按鈕可以向視頻添加一些內置音樂,但是您只能單擊“自定義音頻”按鈕導入自己的音軌並控制其長度和起點.
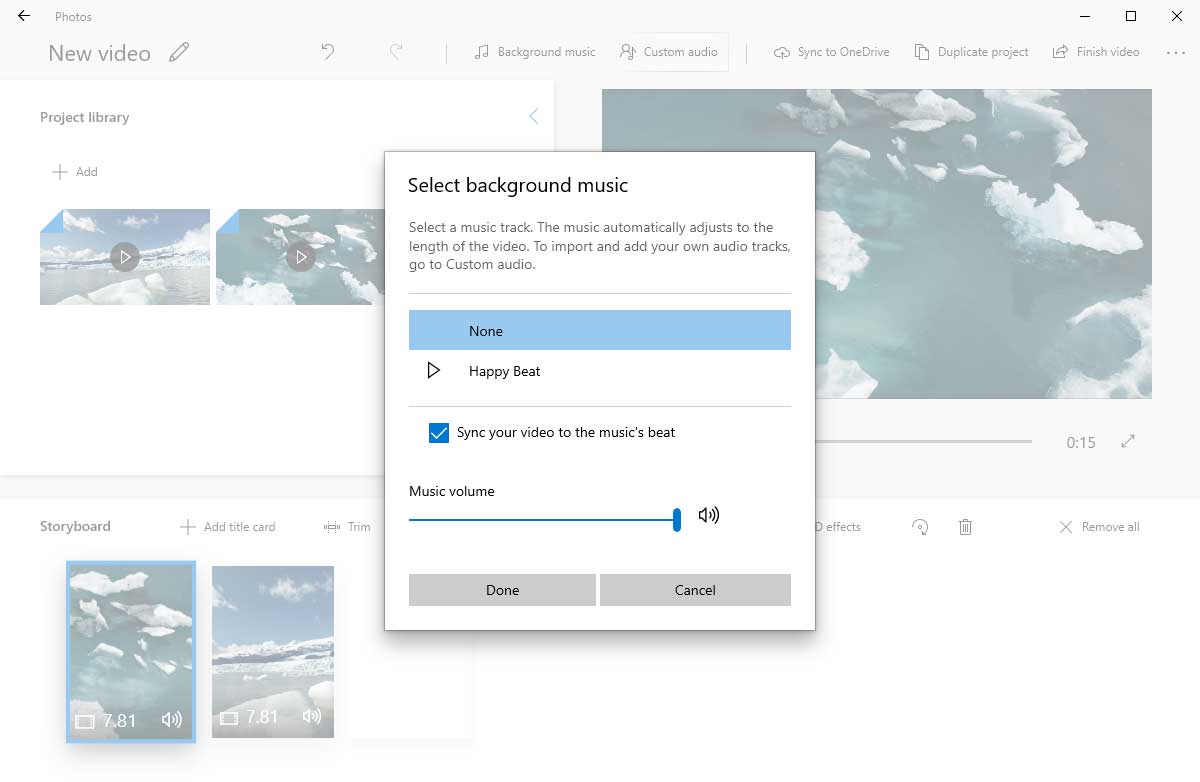
如果您想使視頻更具吸引力,則可能需要為其添加適當的背景音樂。 可以與照片一起使用的音頻文件格式為AAC,ADTS,MP3,M4A,WAV和WMA。 但是不幸的是,Apple Music歌曲是加密的M4P文件,因此在轉換之前不能使用它們.
太可惜了,不是嗎? 不用擔心,TuneMobie Apple Music Converter可以完美地幫助您解決此問題.
使用TuneMobie Apple Music Converter轉換Apple Music Tracks
將Apple Music轉換為Photos的視頻項目支持的音頻格式(例如MP3,M4A或WAV)是解決此問題的最佳解決方案,而TuneMobie Apple Music Converter絕對是您的理想選擇.
這是為什麼TuneMobie Apple Music Converter是最佳選擇的原因.
- 將Apple Music轉換為可在照片中使用的MP3,AAC或M4A格式的音樂歌曲
- 將Apple Music轉換為其他音頻格式,例如AC3,FLAC,AIFF
- 以16倍的速度轉換,使您擺脫無聊的等待狀態
- 轉換後保持100%的原始音頻質量,以便在照片的視頻編輯中獲得完美的視聽享受
- 僅通過ID標籤和字符重命名和組織輸出的MP3文件
- 無需擔心PC系統,Apple Music Converter與最新的Windows 10,Catalina和iTunes完全兼容
閱讀下面的簡單步驟,了解如何轉換Apple音樂曲目
步驟1:啟動TuneMobie Apple Music Converter
還啟動了TuneMobie Apple Music Converter和iTunes或Music應用程序(在macOS 10.15 Catalina或更高版本上)。 整個iTunes播放列表將在左側面板中列出。 您將看到三個面板:左側面板,右側面板和底部面板。 在右上角,有三個按鈕供您隱藏或顯示面板.
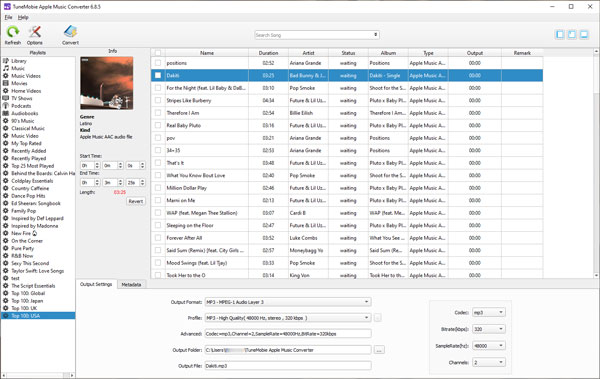
步驟2:選擇Apple Music Tracks
在左側面板中選擇一個播放列表,將會列出該播放列表中的所有曲目,如果您想快速找到歌曲,可以使用搜索框.
步驟3:為照片選擇MP3 / M4A / AIFF
Apple Music Converter支持多種輸出格式。 您可以選擇MP3,M4A和WAV作為輸出,以便轉換後的照片可以支持音樂文件.
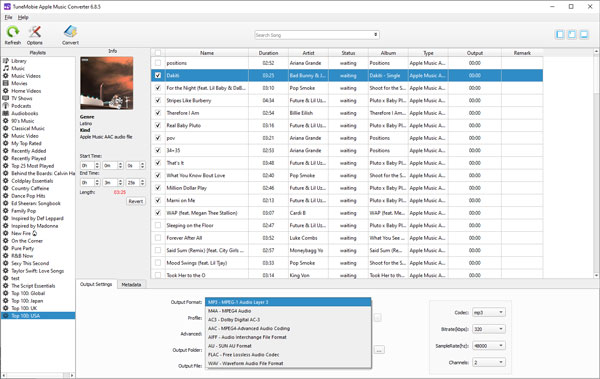
第4步:開始轉換
單擊“轉換”按鈕開始將Apple Music歌曲轉換為指定的輸出,然後在轉換完成後單擊“打開輸出文件”以顯示輸出Apple Music曲目.
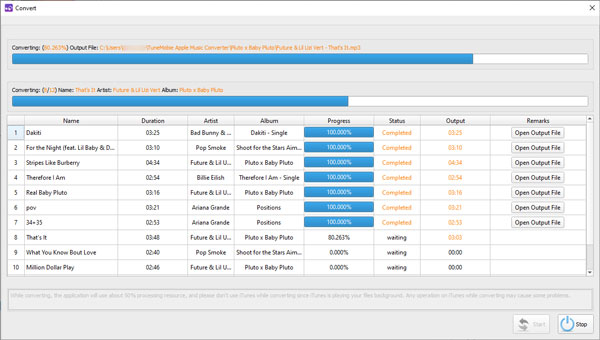
第3部分:將轉換後的歌曲用作視頻中的背景音樂
步驟1:將轉換後的音樂添加到視頻中
單擊頂部的“自定義音頻”,您將在右上角找到“添加音頻文件”按鈕,然後從設置的輸出文件夾中選擇剛轉換的Apple Music曲目.
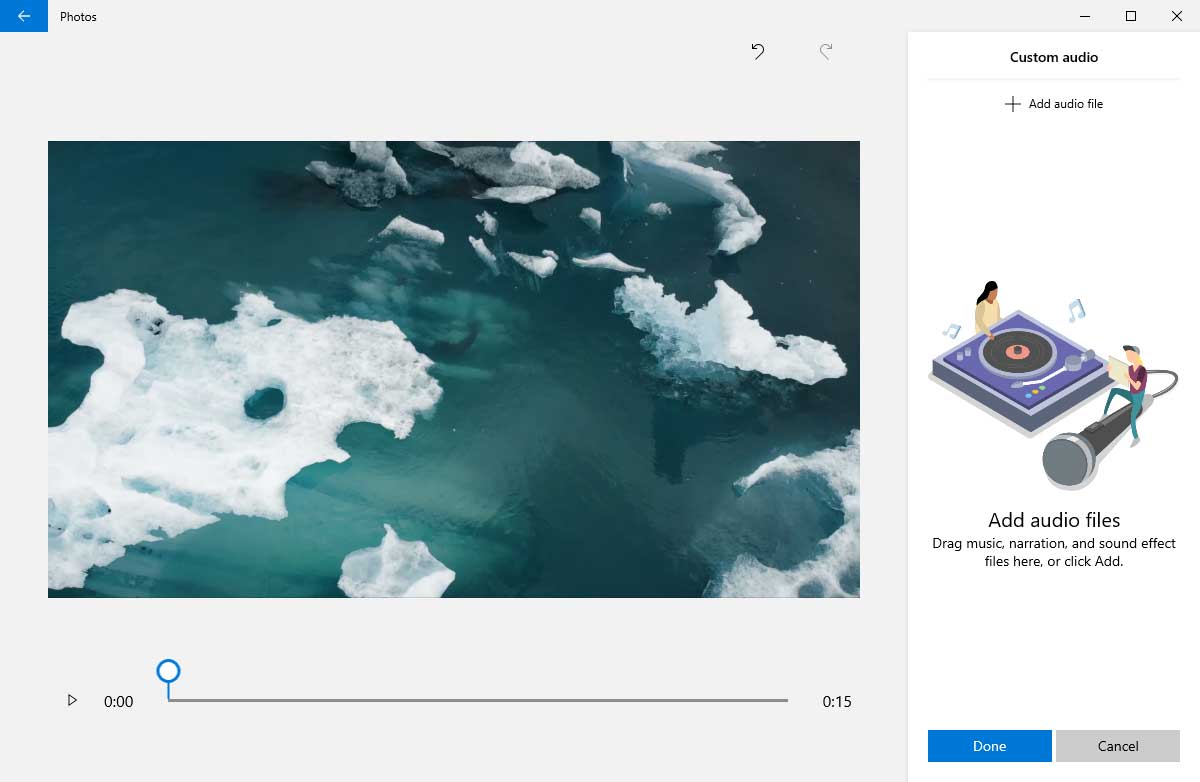
步驟2:設定背景音樂的起點和終點
移動滑塊可控制何時開始播放音樂以及何時結束播放音樂,還可以單擊右側的按鈕來調節音量。完成編輯後,單擊“完成”以保存您的編輯。
第3步:保存視頻
找到並單擊右上角的“完成視頻”按鈕,然後選擇文件大小。照片為用戶提供了“ S”,“ M”和“ L”三種文件大小,您可以根據需要選擇大小。
轉換Apple Music歌曲可以使您擺脫本文提到的各種限制。借助TuneMobie Apple Music Converter,打破Apple Music歌曲的使用限制變得簡單快捷。
您現在可以將Apple Music歌曲用作Windows 10 Photos的背景音樂,如果要在要在其他視頻編輯軟件程序(如Adobe Premiere和PowerDirector)上編輯的視頻中添加背景音樂,則TuneMobie Apple Music Converter是也很有幫助.