- 第1部分:關於HomePod的一些知識
- 第2部分:從TuneMobie Apple Music Converter獲得幫助
- 第3部分:TuneMobie Apple Music Converter的簡單指南
您應該了解的有關HomePod的知識
當Apple在2018年初推出HomePod時,HomePod的話題開始流行。 這是蘋果公司的第一個智能揚聲器,HomePod似乎借用了iPod名稱的一半。 那時,畢竟這是一個非常新穎的產品,實際上許多功能還沒有得到充分開發。 儘管Apple聲稱HomePod的未來重點是“智能”,但目前它更為重要,人們經常使用的功能是播放音樂。 它的底部有七個高音揚聲器,頂部有一個四英寸的低音揚聲器(Apple未指定Hz頻率範圍),還有六個用於語音控制和聲學優化的麥克風。 基於此參數,毫無疑問,HomePod具有出色的音樂播放質量和聲音控制功能.

HomePod現在在BestBuy上的售價為299美元,Apple的HomePod官方價格為349美元,高於其他Apple最新的音樂播放產品(如iPod Touch 7)。是否值這個價錢?每個人都有不同的意見。今天,我們將首先了解HomePod播放音樂的能力。就像我們上面提到的,作為Apple自己的產品,Apple Music可以在HomePod上播放音樂的最快,最便捷的方式,這也是Apple推薦的方式。但是問題是,除非您只想從iPhone流播內容,否則您將需要訂閱Apple Music,甚至只能使用AirPlay來完成.
好吧,如果您選擇使用AirPlay在智能揚聲器上播放音樂,事情就不會那麼“智能”了,對吧?特別是當HomePod允許用戶通過喚醒虛擬智能助手Siri來播放Apple Music時。您只需要向HomePod說“嘿Siri,播放我的Apple Music中的歌曲”,您的歌曲就會立即播放。老實說,這確實是一種更聰明,更酷的方法。此外,HomePod不支持使用藍牙流傳輸,這意味著您無法像其他設備一樣直接通過藍牙在HomePod上流傳輸音樂.
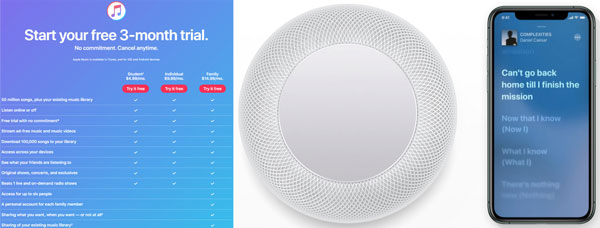
讓我們回到問題所在,如果您想以更智能,更便捷的方式在HomePod上播放Apple Music,則需要訂閱Apple Music。個人訂閱Apple Music的費用為每月9.99美元,家庭訂閱Apple Music的費用為每月14.99美元,在為HomePod支付349美元並現在每月支付9.99美元之後,還有什麼比這更“不明智”的?
許多HomePod用戶正在尋找一種無需Apple Music訂閱即可在HomePod上播放Apple Music歌曲的方法,我們也是如此。正在閱讀本文的用戶,您很幸運。我們之所以說“幸運”,是因為確實有一個名為TuneMobie Apple Music Converter的軟件程序可以幫助我們解決此問題。想像一下,只需要簡單地向Siri訂購,就可以在HomePod上在家播放Apple Music歌曲,而不必每月支付訂閱費用,這是您應該做的真正的“智能”事情。繼續閱讀本文,您將了解TuneMobie Apple Music Converter的優勢以及如何在HomePod上精確播放Apple Music歌曲。
從TuneMobie Apple Music Converter獲得幫助
TuneMobie Apple Music Converter可能是有史以來最好的Apple Music Converter,它必須是您在HomePod上欣賞自己喜歡的Apple Music歌曲的完美助手。 此外,我們相信TuneMobie Apple Music Converter也可以幫助您過上更聰明的生活。 那麼,讓我們看看是什麼使TuneMobie Apple Music Converter變得特別而智能.
- 將Apple Music曲目從加密的M4P轉換為純MP3,M4A,FLAC,AC3,AIFF,AU,AAC文件
- 保留與原始Apple Music曲目相同的無損音頻質量
- 轉換後保留所有ID3標籤,例如歌曲標題,藝術家,專輯,流派等
- 將您的HomePod上的Apple Music更快地轉換成16倍的速度,從而幫助您盡快享受無訂閱的Apple Music
- 允許用戶輕鬆地通過ID3標籤重命名輸出文件
- 有用的文件排序功能使用戶可以按ID3標籤和特殊字符對輸出文件進行排序
這些只是TuneMobie Apple Music Converter優勢的一部分,該轉換器實際上比您想像的要強大。 儘管TuneMobie Apple Music Converter具有驚人且有用的功能,但它不需要復雜的操作。 相反,TuneMobie Apple Music Converter的使用非常簡單易懂.
TuneMobie Apple Music Converter的簡單指南
步驟1:啟動TuneMobie Apple Music Converter
在計算機上找到TuneMobie Apple Music Converter並免費啟動它,請記住,iTunes或Music應用程序(在macOS 10.15 Catalina或更高版本上)也將同時啟動。 如果是第一次使用,可能需要幾秒鐘來加載整個iTunes庫,此後,您的iTunes庫將列在左側面板中.
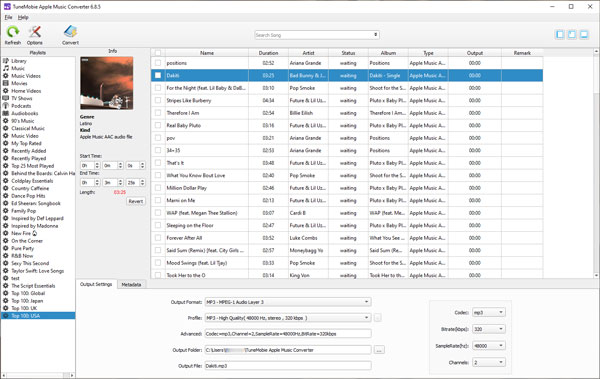
第2步:選擇所需的曲目和輸出格式
您現在可以從左側面板中選擇一個播放列表,單擊該列表,將顯示該播放列表中的所有曲目。 每首曲目的左側都有一個複選框,只需選中您要轉換的複選框即可。 另外,信息欄中有一個複選框,您可以單擊它以一次檢查所有曲目。 如果要在播放列表中查找特定的曲目或藝術家,請使用頂部的內置搜索框.
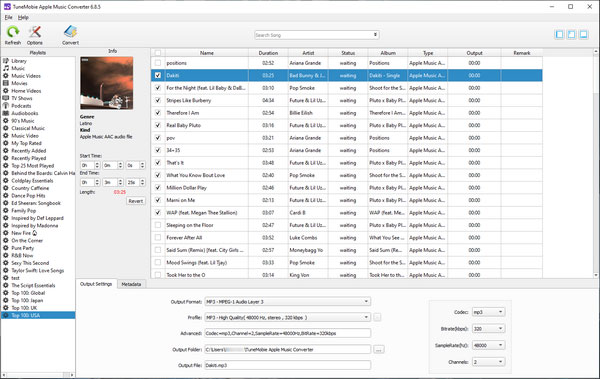
確定要轉換的曲目後,可以在底部面板中選擇它們的輸出格式。 在“輸出設置”選項卡中,有一個“輸出設置”選項卡和一個“元數據”選項卡,您可以選擇輸出格式並更改參數。 在“元數據”選項卡中,您可以跟踪曲目的標題,藝術家,專輯和其他信息,但是由於TuneMobie Apple Music Converter可以為您保留所有元數據,因此您無需在此選項卡中進行任何更改。 的時間.
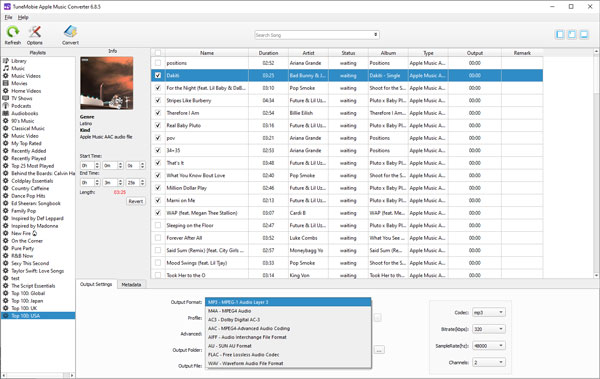
第3步:更改選項
實際上,在完成上一步之後,您可以開始轉換。 但是我們會考慮不同用戶的需求,因此您可以在“選項”窗口中進行其他轉換更改。 單擊選項按鈕,您將看到彈出選項對話框,您可以在此處更改輸出文件的轉換速度和文件名.
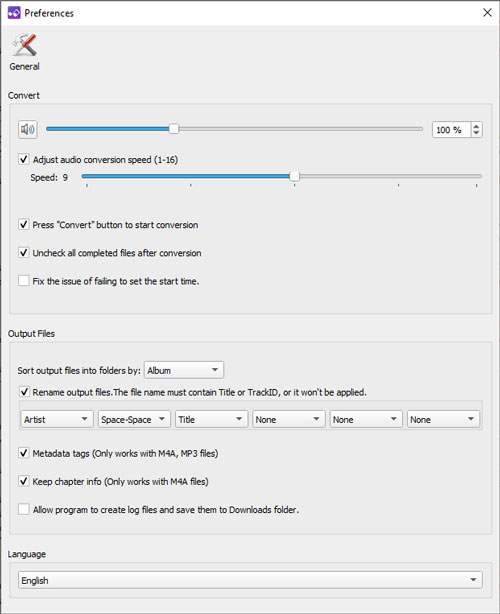
步驟4:開始轉換Apple Music Tracks
設置完所有內容後,您只需按“轉換”按鈕即可開始轉換。 一般來說,選擇轉換的曲目越多,選擇轉換的曲目越多,則等待完成轉換的時間就越長,但是實際上,由於TuneMobie Apple Music Converter出色的轉換能力,您無需等待 許久.
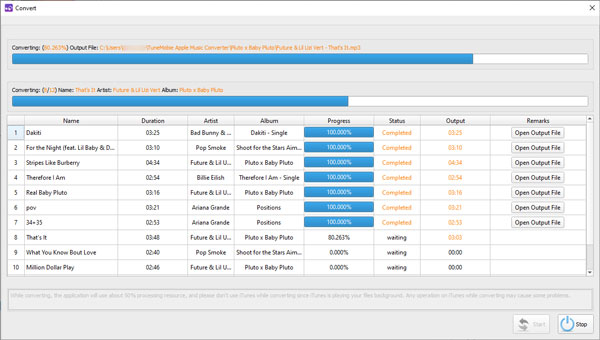
轉換成功完成後,您可以將輸出文件添加到iTunes資料庫中。 我們建議您刪除iTunes資料庫中的原始曲目,以免造成混淆。 好了,現在您完全可以通過HomePod播放自己喜歡的曲目,只需說“ Siri,為我播放(您曲目的名稱)”,Siri就會立即播放此曲目。 希望您能愉快地享受智能的音樂體驗!
即使面對像這樣新穎的智能設備HomePod,TuneMobie Apple Music Converter也可以順利解決問題,為用戶提供了一種可行而可靠的方式,無需訂閱即可在HomePod上播放自己喜歡的Apple Music歌曲。 Apple一直致力於為用戶提供更智能,更人性化的生活體驗,這也是TuneMobie Apple Music Converter希望的。 閱讀本文可能不會幫助您獲得更智能的生活,但是嘗試TuneMobie Apple Music Converter可能是您過上更智能生活的重要踏腳石。 現在點擊下面的下載按鈕並啟動它.