- Partie 1: Utiliser des photos pour créer et éditer une nouvelle vidéo
- Partie 2: Convertir des pistes de musique Apple avec TuneMobie Apple Music Converter
- Partie 3: Utiliser des chansons converties comme musique de fond dans les vidéos
Utiliser des photos pour créer et éditer une nouvelle vidéo
Tout d'abord, recherchez et ouvrez "Photos" ou "Video Editor" via le menu Démarrer ou vous pouvez également faire un clic droit sur le fichier vidéo, cliquez sur "Ouvrir avec" et choisissez "Photos". Ensuite, vous verrez quelques onglets en haut, cliquez sur "Projets vidéo" pour ouvrir l'interface des projets vidéo, où vous pouvez créer un nouveau projet vidéo ou éditer des projets vidéo existants.
Après avoir créé un nouveau projet vidéo, vous pouvez ajouter des vidéos de votre PC ou de votre collection à la bibliothèque de projets sur la gauche, puis vous pouvez les faire glisser et les déposer dans le storyboard ci-dessous.
Dans le storyboard, de nombreuses fonctions intéressantes vous sont fournies pour éditer votre vidéo. Vous pouvez facilement couper, diviser ou redimensionner votre vidéo, et d'autres fonctions telles que l'ajout de filtres, l'ajout de textes, l'ajout de mouvements et d'effets 3D sont directement répertoriées dans le storyboard. Vous pouvez également cliquer sur le bouton "Musique de fond" ou "Audio personnalisé" en haut de l'interface pour effectuer une modification intéressante.
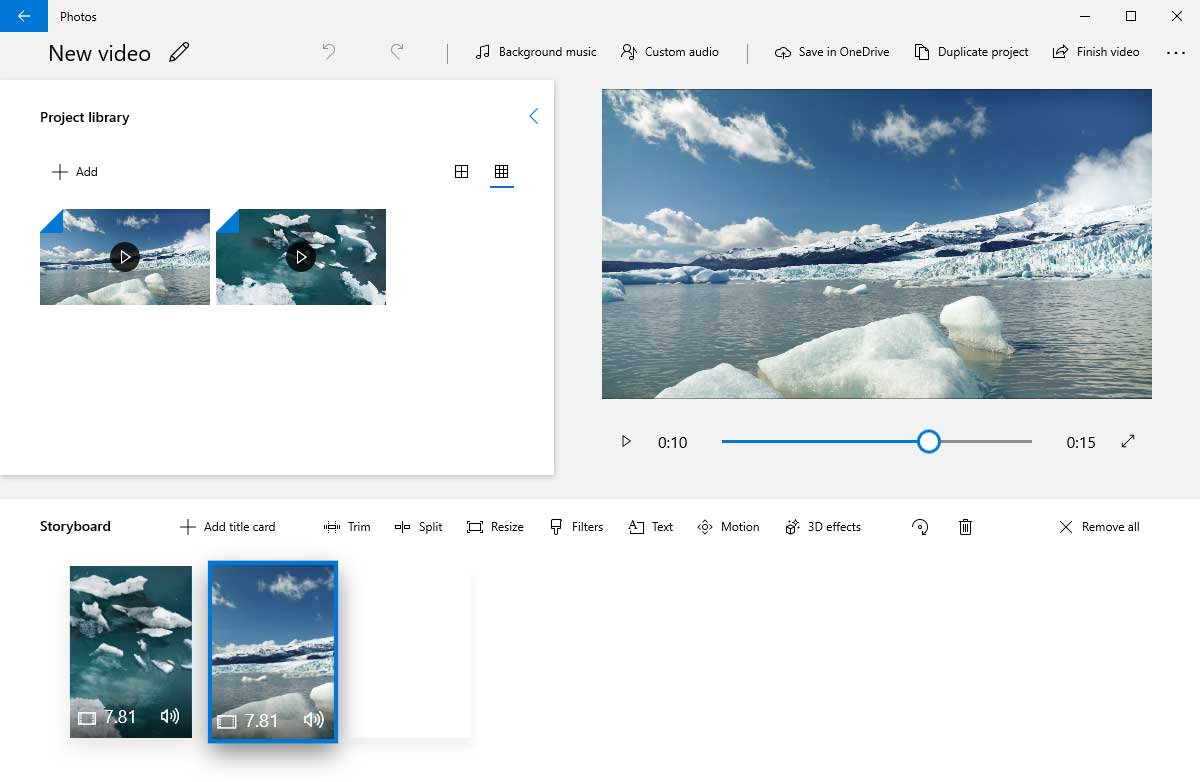
Ajouter des textes
Vous pouvez ajouter des textes en cliquant sur le bouton "Texte". Sur le côté droit de l'interface d'ajout de texte, vous pouvez entrer les textes que vous souhaitez ajouter, sélectionner le style animé des textes et choisir la mise en page pour décider où vous voulez que les textes soient placés dans la vidéo.
Ajouter des effets 3D
Cliquez sur le bouton "Effets 3D" et vous verrez votre vidéo sur la gauche, une chronologie ci-dessous et trois onglets avec ses propres panneaux sur la droite. Choisissez un effet 3D dans le panneau d'effets ou ajoutez-en à partir de la bibliothèque 3D. Le déplacement du curseur sur la chronologie décide du moment où l'effet 3D apparaît. Et déplacer les deux boutons bleus sur la chronologie décide du point de départ et du point final de l'effet 3D. Le panneau d'édition vous permet d'éditer les effets 3D que vous avez choisis pour la vidéo. Une fois vos opérations terminées, cliquez sur "Terminé" pour les enregistrer.
Ajouter une musique de fond dans votre vidéo
Pour ajouter de la musique de fond à la vidéo, tout ce que vous avez à faire est de cliquer sur "Musique de fond" ou "Audios personnalisés" en haut. Cliquer sur le bouton "Musique de fond" vous permet d'ajouter de la musique intégrée à la vidéo, mais vous ne pouvez cliquer que sur le bouton "Audio personnalisé" pour importer vos propres pistes audio et en contrôler la longueur et le point de départ.
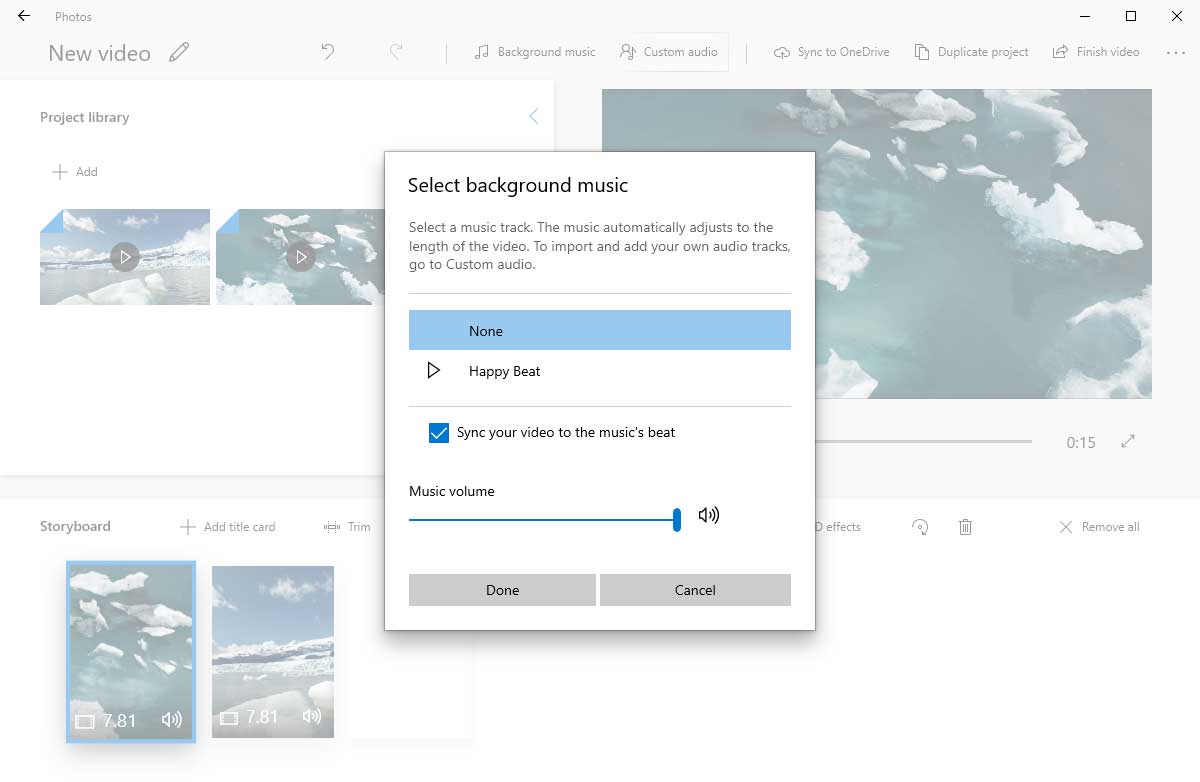
Si vous souhaitez rendre votre vidéo plus attrayante, vous devrez peut-être y ajouter une musique de fond appropriée. Les formats de fichiers audio pouvant être utilisés avec Photos sont AAC, ADTS, MP3, M4A, WAV, WMA. Mais malheureusement, les chansons Apple Music sont des fichiers M4P cryptés et ne peuvent donc pas être utilisées avant la conversion.
Dommage, n'est-ce pas? Ne vous inquiétez pas, TuneMobie Apple Music Converter peut parfaitement vous aider à résoudre ce problème.
Convertir des pistes Apple Music avec TuneMobie Apple Music Converter
La conversion d'Apple Music en formats audio pris en charge par le projet vidéo Photos comme MP3, M4A ou WAV est la meilleure solution pour résoudre ce problème, et TuneMobie Apple Music Converter est définitivement votre choix parfait.
Voici les raisons pour lesquelles TuneMobie Apple Music Converter est le meilleur choix.
- Convertissez Apple Music en morceaux musicaux au format MP3, AAC ou M4A qui peuvent être utilisés dans Photos
- Convertissez Apple Music en d'autres formats audio tels que AC3, FLAC, AIFF
- Convertissez à une vitesse 16 fois plus rapide pour vous libérer de l'attente ennuyée
- Conservez une qualité audio 100% originale après la conversion pour un plaisir audiovisuel parfait lors du montage vidéo de Photos
- Renommez et organisez simplement les fichiers MP3 de sortie par balises d'identification et caractères
- Pas besoin de vous soucier des systèmes PC, Apple Music Converter est entièrement compatible avec les derniers Windows 10, Catalina et iTunes
Lisez les étapes simples ci-dessous pour apprendre à convertir des pistes Apple Music
Étape 1: Lancez TuneMobie Apple Music Converter
Lancez TuneMobie Apple Music Converter et l'application iTunes ou Music (sur macOS 10.15 Catalina ou version ultérieure) lancées également. La liste de lecture iTunes entière sera répertoriée dans le panneau de gauche. Vous verrez trois panneaux: panneau gauche, panneau droit et panneau inférieur. En haut à droite, trois boutons vous permettent de masquer ou d'afficher des panneaux.
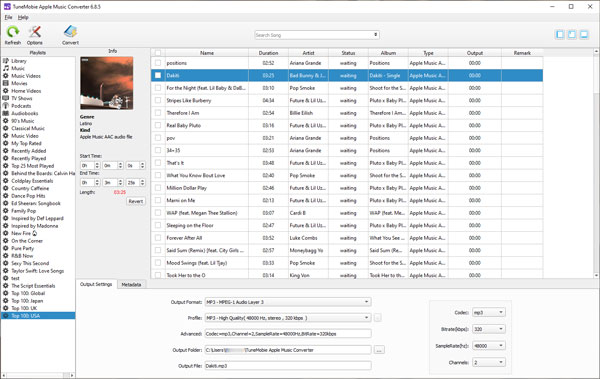
Étape 2: sélectionnez les pistes Apple Music
Sélectionnez une liste de lecture dans le panneau de gauche, toutes les pistes de la liste de lecture seront répertoriées, si vous souhaitez localiser rapidement des chansons, le champ de recherche est disponible.
Étape 3: Choisissez MP3 / M4A / AIFF pour les photos
Apple Music Converter prend en charge plusieurs formats de sortie. Vous pouvez choisir MP3, M4A et WAV comme sortie afin que les fichiers musicaux puissent être pris en charge par Photos après la conversion.
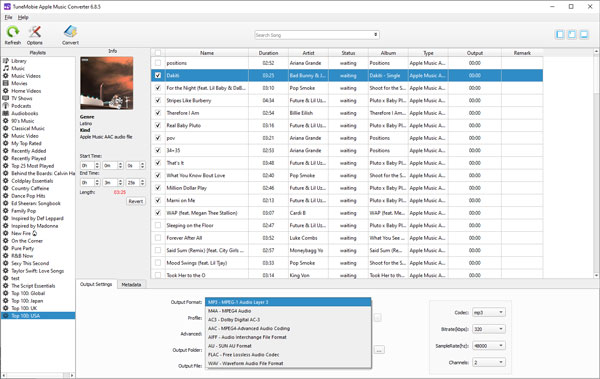
Étape 4: démarrer la conversion
Cliquez sur le bouton Convertir pour commencer à convertir vos chansons Apple Music vers la sortie spécifiée, puis cliquez sur "Ouvrir le fichier de sortie" pour afficher les pistes Apple Music de sortie une fois la conversion terminée.
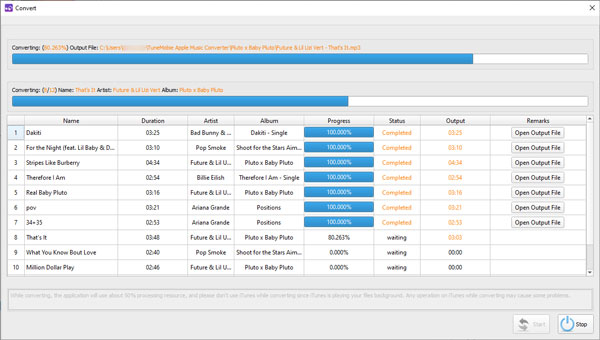
Partie 3: Utiliser les chansons converties comme musique de fond dans les vidéos
Étape 1: ajouter de la musique convertie à la vidéo
Cliquez sur "Audio personnalisé" en haut et vous trouverez le bouton "Ajouter un fichier audio" dans le coin supérieur droit et choisissez les pistes Apple Music que vous venez de convertir à partir du dossier de sortie que vous avez défini
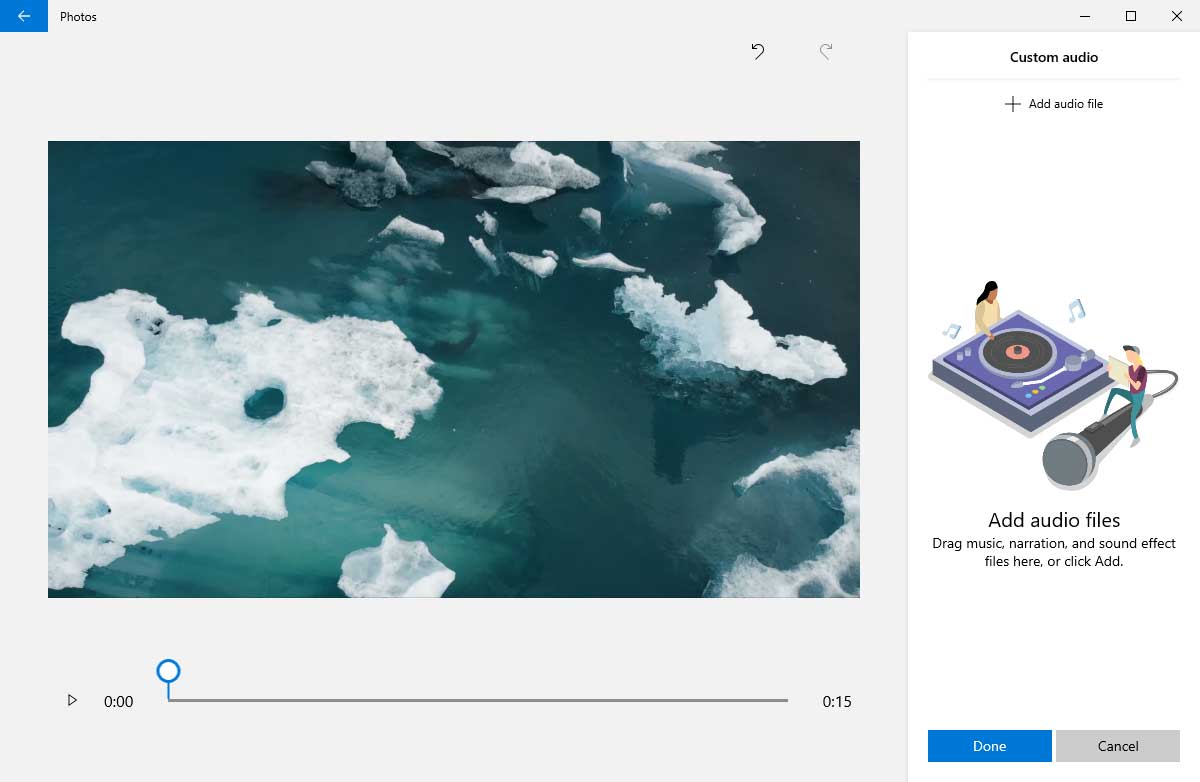
Étape 2: définir le point de départ et le point final de la musique de fond
Déplacez le curseur pour contrôler quand démarrer la musique et quand la terminer, et vous pouvez également cliquer sur le bouton à droite pour régler le volume. Lorsque vous avez terminé les modifications, cliquez sur "Terminé" pour enregistrer vos modifications.
Étape 3: enregistrez votre vidéo
Recherchez et cliquez sur le bouton "Terminer la vidéo" dans le coin supérieur droit et sélectionnez une taille de fichier. Les photos fournissent trois tailles de fichier pour les utilisateurs qui sont "S", "M" et "L", vous pouvez choisir la taille en fonction de vos besoins.
La conversion de chansons Apple Music vous permet de vous libérer des différentes limitations mentionnées dans l'article. Avec TuneMobie Apple Music Converter, briser les limites d'utilisation des chansons Apple Music devient simple et rapide.
Vous pouvez maintenant utiliser des chansons Apple Music comme musique de fond de Windows 10 Photos, et si vous souhaitez ajouter une musique de fond dans une vidéo que vous éditez sur d'autres logiciels de montage vidéo comme Adobe Premiere et PowerDirector, TuneMobie Apple Music Converter est aussi utile et utile.