- Partie 1: Apple Music pour Android Update a ajouté la prise en charge de la carte SD
- Partie 2: Voulez-vous déplacer des morceaux Apple Music sur une carte SD depuis un iPhone ou un iPad?
- Partie 3: Comment convertir des morceaux Apple Music en MP3 que vous pouvez déplacer directement sur la carte SD
Mise à jour Apple Music pour Android prise en charge de la carte SD
Les versions antérieures d'Apple Music pour Android ne permettaient pas aux utilisateurs de modifier l'emplacement de téléchargement. Si vous téléchargez beaucoup de pistes Apple Music pour une écoute hors ligne, les pistes peuvent consommer beaucoup de stockage sur l'appareil. De nombreux abonnés Apple Music sur Android ont appelé Apple à ajouter la prise en charge de la carte SD. Début février 2016, Apple a publié une version d'Apple Music pour Android et a permis aux utilisateurs d'Android de modifier l'emplacement de téléchargement. C'est définitivement une bonne nouvelle. Déplacer Apple Music sur une carte SD peut libérer beaucoup de stockage interne, vous permettre de télécharger autant de pistes que vous le souhaitez tant que votre carte SD n'est pas pleine, aider à réduire l'utilisation de la connexion de données lorsque vous n'avez pas de connexion Wifi . Ici, nous allons vous montrer comment déplacer Apple Music vers la carte SD sur Android.
Étape 1: Ouvrez votre appareil Android, appuyez sur Apple Music pour le lancer, appuyez sur l'icône du menu en haut à gauche et cliquez sur Paramètres.
Étape 2: Cliquez sur l'option "Emplacement de téléchargement" dans la section Téléchargements, cliquez sur Oui dans "Changer l'emplacement de téléchargement sur la carte SD?" boîte de dialogue contextuelle. Vous devriez également remarquer le conseil suivant: "La musique actuellement stockée sur votre appareil sera transférée sur votre carte SD."
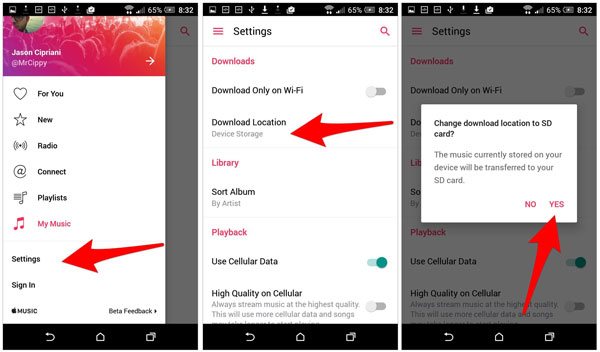
Étape 3: Acceptez l'invite lorsqu'on vous demande si vous souhaitez déplacer toute la musique actuellement téléchargée, ainsi que toute musique future sur votre carte SD.
De la même manière, vous pouvez également déplacer Apple Music de la carte SD vers le stockage interne chaque fois que vous changez d'avis. Cependant, veuillez noter que si votre appareil ne prend pas en charge la carte SD, vous ne pourrez pas voir l'option permettant de modifier les emplacements de stockage.
Cependant, si vous retirez la carte SD et la branchez dans un autre téléphone, les pistes Apple Music de la carte SD ne seront pas reconnues et lues en raison de la technologie de cryptage multimédia d'Apple Music.
Voulez-vous déplacer des morceaux Apple Music sur la carte SD depuis un iPhone ou un iPad?
Il n'y a pas de fente pour carte SD sur aucun iPhone ou iPad, vous ne pouvez donc pas déplacer directement les chansons Apple Music de votre iPhone ou iPad vers la carte SD. Il existe également de nombreux programmes de transfert iOS qui peuvent vous aider à transférer de la musique d'un iPhone / iPad vers un PC, cependant, tous les programmes de transfert iOS ne peuvent transférer que des formats non protégés comme MP3, M4A ou WAV, et aucun d'entre eux ne peut reconnaître les pistes Apple Music.
Vous pensez peut-être que vous pouvez télécharger les pistes Apple Music sur l'ordinateur à la place, puis les copier depuis Apple Music depuis l'emplacement de votre bibliothèque iTunes sur la carte SD à l'aide d'un lecteur de carte SD, et insérer la carte SD dans tout autre appareil pour profiter d'Apple Music pistes, si vous le faites, le résultat se terminera par un échec. Parce que toutes les pistes Apple Music téléchargées pour une écoute hors ligne sont au format M4P crypté et les pistes sont associées à l'identifiant Apple. Vous pouvez copier des fichiers Apple Music M4P sur une carte SD, mais ils ne seront reconnus et lus sur aucun appareil. La seule solution est de décrypter et de convertir d'abord les pistes Apple Music en MP3 ou M4A.
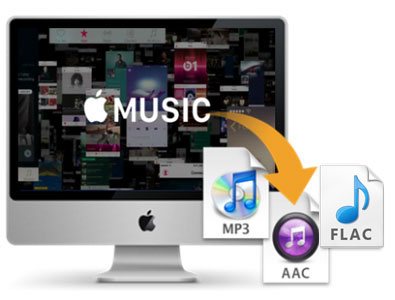
Heureusement, nous avons un outil de décryptage professionnel Apple Music appelé TuneMobie Apple Music Converter. Vérifiez les fonctionnalités étonnantes de TuneMobie Apple Music Converter ci-dessous.
- Convertissez des chansons Apple Music en MP3, M4A, FLAC, AC3, AIFF AU, MKA
- Conserver les balises ID3, y compris le titre de la chanson, l'artiste, l'album, l'ordinateur, le numéro de la piste, le genre, etc. dans la sortie MP3 / M4A
- Renommez les chansons de sortie par balises ID3 et caractères en bloc
- Convertissez un tas de chansons Apple Music à une vitesse 16 fois plus rapide
- Écoutez des morceaux Apple Music convertis sur iPod Nano, iPod Shuffle, PSP, Sony Walkman et n'importe quel lecteur MP3
- Déplacez les chansons Apple Music converties sur la carte SD, les stockages externes ou téléchargez-les sur Google Drive, Dropbox, etc.
Comment convertir des morceaux Apple Music en MP3 que vous pouvez déplacer directement sur la carte SD
Suivez les instructions ci-dessous et vous pourrez facilement convertir des chansons Apple Music en MP3.
Étape 1: Lancez TuneMobie Apple Music Converter
Lancez TuneMobie Apple Music Converter et l'application iTunes ou Music (sur macOS 10.15 Catalina ou version ultérieure) sera également lancée. Toutes vos pistes Apple Music seront triées dans la liste de lecture Music ou affichées sous forme de listes de lecture Apple Music dans le panneau de gauche.
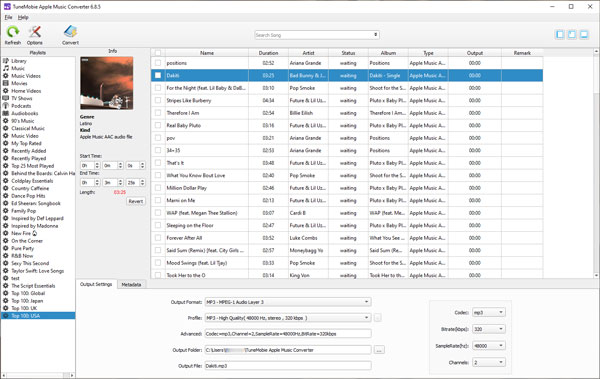
Étape 2: sélectionnez les pistes Apple Music
Cochez la case pour sélectionner les pistes que vous souhaitez déplacer sur la carte SD. Cochez la case du haut pour sélectionner toute la playlist. Vous pouvez également utiliser le champ de recherche intégré pour localiser rapidement toutes les chansons Apple Music.
Étape 3: Choisissez MP3 comme sortie
Dans le panneau inférieur, choisissez MP3 comme format de sortie dans la liste déroulante des formats de sortie. Selon vos besoins, vous pouvez choisir la qualité audio MP3. Si nécessaire, vous pouvez également cliquer sur le bouton Options pour définir le nom de fichier des chansons MP3 en sortie.
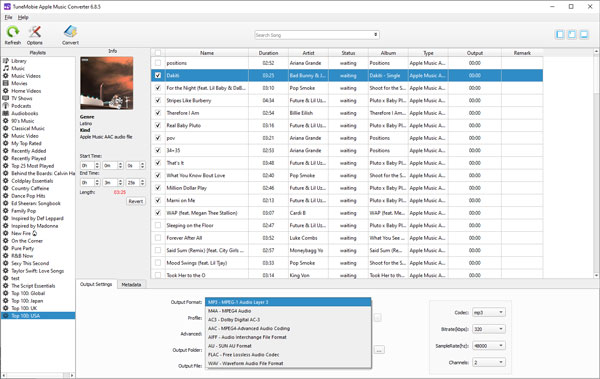
Étape 4: Cliquez sur le bouton "Convertir" pour démarrer
Cliquez simplement sur le bouton "Convertir" de la barre d'outils pour lancer la conversion. Toutes les chansons sélectionnées seront converties en MP3 en peu de temps car le programme effectue une vitesse de conversion 16 fois plus rapide.
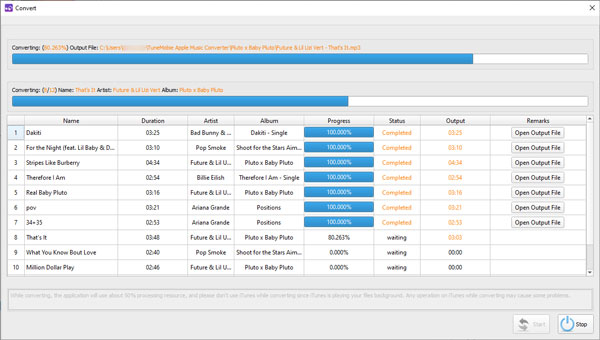
Étape 5: Copiez les pistes Apple Music converties sur la carte SD
Cliquez maintenant sur "Ouvrir le fichier de sortie" et le dossier de sortie sera ouvert. Insérez la carte SD dans le lecteur de carte SD et connectez-vous à l'ordinateur, copiez les chansons Apple Music converties dans le dossier de sortie et collez-les sur la carte SD.
Avec Apple Music Converter, déplacer des chansons Apple Music sur une carte SD n'est qu'un jeu d'enfant. Si vous devez également déplacer des films ou des émissions de télévision iTunes sur la carte SD, vous serez également confronté au même problème de cryptage multimédia. Pour une telle situation, vous pouvez utiliser Convertisseur M4V Plus pour convertir d'abord les vidéos iTunes M4V en MP4 polyvalent, il s'agira d'une conversion sans perte avec tous les sous-titres et pistes audio conservés. Si vous avez besoin de déplacer les chansons Apple Music et les vidéos iTunes M4V sur la carte SD, Boîte à outils iTunes Converter qui comprend les deux programmes avec réduction sera le meilleur choix.