- Partie 1: quelque chose que vous devez savoir sur HomePod
- Partie 2: Obtenez de l'aide de TuneMobie Apple Music Converter
- Partie 3: Guide simple de TuneMobie Apple Music Converter
Quelque chose que vous devez savoir sur HomePod
Quand Apple a lancé HomePod début 2018, le sujet du HomePod est devenu populaire. Il s'agit du premier haut-parleur intelligent d'Apple, et HomePod semble emprunter la moitié du nom de l'iPod. À cette époque, c'était un produit très nouveau après tout, et en fait, de nombreuses fonctionnalités n'étaient pas entièrement développées. Bien qu'Apple affirme que l'objectif futur de HomePod est «intelligent», pour l'instant, c'est plus important et la fonctionnalité que les gens utilisent le plus souvent est de jouer de la musique. Il a sept tweeters dans sa base et un woofer de quatre pouces (Apple ne spécifie pas de plage de fréquence Hz) vers le haut, ainsi que six microphones utilisés pour le contrôle vocal et l'optimisation acoustique. Sur la base de ce paramètre, il ne fait aucun doute que HomePod possède une excellente qualité de lecture de musique et des fonctionnalités de contrôle du son.

HomePod est maintenant au prix de 299 $ sur BestBuy, et le prix officiel d'Apple pour HomePod est de 349 $, ce qui est plus élevé que les derniers produits de lecture de musique d'Apple comme l'iPod Touch 7. Cela vaut-il le prix? Tout le monde a une opinion différente. Aujourd'hui, nous allons d'abord examiner la capacité du HomePod à lire de la musique. Tout comme nous l'avons mentionné ci-dessus, en tant que produit Apple, le moyen le plus rapide et le plus pratique de lire de la musique sur HomePod est de jouer par Apple Music, c'est également le moyen recommandé par Apple. Mais le problème est que vous aurez besoin d'un abonnement à Apple Music, à moins que vous ne souhaitiez simplement diffuser des contenus depuis votre iPhone - et même cela ne peut être fait qu'en utilisant AirPlay.
Eh bien, les choses ne deviennent pas si "intelligentes" si vous choisissez d'utiliser AirPlay pour lire de la musique sur un haut-parleur intelligent, n'est-ce pas? Surtout lorsque HomePod permet aux utilisateurs de lire Apple Music en réveillant l'assistant virtuel intelligent Siri. Il vous suffit de dire «Hey Siri, joue une chanson de mon Apple Music» sur HomePod et votre chanson sera immédiatement lue. Pour être honnête, c'est en effet une manière plus intelligente et plus cool. En outre, HomePod ne prend pas en charge l'utilisation de la diffusion Bluetooth, ce qui signifie que vous ne pouvez pas diffuser de musique sur HomePod directement via Bluetooth comme d'autres appareils.
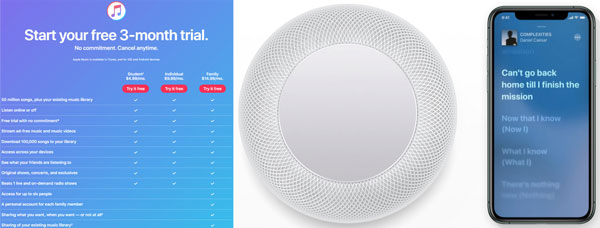
Revenons au problème, un abonnement à Apple Music est nécessaire si vous souhaitez lire Apple Music sur HomePod de manière plus intelligente et plus pratique. Un abonnement individuel à Apple Music coûte 9,99 $ par mois et un abonnement familial à Apple Music coûte 14,99 $ par mois, eh bien, après avoir payé 349 $ pour le HomePod et maintenant un abonnement de 9,99 $ pour chaque mois, y a-t-il quelque chose de plus «non intelligent» que cela?
De nombreux utilisateurs de HomePod recherchent un moyen de lire des chansons Apple Music sur HomePod sans abonnement Apple Music, nous aussi. Les utilisateurs qui lisent cet article, vous avez de la chance. Nous disons "chanceux" car il existe vraiment un tel logiciel appelé TuneMobie Apple Music Converter qui peut nous aider à résoudre ce problème. Imaginez que jouer vos chansons Apple Music à la maison sur HomePod par une simple commande à Siri, et que vous n'ayez pas à payer l'abonnement tous les mois, c'est une vraie chose «intelligente» que vous devriez faire. Continuez à lire cet article et vous apprendrez les avantages de TuneMobie Apple Music Converter et comment lire exactement des chansons Apple Music sur votre HomePod.
Obtenez de l'aide de TuneMobie Apple Music Converter
TuneMobie Apple Music Converter pourrait être le meilleur Apple Music Converter de tous les temps et il doit être l'aide parfaite pour que vous puissiez profiter de vos chansons Apple Music préférées sur votre HomePod. De plus, nous pensons que TuneMobie Apple Music Converter peut également vous aider à vivre une vie plus intelligente. Voyons donc ce qui rend TuneMobie Apple Music Converter spécial et intelligent.
- Convertissez les pistes Apple Music de fichiers M4P cryptés en fichiers MP3, M4A, FLAC, AC3, AIFF, AU, AAC
- Réservez la même qualité audio sans perte que les pistes Apple Music d'origine
- Conservez toutes les balises ID3 dans les titres de chansons, l'artiste, l'album, le genre, etc. après la conversion
- Vous aider à profiter d'Apple Music sur HomePod sans abonnement dès que possible grâce à une vitesse de conversion 16 fois plus rapide
- Permettre aux utilisateurs de renommer facilement les fichiers de sortie par balises ID3
- La fonction de tri des fichiers utiles permet aux utilisateurs de trier les fichiers de sortie par balises ID3 et caractères spéciaux
Ce ne sont là que quelques-uns des avantages de TuneMobie Apple Music Converter, ce convertisseur est en fait plus puissant que vous ne le pensez. Bien que TuneMobie Apple Music Converter possède des fonctionnalités étonnantes et utiles, il ne nécessite pas d'opérations complexes. Au lieu de cela, les utilisations de TuneMobie Apple Music Converter sont assez simples et faciles à comprendre.
Guide simple de TuneMobie Apple Music Converter
Étape 1: Lancez TuneMobie Apple Music Converter
Trouvez TuneMobie Apple Music Converter sur votre ordinateur et lancez-le librement, rappelez-vous que iTunes ou l'application Music (sur macOS 10.15 Catalina ou version ultérieure) sera également lancée par le convertisseur en même temps. Il faudra peut-être quelques secondes pour charger l'intégralité de votre bibliothèque iTunes si c'est la première fois que vous l'utilisez, après cela, votre bibliothèque iTunes sera répertoriée dans le panneau de gauche.
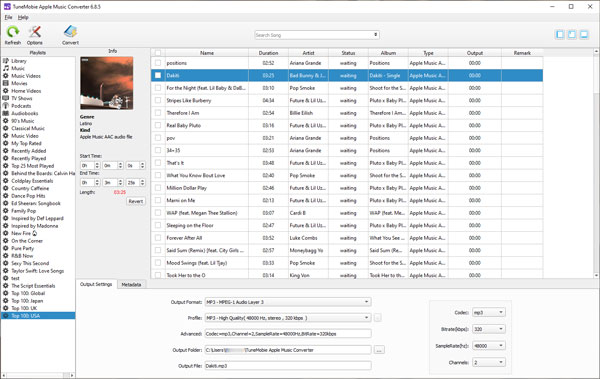
Étape 2: Sélectionnez les pistes et le format de sortie souhaités
Vous pouvez maintenant sélectionner une liste de lecture dans le panneau de gauche, cliquez dessus et toutes les pistes de la liste de lecture seront affichées. Il y a une case à cocher sur le côté gauche de chaque piste, cochez simplement celles que vous souhaitez convertir. De plus, il y a une case à cocher dans la barre d'informations, vous pouvez cliquer dessus pour vérifier toutes les pistes à la fois. Si vous recherchez une piste ou un artiste spécifique dans la playlist, veuillez utiliser le champ de recherche intégré en haut.
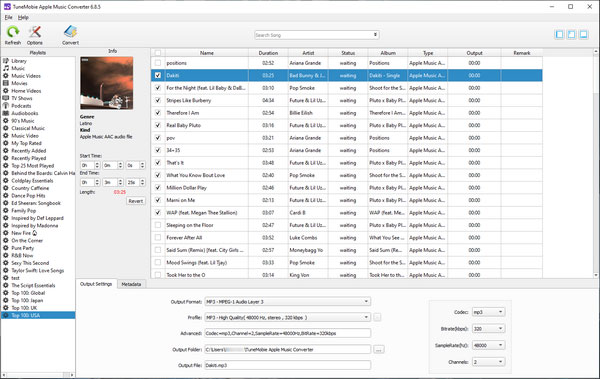
Une fois que vous avez décidé quelles pistes seront converties, vous pouvez sélectionner leur format de sortie dans le panneau inférieur. Il y a un onglet «Paramètres de sortie» et un onglet «Métadonnées», dans l'onglet «Paramètres de sortie», vous pouvez sélectionner le format de sortie et modifier les paramètres. Et dans l'onglet "Métadonnées", vous pouvez le titre de la piste, l'artiste, l'album et d'autres informations des pistes, mais comme TuneMobie Apple Music Converter peut conserver toutes les métadonnées pour vous, vous n'avez pas besoin de faire de modifications dans cet onglet le plus du temps.
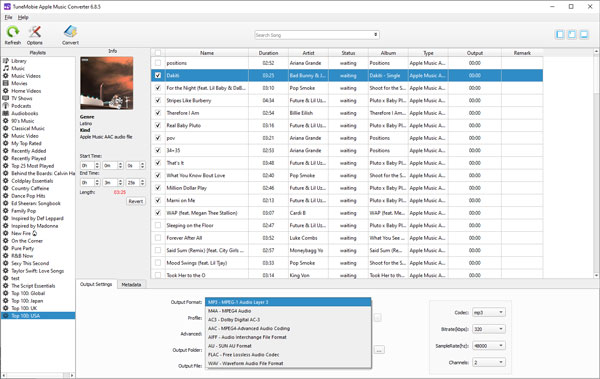
Étape 3: modifier les options
En fait, une fois l'étape précédente terminée, vous pouvez lancer la conversion. Mais nous prenons en compte les besoins des différents utilisateurs, vous pouvez donc effectuer d'autres modifications de conversion dans la fenêtre "Options". Cliquez sur le bouton Options et vous verrez la boîte de dialogue des options contextuelles, ici vous pouvez modifier la vitesse de conversion et le nom des fichiers pour les fichiers de sortie.
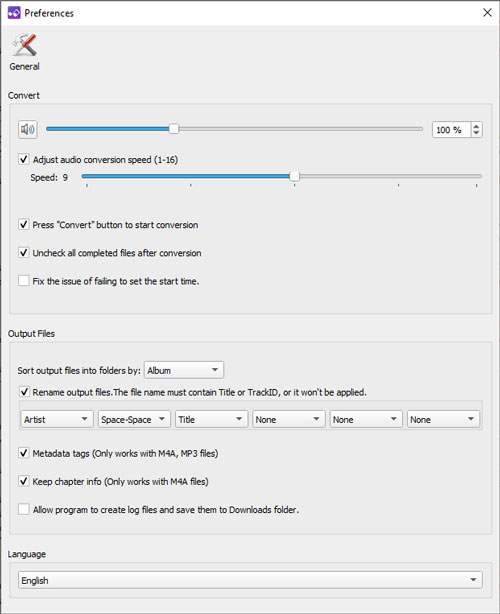
Étape 4: Commencez à convertir les pistes Apple Music
Une fois que vous avez tout configuré, vous pouvez simplement appuyer sur le bouton "Convertir" pour lancer la conversion. De manière générale, plus vous avez sélectionné de pistes à convertir, plus vous choisissez de convertir de pistes, plus vous devrez attendre la fin de la conversion, mais en fait, en raison de l'excellente capacité de conversion de TuneMobie Apple Music Converter, vous n'attendrez pas. pendant longtemps.
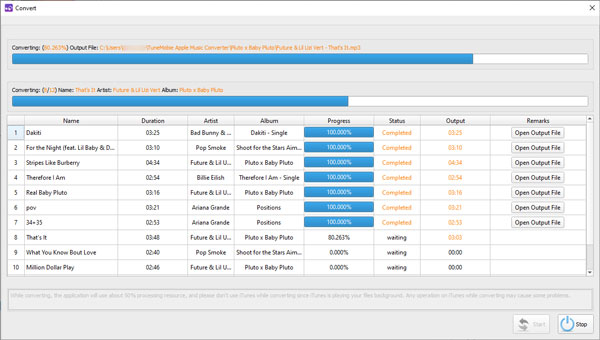
Une fois la conversion terminée, vous pouvez ajouter le fichier de sortie à votre bibliothèque iTunes. Nous vous suggérons de supprimer les pistes originales de votre bibliothèque iTunes pour éviter toute confusion. Eh bien, maintenant vous êtes totalement libre de lire vos morceaux préférés via votre HomePod, dites simplement «Siri, joue (le nom de votre morceau) pour moi» et Siri jouera ce morceau immédiatement. J'espère que vous apprécierez bien votre expérience musicale intelligente!
Même face à HomePod, un tel nouvel appareil intelligent, TuneMobie Apple Music Converter peut résoudre le problème en douceur, offrant aux utilisateurs un moyen faisable et fiable de lire leurs chansons Apple Music préférées sur HomePod sans abonnement. Apple s'est toujours engagé à offrir aux utilisateurs une expérience de vie plus intelligente et plus humaine, ce que TuneMobie Apple Music Converter espère également. La lecture de cet article ne vous aidera peut-être pas à avoir une vie plus intelligente, mais essayer TuneMobie Apple Music Converter peut être un tremplin important pour vivre une vie plus intelligente. Cliquez maintenant sur le bouton de téléchargement ci-dessous et démarrez-le.