- Teil 1: Spotify-Songs können nicht direkt zu iMovie hinzugefügt werden
- Teil 2: Spotify Music Converter: Beste Lösung zum Hinzufügen von Spotify-Songs zu iMovie
- Teil 3: Konvertieren Sie Spotify-Songs in MP3 / M4A / WAV und fügen Sie sie zu iMovie Video Project hinzu
Spotify-Songs können nicht direkt zu iMovie hinzugefügt werden
![]()
In unserem täglichen Leben teilen wir häufig Videos auf YouTube, Tiktok oder anderen Websites oder Apps. Vor dem Teilen eines Videos müssen wir Videos mit einer Videobearbeitungssoftware unter Windows oder Mac oder mit einer Videobearbeitungsanwendung unter iOS oder Android erstellen. iMovie, die intuitive und dennoch leistungsstarke Videobearbeitungsanwendung von Apple, wird allen Mac-, iPhone- und iPad-Benutzern kostenlos zur Verfügung gestellt. Als Teil des Apple-Ökosystems ist iMovie jedoch nicht unter Windows oder Android verfügbar.
Musik spielt immer eine wichtige Rolle bei der Erstellung von Filmen und beim Teilen von Videos. Spotify ist der beliebteste Streaming-Musikdienst. Zum 30. September 2020 gab es laut Spotify-Unternehmensinformationen mehr als 144 Millionen bezahlte Benutzer und über 320 Millionen aktive Benutzer pro Monat, einschließlich kostenloser Spotify-Benutzer. Es ist nicht verwunderlich, dass viele Benutzer sowohl Spotify als auch iMovie verwenden und Spotify-Songs in iMovie-Videoprojekten als Hintergrundmusik verwenden möchten.
Welche Arten von Musikformaten können in iMovie verwendet werden? Die Antwort lautet MP3, M4A, WAV oder AIFF, da dies die Musikformate sind, die Sie der Musikbibliothek von iTunes oder der Musik-App auf dem Mac hinzufügen können. Wenn Sie iMovie auf einem Mac starten, ein neues Videoprojekt erstellen, einige Videoclips und Fotos importieren und zum Projekt hinzufügen, dann auf die Registerkarte "Audio" klicken, finden Sie links "Musik", "Soundeffekte" und "GagareBand" Panel. "Musik" bezieht sich hier auf die Musik-App in macOS Catalina 10.15 oder höher.
Klicken Sie auf "Musik". Alle Ihre Titel, einschließlich derjenigen, die Sie im iTunes Store gekauft haben, und derjenigen, die Sie aus anderen Quellen zur Musikbibliothek hinzugefügt haben, werden in einer Liste angezeigt. Wenn Sie jedoch Apple Music abonniert und einige Apple Music-Songs in der Musik-App heruntergeladen haben, werden Sie feststellen, dass "xxx-Dateien nicht abspielbar und nicht verfügbar sind". Das heißt, heruntergeladene Songs von Apple Music, einem Dienst der gleichen Firma wie der iMovie-Entwickler, können in iMovie nicht verwendet werden. Wenn Sie die Tatsache erkannt haben, dass Spotify der größte Konkurrent von Apple Music ist, denken Sie dann immer noch, dass Spotify-Songs zum iMovie-Videoprojekt hinzugefügt werden können? Natürlich gibt es keinen Weg.
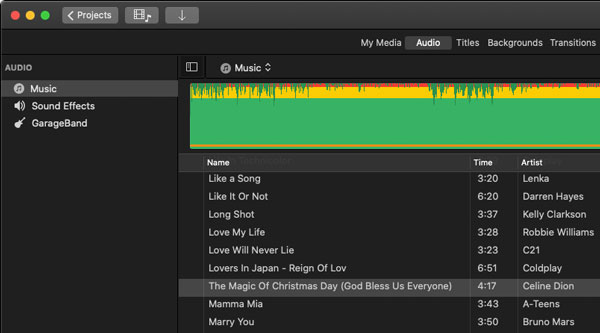
Mit Spotify Free können Benutzer nicht einmal Songs von Spotify herunterladen, sodass es unmöglich ist, Songs von Spotify Free zur Musik-App hinzuzufügen. Mit Spotify Premium können Benutzer Titel für die Offline-Wiedergabe herunterladen. Die Titel sind jedoch geschützte Ogg-Dateien, die weder zu iTunes noch zur Musik-App hinzugefügt werden können, noch können sie von normalen Audiokonvertern konvertiert werden, die ungeschütztes Ogg in MP3 oder MP3 konvertieren können M4A. Daher ist es auch unmöglich, Songs zur Musik-App von Spotify Premium hinzuzufügen.
Wenn Sie Ihre bevorzugten Spotify-Songs weiterhin als Hintergrundmusik in Ihrem iMovie-Videoprojekt verwenden möchten, besteht die einzige Lösung darin, Spotify-Songs zuerst in MP3, M4A oder WAV zu konvertieren. Glücklicherweise haben wir TuneMobie Spotify Music Converter, der der beste Helfer ist, um Spotify-Songs zu iMovie hinzuzufügen.
Spotify Music Converter: Beste Lösung zum Hinzufügen von Spotify-Songs zu iMovie
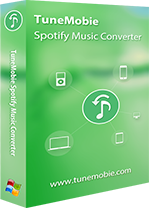
TuneMobie Spotify Music Converter kann Spotify-Songs, -Alben und -Wiedergabelisten problemlos in einfache MP3-, M4A- oder WAV-Dateien konvertieren und alle ID3-Tags wie Songtitel, Album, Interpreten, Titelnummer und Bildmaterial unabhängig vom Spotify-Plan in MP3 / M4A-Ausgabedateien behalten du benutzt. Wenn Sie Spotify Free verwenden, werden alle Audioanzeigen automatisch übersprungen.
TuneMobie Spotify Music Converter ist sehr intuitiv und einfach zu bedienen. Sie müssen lediglich Spotify-Links zum Programm hinzufügen, und Spotify Music Converter erledigt den Rest. Sie können entweder Drag & Drop oder Kopieren und Einfügen verwenden, um dem Programm Spotify-Musik hinzuzufügen.
Mit TuneMobie Spotify Music Converter können Sie Ausgabedateien nach ID3-Tags wie Songtitel, Album, Interpreten, Titelnummer, Bindestrich, Leerzeichen usw. umbenennen und Ausgabedateien nach Album, Interpreten oder Interpreten / Album in Ordnern sortieren. Unter Windows können Sie auch die 5-fache Konvertierungsgeschwindigkeit genießen.
Spotify Music Converter funktioniert mit der Spotify-Anwendung und ist vollständig kompatibel mit den neuesten Windows-, Mac- und Spotify-Anwendungen. Mit der kostenlosen Testversion können Sie 3 Minuten jedes Songs konvertieren. Wenn Sie dem iMovie-Videoprojekt Spotify-Songs hinzufügen möchten, laden Sie die kostenlose Testversion herunter, um sie zuerst auszuprobieren.
Konvertieren Sie Spotify-Songs in MP3 / M4A / WAV und fügen Sie sie zu iMovie Video Project hinzu
Mit TuneMobie Spotify Music Converter ist das Hinzufügen von Spotify-Songs zum iMovie-Videoprojekt als Hintergrundmusik so einfach wie ein Kinderspiel. Konvertieren Sie Spotify-Songs in MP3, M4A, WAV usw., fügen Sie die Ausgabedateien in die Musik-App ein und wählen Sie sie in iMovie unter "Musik" aus. TuneMobie Spotify Music Converter ist sehr einfach zu bedienen. Überprüfen Sie die folgenden Schritte als Referenz.
Schritt 1: Starten Sie TuneMobie Spotify Music Converter
Starten Sie TuneMobie Spotify Music Converter. Die Spotify-Anwendung wird ebenfalls automatisch gestartet. Bitte führen Sie Spotify im Hintergrund weiter aus, bevor die Konvertierung abgeschlossen ist.
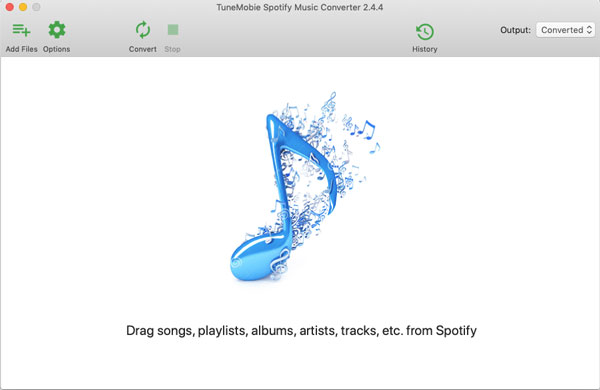
Schritt 2: Fügen Sie Spotify-Songs hinzu
Es gibt zwei Möglichkeiten, Spotify-Songs, -Alben oder -Playlisten von Spotify zu Spotify Music Converter hinzuzufügen. Sie sind "Drag & Drop" und "Link Copy & Paste". Beide Wege sind sehr einfach.
Ziehen und loslassen: Zeigen Sie Spotify und Spotify Music Converter einfach gleichzeitig auf dem Bildschirm an, ziehen Sie Titel, Alben oder Wiedergabelisten aus Spotify und legen Sie sie in Spotify Music Converter ab.

Link Kopieren & Einfügen: Klicken Sie in Spotify mit der rechten Maustaste auf ein Lied, ein Album oder eine Wiedergabeliste, gehen Sie zu "Teilen" und klicken Sie auf "Song-Link kopieren", "Album-Link kopieren" oder "Playlist-Link kopieren", um den Link zuerst zu erhalten. Kehren Sie dann zu Spotify Music Converter zurück, klicken Sie auf "Dateien hinzufügen", fügen Sie den Link in die leere Leiste unten links im Programm ein und klicken Sie auf die Schaltfläche "Hinzufügen".
Unabhängig davon, auf welche Weise Sie verwenden, erkennt Spotify Music Converter alle Titel im Album oder in der Wiedergabeliste, überprüft alle Titel und fordert Sie zur Auswahl auf, falls Sie einige der Titel nicht herunterladen möchten.

Schritt 3: Wählen Sie MP3, M4A oder WAV für iMovie
Spotify Music Converter bietet MP3, M4A, WAV, FLAC und einige andere Ausgabe-Audioformate. Sie müssen zwischen MP3, M4A oder WAV wählen, da Sie die Ausgabedateien später zur Musik-App für iMovie hinzufügen müssen. Das Standardausgabeformat ist 320 kbps MP3 und für iMovie ausreichend. Sie können jedoch auch auf Optionen und dann auf die Registerkarte Erweitert klicken, um das Ausgabeformat zu ändern. Legen Sie bei Bedarf auf der Registerkarte Allgemein fest, wie Ausgabedateien umbenannt und sortiert werden sollen.
Schritt 4: Starten Sie Spotify Music Conversion
Klicken Sie jetzt einfach auf die Schaltfläche "Konvertieren", um die Konvertierung von Spotify-Songs in MP3, M4A oder WAV zu starten. Nach der Konvertierung können Sie auf "Verlauf" klicken, um die konvertierten Songs zu finden, und auf das kleine blaue Ordnersymbol klicken, um die Ausgabedateien zu suchen.
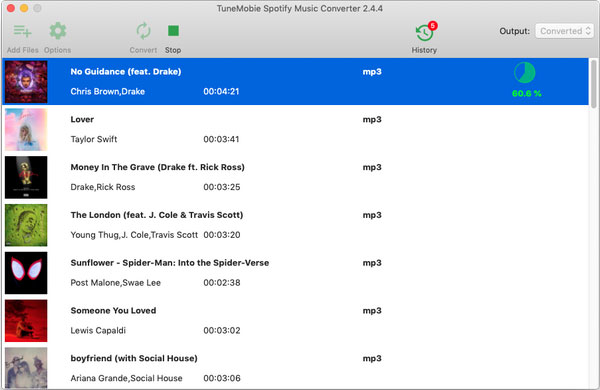
Schritt 5: Fügen Sie der Musik-App ausgegebene Songs hinzu
Starten Sie nun die Musik-App und klicken Sie auf das Menü "Datei" > "Importieren", durchsuchen Sie den Ausgabeordner von Spotify Music Converter und fügen Sie die Titel hinzu. Sie können den Ordner auch importieren, um alle darin enthaltenen Titel hinzuzufügen.
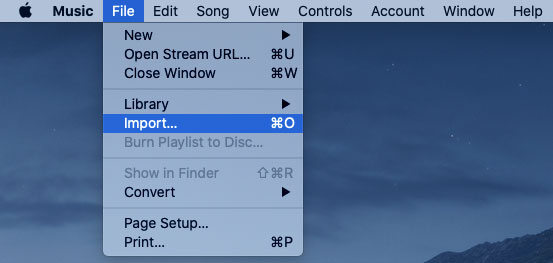
Schritt 6: Erstellen Sie Filme mit Spotify-Songs in iMovie
Kehren Sie zu iMovie zurück, klicken Sie auf die Registerkarte "Audio" und dann auf "Musik". Jetzt finden Sie die gut konvertierten Spotify-Songs, die der Musik-App hinzugefügt wurden, in der Songliste. Verwenden Sie Ihre bevorzugten Spotify-Songs als Hintergrundmusik. Legen Sie danach auf der entsprechenden Registerkarte Titel, Hintergründe und Übergänge für Ihren Film fest. Nachdem alles fertig ist, können Sie oben rechts auf den Aufwärtspfeil klicken, um Ihr Videoprojekt als MP4-Video zu exportieren.
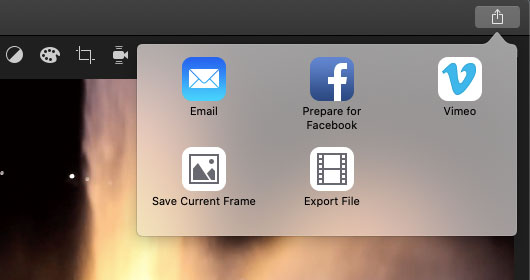
Wenn Sie sowohl Spotify als auch iMovie auf dem iPhone oder iPad verwenden, werden heruntergeladene Songs von Spotify Premium auch nicht in iMovie angezeigt. Sie müssen Spotify-Songs mit Spotify Music Converter auf einem Mac in MP3, M4A oder WAV konvertieren, die ausgegebenen Songs zur Musik-App hinzufügen und auf Ihr iPhone oder iPad übertragen. Danach können Sie dem iMovie-Videoprojekt gut konvertierte Spotify-Songs als Hintergrundmusik hinzufügen.
Letzte Worte
Spotify-Songs können nicht direkt zu iMovie hinzugefügt werden, aber Spotify Music Converter kann das Problem leicht beheben. Durch die Konvertierung von Spotify-Songs in MP3 oder M4A können Sie Spotify-Songs nicht nur als Hintergrundmusik in Ihrem iMovie-Videoprojekt verwenden, sondern auch in anderer Videobearbeitungssoftware oder DVD-Authoring-Software wie Windows Movie Maker, Filmora, Sony Vegas und Adobe Premiere usw. Wenn Sie Spotify-Songs zu iMovie hinzufügen möchten, zögern Sie nicht, TuneMobie Spotify Music Converter herunterzuladen, um es zuerst zu versuchen.