- Teil 1: Verwenden Sie Fotos, um ein neues Video zu erstellen und zu bearbeiten
- Teil 2: Konvertieren von Apple Music Tracks mit TuneMobie Apple Music Converter
- Teil 3: Verwenden Sie konvertierte Songs als Hintergrundmusik in Videos
Verwenden von Fotos zum Erstellen und Bearbeiten eines neuen Videos
Suchen und öffnen Sie zunächst "Fotos" oder "Video-Editor" über das Startmenü. Sie können auch mit der rechten Maustaste auf die Videodatei klicken, auf "Öffnen mit" klicken und "Fotos" auswählen. Dann sehen Sie oben einige Registerkarten. Klicken Sie auf "Videoprojekte", um die Oberfläche für Videoprojekte zu öffnen, in der Sie ein neues Videoprojekt erstellen oder vorhandene Videoprojekte bearbeiten können.
Nach dem Erstellen eines neuen Videoprojekts können Sie Videos von Ihrem PC oder Ihrer Sammlung zur Projektbibliothek auf der linken Seite hinzufügen und sie dann per Drag & Drop in das unten stehende Storyboard ziehen.
Im Storyboard stehen Ihnen viele coole Funktionen zum Bearbeiten Ihres Videos zur Verfügung. Sie können Ihr Video einfach zuschneiden, teilen oder in der Größe ändern. Andere Funktionen wie das Hinzufügen von Filtern, das Hinzufügen von Texten, das Hinzufügen von Bewegungen und 3D-Effekte werden direkt im Storyboard aufgelistet. Sie können auch oben auf der Benutzeroberfläche auf die Schaltfläche "Hintergrundmusik" oder "Benutzerdefiniertes Audio" klicken, um eine interessante Bearbeitung vorzunehmen.
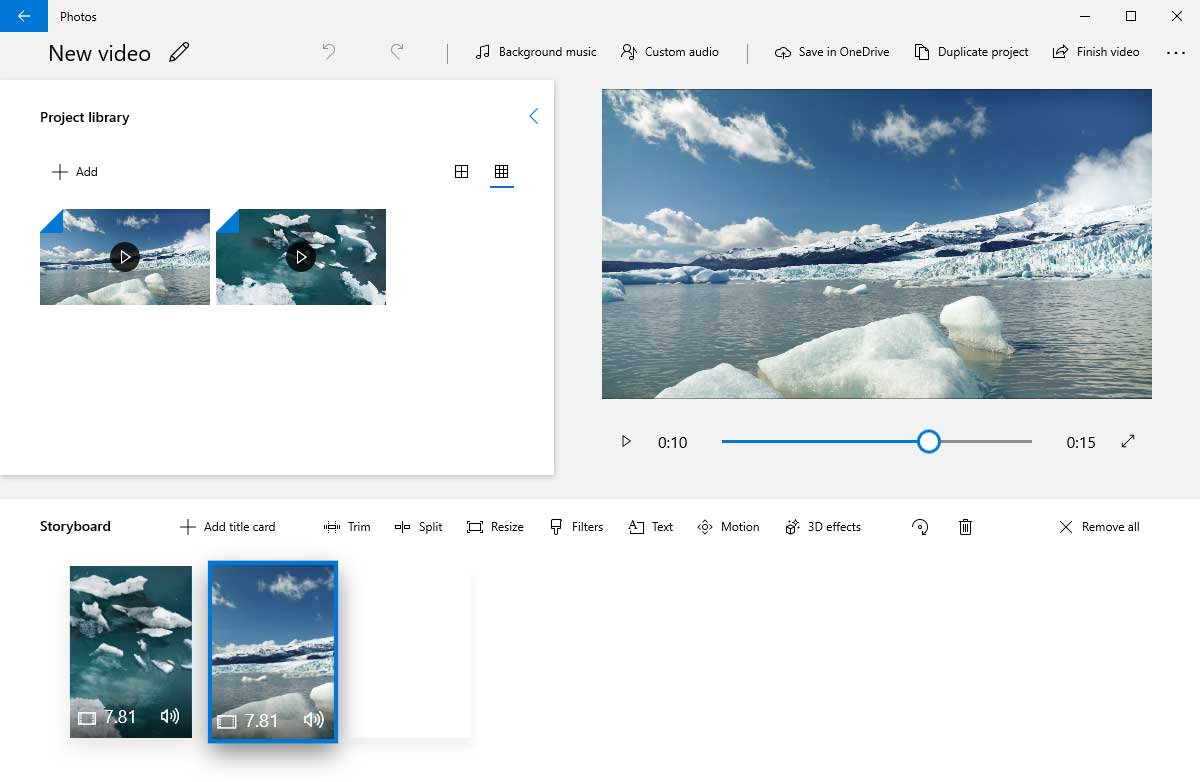
Texte hinzufügen
Sie können Texte hinzufügen, indem Sie auf die Schaltfläche "Text" klicken. Auf der rechten Seite der Benutzeroberfläche zum Hinzufügen von Text können Sie die Texte eingeben, die Sie hinzufügen möchten, den animierten Stil der Texte auswählen und das Layout auswählen, um zu entscheiden, wo die Texte im Video platziert werden sollen.
3D-Effekte hinzufügen
Klicken Sie auf die Schaltfläche "3D-Effekte". Links sehen Sie Ihr Video, unten eine Zeitleiste und rechts drei Registerkarten mit eigenen Bedienfeldern. Wählen Sie einen 3D-Effekt aus dem Effektfenster oder fügen Sie einen aus der 3D-Bibliothek hinzu. Durch Verschieben des Schiebereglers auf der Timeline wird festgelegt, wann der 3D-Effekt angezeigt wird. Durch Bewegen der beiden blauen Schaltflächen auf der Timeline werden der Start- und Endpunkt des 3D-Effekts festgelegt. Im Bearbeitungsfeld können Sie die 3D-Effekte bearbeiten, die Sie für das Video ausgewählt haben. Wenn Sie Ihre Vorgänge abgeschlossen haben, klicken Sie auf "Fertig", um sie zu speichern.
Fügen Sie Ihrem Video Hintergrundmusik hinzu
Um dem Video Hintergrundmusik hinzuzufügen, müssen Sie nur oben auf "Hintergrundmusik" oder "Benutzerdefinierte Audios" klicken. Durch Klicken auf die Schaltfläche "Hintergrundmusik" können Sie dem Video integrierte Musik hinzufügen. Sie können jedoch nur auf die Schaltfläche "Benutzerdefiniertes Audio" klicken, um Ihre eigenen Audiospuren zu importieren und deren Länge und Startpunkt zu steuern.
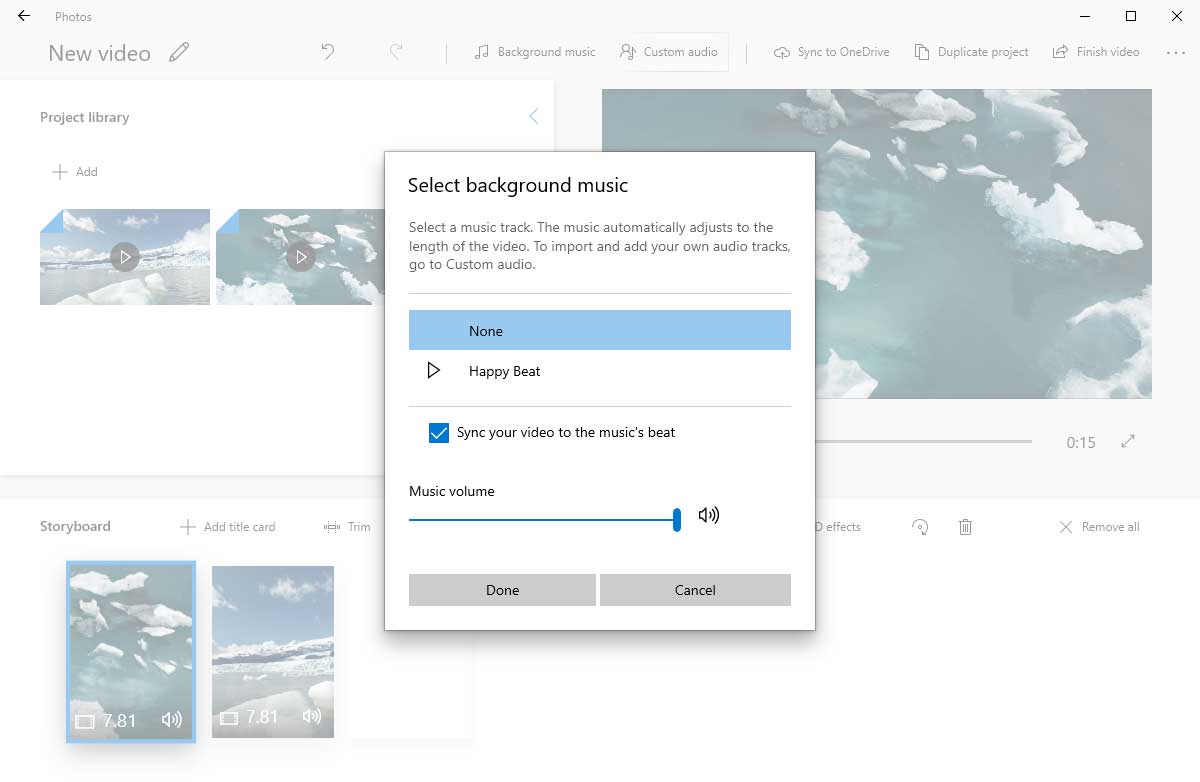
Wenn Sie Ihr Video attraktiver gestalten möchten, müssen Sie möglicherweise eine entsprechende Hintergrundmusik hinzufügen. Die Audiodateiformate, die mit Fotos verwendet werden können, sind AAC, ADTS, MP3, M4A, WAV, WMA. Leider sind Apple Music-Songs verschlüsselte M4P-Dateien und können daher vor der Konvertierung nicht verwendet werden.
So schade, nicht wahr? Keine Sorge, TuneMobie Apple Music Converter kann Ihnen bei diesem Problem perfekt helfen.
Konvertieren Sie Apple Music Tracks mit TuneMobie Apple Music Converter
Das Konvertieren von Apple Music in von Videoprojekten unterstützte Audioformate wie MP3, M4A oder WAV ist die beste Lösung, um dieses Problem zu lösen, und TuneMobie Apple Music Converter ist definitiv die perfekte Wahl.
Hier sind die Gründe, warum TuneMobie Apple Music Converter die beste Wahl ist.
- Konvertieren Sie Apple Music in Music-Songs in das MP3-, AAC- oder M4A-Format, das in Fotos verwendet werden kann
- Konvertieren Sie Apple Music in andere Audioformate wie AC3, FLAC, AIFF
- Konvertieren Sie mit 16-mal schnellerer Geschwindigkeit, um langweiliges Warten zu vermeiden.
- Behalten Sie nach der Konvertierung 100% Original-Audioqualität bei, um einen perfekten audiovisuellen Genuss bei der Videobearbeitung von Fotos zu erzielen.
- Benennen und organisieren Sie MP3-Ausgabedateien einfach nach ID-Tags und Zeichen
- Apple Music Converter ist vollständig kompatibel mit den neuesten Versionen von Windows 10, Catalina und iTunes
Lesen Sie die folgenden einfachen Schritte, um zu erfahren, wie Sie Apple Music Tracks konvertieren
Schritt 1: Starten Sie TuneMobie Apple Music Converter
Starten Sie auch TuneMobie Apple Music Converter und iTunes oder die Musik-App (unter macOS 10.15 Catalina oder höher). Die gesamte iTunes-Wiedergabeliste wird im linken Bereich aufgelistet. Es werden drei Felder angezeigt: linkes Feld, rechtes Feld und unteres Feld. Oben rechts befinden sich drei Schaltflächen, mit denen Sie Bedienfelder ausblenden oder anzeigen könne.
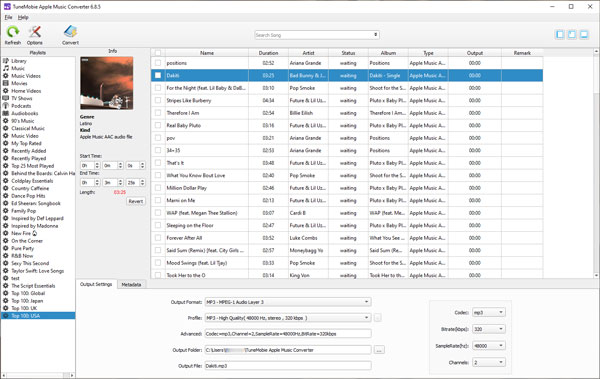
Schritt 2: Wählen Sie Apple Music Tracks
Wählen Sie im linken Bereich eine Wiedergabeliste aus. Alle Titel in der Wiedergabeliste werden aufgelistet. Wenn Sie schnell nach Titeln suchen möchten, ist das Suchfeld verfügbar.
Schritt 3: Wählen Sie MP3 / M4A / AIFF für Fotos
Apple Music Converter unterstützt verschiedene Ausgabeformate. Sie können MP3, M4A und WAV als Ausgabe auswählen, damit die Musikdateien nach der Konvertierung von Fotos unterstützt werden.
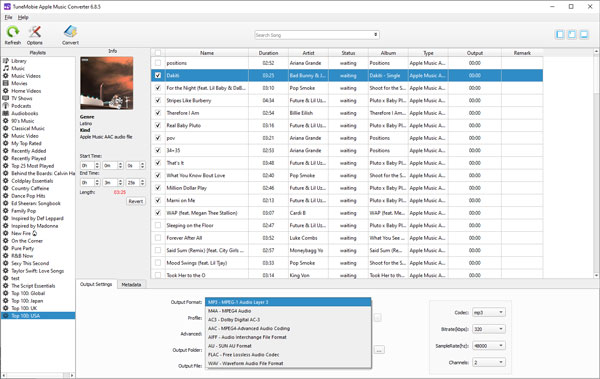
Schritt 4: Konvertierung starten
Klicken Sie auf die Schaltfläche "Konvertieren", um die Konvertierung Ihrer Apple Music-Songs in die angegebene Ausgabe zu starten, und klicken Sie dann auf "Ausgabedatei öffnen", um die ausgegebenen Apple Music-Titel nach Abschluss der Konvertierung anzuzeigen.
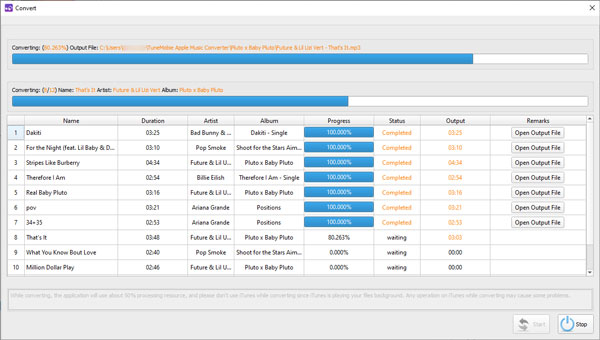
Teil 3: Verwenden Sie konvertierte Songs als Hintergrundmusik in Videos
Schritt 1: Konvertierte Musik zum Video hinzufügen
Klicken Sie oben auf "Benutzerdefiniertes Audio". In der rechten oberen Ecke befindet sich die Schaltfläche "Audiodatei hinzufügen". Wählen Sie die gerade konvertierten Apple Music-Titel aus dem von Ihnen festgelegten Ausgabeordner aus.
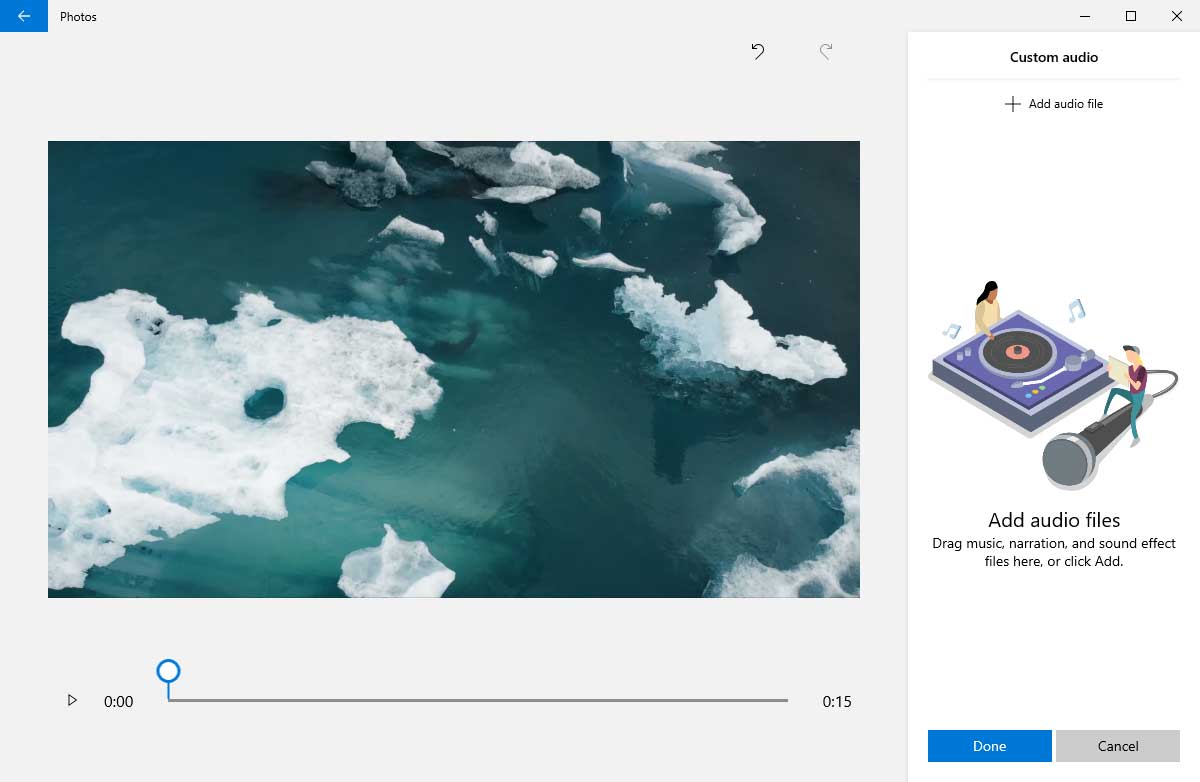
Schritt 2: Startpunkt und Endpunkt der Hintergrundmusik festlegen
Bewegen Sie den Schieberegler, um zu steuern, wann die Musik gestartet und wann sie beendet werden soll. Sie können auch auf die Schaltfläche rechts klicken, um die Lautstärke anzupassen. Wenn Sie mit der Bearbeitung fertig sind, klicken Sie auf "Fertig", um Ihre Änderungen zu speichern.
Schritt 3: Speichern Sie Ihr Video
Suchen und klicken Sie auf die Schaltfläche "Video beenden" in der oberen rechten Ecke und wählen Sie eine Dateigröße aus. Fotos bieten drei Dateigrößen für Benutzer: "S", "M" und "L". Sie können die Größe entsprechend Ihren Anforderungen auswählen.
Durch das Konvertieren von Apple Music-Songs können Sie sich von den verschiedenen im Artikel genannten Einschränkungen befreien. Mit TuneMobie Apple Music Converter wird das Aufheben der Nutzungsbeschränkungen von Apple Music-Songs einfach und schnell.
Sie können jetzt Apple Music-Songs als Hintergrundmusik für Windows 10-Fotos verwenden. Wenn Sie Hintergrundmusik zu einem Video hinzufügen möchten, das Sie mit anderen Videobearbeitungsprogrammen wie Adobe Premiere und PowerDirector bearbeiten, ist TuneMobie Apple Music Converter genau das Richtige auch hilfreich und nützlich.