- Teil 1: Apple Music für Android Update Unterstützung für SD-Karten hinzugefügt
- Teil 2: Möchten Sie Apple Music Songs vom iPhone oder iPad auf die SD-Karte verschieben?
- Teil 3: Konvertieren von Apple Music Songs in MP3 Sie können direkt auf eine SD-Karte verschieben
Apple Music für Android Update Unterstützung für SD-Karten hinzugefügt
In früheren Versionen von Apple Music für Android konnten Benutzer den Download-Speicherort nicht ändern. Wenn Sie viele Apple Music-Titel zum Offline-Hören herunterladen, verbrauchen die Titel möglicherweise viel Gerätespeicher. Viele Apple Music-Abonnenten auf Android appellierten an Apple, Unterstützung für SD-Karten hinzuzufügen. Anfang Februar 2016 veröffentlichte Apple eine Version von Apple Music für Android und erlaubte Android-Benutzern, den Download-Speicherort zu ändern. Es ist definitiv eine gute Nachricht. Durch das Verschieben von Apple Music auf eine SD-Karte kann viel interner Speicherplatz frei werden. Sie können so viele Titel herunterladen, wie Sie möchten, solange Ihre SD-Karte nicht voll ist. Wenn Sie keine WLAN-Verbindung haben, können Sie die Datenverbindung reduzieren . Hier zeigen wir Ihnen, wie Sie Apple Music auf Android auf eine SD-Karte verschieben.
Schritt 1: Öffnen Sie Ihr Android-Gerät, tippen Sie zum Starten auf Apple Music, tippen Sie oben links auf das Menüsymbol und dann auf Einstellungen.
Schritt 2: Klicken Sie im Bereich "Downloads" auf die Option "Download-Speicherort" und dann unter "Download-Speicherort auf SD-Karte ändern?" auf "Ja". Popup-Dialog. Beachten Sie auch den Tipp: "Die aktuell auf Ihrem Gerät gespeicherte Musik wird auf Ihre SD-Karte übertragen."
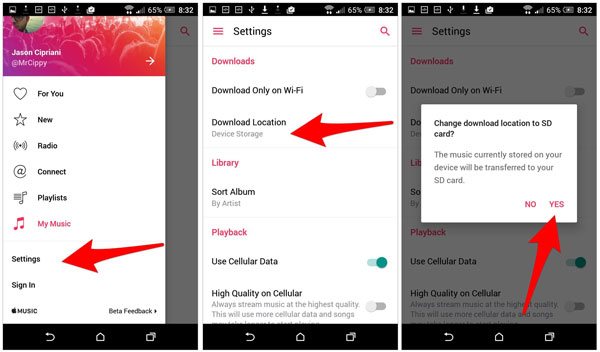
Schritt 3: Akzeptieren Sie die Eingabeaufforderung, wenn Sie gefragt werden, ob Sie Ihre gesamte aktuell heruntergeladene Musik sowie zukünftige Musik auf Ihre SD-Karte verschieben möchten.
Auf die gleiche Weise können Sie Apple Music auch von der SD-Karte zurück in den internen Speicher verschieben, wenn Sie Ihre Meinung ändern. Beachten Sie jedoch, dass Sie die Option zum Ändern der Speicherorte nicht sehen können, wenn Ihr Gerät keine SD-Karte unterstützt.
Wenn Sie jedoch eine SD-Karte herausnehmen und an ein anderes Telefon anschließen, werden Apple Music-Titel auf der SD-Karte aufgrund der Multimedia-Verschlüsselungstechnologie von Apple Music nicht erkannt und abgespielt
Möchten Sie Apple Music Songs vom iPhone oder iPad auf die SD-Karte verschieben?
Es gibt keinen SD-Kartensteckplatz in einem iPhone oder iPad, sodass Sie Apple Music-Songs in Ihrem iPhone oder iPad nicht direkt auf eine SD-Karte verschieben können. Es gibt auch viele iOS-Übertragungsprogramme, mit denen Sie Musik vom iPhone / iPad auf den PC übertragen können. Alle iOS-Übertragungsprogramme können jedoch nur ungeschützte Formate wie MP3, M4A oder WAV übertragen, und keines von ihnen kann Apple Music-Titel erkennen.
Möglicherweise können Sie die Apple Music-Titel stattdessen auf einen Computer herunterladen, sie dann mit einem SD-Kartenleser von Ihrem iTunes-Bibliotheksstandort auf eine SD-Karte kopieren und die SD-Karte in ein anderes Gerät einlegen, um Apple Music zu genießen Tracks, wenn Sie dies tun, wird das Ergebnis mit einem Fehler enden. Da alle zum Offline-Hören heruntergeladenen Apple Music-Titel im verschlüsselten M4P-Format vorliegen und die Titel der Apple ID zugeordnet sind. Sie können Apple Music M4P-Dateien auf eine SD-Karte kopieren, diese wird jedoch auf keinem Gerät erkannt und wiedergegeben. Die einzige Lösung besteht darin, zuerst Apple Music-Titel zu entschlüsseln und in MP3 oder M4A umzuwandeln.
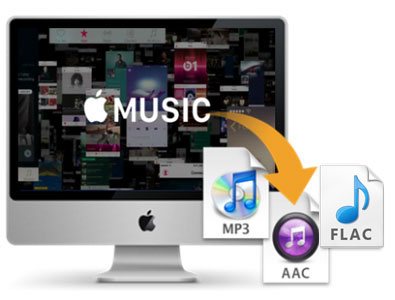
Glücklicherweise haben wir ein professionelles Apple Music-Entschlüsselungstool namens TuneMobie Apple Music Converter. Überprüfen Sie die erstaunlichen Funktionen von TuneMobie Apple Music Converter unten.
- Konvertieren Sie Apple Music-Songs in MP3, M4A, FLAC, AC3, AIFF AU, MKA
- Behalten Sie ID3-Tags bei, einschließlich Songtitel, Künstler, Album, Computer, Titelnummer, Genre usw. in der Ausgabe MP3 / M4A
- Benennen Sie die ausgegebenen Songs nach ID3-Tags und Zeichen in großen Mengen um
- Konvertieren Sie eine Reihe von Apple Music-Songs in 16-mal schnellerer Geschwindigkeit
- Spielen Sie konvertierte Apple Music-Songs auf iPod Nano, iPod Shuffle, PSP, Sony Walkman und allen MP3-Playern ab.
- Verschieben Sie konvertierte Apple Music-Songs auf eine SD-Karte, externe Speicher oder laden Sie sie auf Google Drive, Dropbox usw. hoch.
So konvertieren Sie Apple Music Songs in MP3 Sie können direkt auf eine SD-Karte wechseln
Befolgen Sie die nachstehenden Anweisungen, und Sie können Apple Music-Songs problemlos in MP3 konvertieren.
Schritt 1: Starten Sie TuneMobie Apple Music Converter
Starten Sie TuneMobie Apple Music Converter und iTunes oder die Musik-App (unter macOS 10.15 Catalina oder höher). Alle Ihre Apple Music-Titel werden in der Musikwiedergabeliste sortiert oder im linken Bereich als Apple Music-Wiedergabelisten angezeigt.
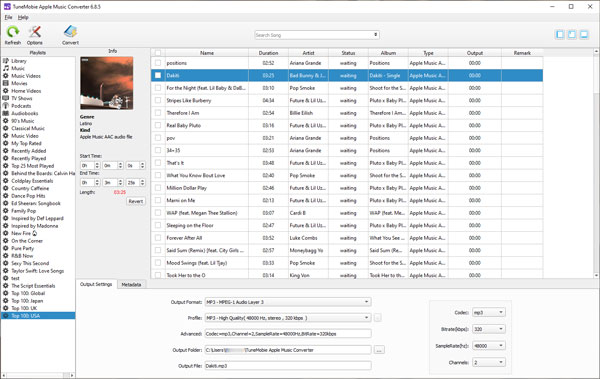
Schritt 2: Wählen Sie Apple Music Tracks
Aktivieren Sie das Kontrollkästchen, um die Titel auszuwählen, die Sie auf die SD-Karte verschieben möchten. Aktivieren Sie das obere Kontrollkästchen, um die gesamte Wiedergabeliste auszuwählen. Sie können auch das integrierte Suchfeld verwenden, um Apple Music-Songs schnell zu finden.
Schritt 3: Wählen Sie MP3 als Ausgabe
Wählen Sie im unteren Bereich MP3 als Ausgabeformat in der Pulldown-Liste des Ausgabeformats. Je nach Bedarf können Sie die MP3-Audioqualität auswählen. Bei Bedarf können Sie auch auf die Schaltfläche Optionen klicken, um den Dateinamen für die Ausgabe von MP3-Songs festzulegen.
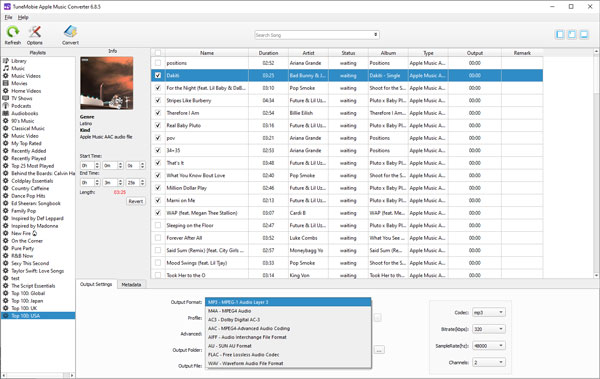
Schritt 4: Klicken Sie zum Starten auf die Schaltfläche "Konvertieren"
Klicken Sie einfach auf die Schaltfläche "Konvertieren" in der Symbolleiste, um die Konvertierung zu starten. Alle ausgewählten Songs werden in kurzer Zeit in MP3 konvertiert, da das Programm eine 16-mal schnellere Konvertierungsgeschwindigkeit ausführt.
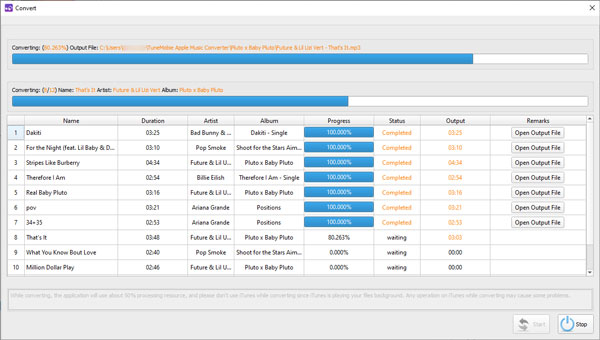
Schritt 5: Kopieren Sie konvertierte Apple Music Tracks auf die SD-Karte
Klicken Sie nun auf "Ausgabedatei öffnen" und der Ausgabeordner wird geöffnet. Legen Sie die SD-Karte in den SD-Kartenleser ein und stellen Sie eine Verbindung zum Computer her, kopieren Sie konvertierte Apple Music-Songs in den Ausgabeordner und fügen Sie die SD-Karte ein.
Mit Apple Music Converter ist das Verschieben von Apple Music-Songs auf eine SD-Karte nur ein Kinderspiel. Wenn Sie auch iTunes-Filme oder Fernsehsendungen auf eine SD-Karte verschieben müssen, tritt das gleiche Problem bei der Multimedia-Verschlüsselung auf. Für eine solche Situation können Sie verwenden M4V Konverter Plus Wenn Sie zuerst iTunes M4V-Videos in Allzweck-MP4 konvertieren möchten, erfolgt die Konvertierung verlustfrei, wobei alle Untertitel und Audiospuren beibehalten werden. Wenn Sie sowohl Apple Music-Songs als auch iTunes M4V-Videos auf eine SD-Karte verschieben müssen, iTunes Converter Toolkit Das beinhaltet beide Programme mit Rabatt ist die beste Wahl.