- Teil 1: Etwas, das Sie über den HomePod wissen sollten
- Teil 2: Holen Sie sich Hilfe von TuneMobie Apple Music Converter
- Teil 3: Einfache Anleitung zum TuneMobie Apple Music Converter
Etwas, das Sie über den HomePod wissen sollten
Als Apple Anfang 2018 den HomePod einführte, wurde das Thema HomePod populär. Dies ist Apples erster intelligenter Lautsprecher, und der HomePod scheint den halben Namen des iPod auszuleihen. Zu dieser Zeit war dies schließlich ein sehr neuartiges Produkt, und tatsächlich waren viele Funktionen nicht vollständig entwickelt. Obwohl Apple behauptet, dass der zukünftige Fokus des HomePod "intelligent" ist, ist er vorerst wichtiger und die Funktion, die die Benutzer häufiger verwenden, ist das Abspielen von Musik. Es hat sieben Hochtöner in der Basis und einen 4-Zoll-Tieftöner (Apple legt keinen Hz-Frequenzbereich fest) nach oben sowie sechs Mikrofone zur Sprachsteuerung und akustischen Optimierung. Basierend auf diesem Parameter besteht kein Zweifel daran, dass der HomePod über eine hervorragende Musikwiedergabequalität und Soundsteuerungsfunktionen verfügt.

Der HomePod kostet bei BestBuy jetzt 299 US-Dollar, und der offizielle Preis von Apple für den HomePod beträgt 349 US-Dollar. Dies ist mehr als bei den neuesten Musikwiedergabeprodukten von Apple wie dem iPod Touch 7. Ist er den Preis wert? Jeder hat eine andere Meinung. Heute werden wir zunächst einen Blick auf die Fähigkeit des HomePod werfen, Musik abzuspielen. Wie oben erwähnt, ist die schnellste und bequemste Art, Musik auf dem HomePod abzuspielen, als Apple-eigenes Produkt die Wiedergabe durch Apple Music. Dies ist auch die von Apple empfohlene Methode. Das Problem ist jedoch, dass Sie ein Abonnement für Apple Music benötigen, es sei denn, Sie möchten nur Inhalte von Ihrem iPhone streamen - und selbst das ist nur mit AirPlay möglich.
Nun, die Dinge werden nicht so "intelligent", wenn Sie AirPlay verwenden, um Musik auf einem intelligenten Lautsprecher abzuspielen, oder? Insbesondere, wenn der HomePod es Benutzern ermöglicht, Apple Music abzuspielen, indem der virtuelle intelligente Assistent Siri aktiviert wird. Sie müssen nur "Hey Siri, spielen Sie ein Lied von meiner Apple Music" zu HomePod sagen und Ihr Lied wird sofort abgespielt. Um ehrlich zu sein, ist dies in der Tat eine intelligentere und coolere Art und Weise. Außerdem unterstützt der HomePod die Verwendung von Bluetooth-Streaming nicht. Dies bedeutet, dass Sie Musik auf dem HomePod nicht wie andere Geräte direkt über Bluetooth streamen können.
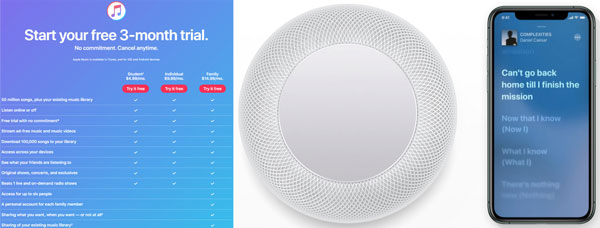
Kommen wir zurück zum Problem: Ein Abonnement für Apple Music ist erforderlich, wenn Sie Apple Music auf dem HomePod intelligenter und bequemer abspielen möchten. Ein individuelles Abonnement für Apple Music kostet 9,99 USD pro Monat und ein Familienabonnement für Apple Music kostet 14,99 USD pro Monat. Nachdem Sie 349 USD für den HomePod und jetzt ein Abonnement für 9,99 USD für jeden Monat bezahlt haben, gibt es noch etwas "Unsameres"?
Viele HomePod-Benutzer suchen nach einer Möglichkeit, Apple Music-Songs auf dem HomePod ohne Apple Music-Abonnement abzuspielen. Benutzer, die diesen Artikel lesen, haben Glück. Wir sagen "Glück", weil es wirklich ein solches Softwareprogramm namens TuneMobie Apple Music Converter gibt, das uns bei der Lösung dieses Problems helfen kann. Stellen Sie sich vor, Sie spielen Ihre Apple Music-Songs zu Hause auf dem HomePod mit einer einfachen Bestellung an Siri, und Sie müssen nicht jeden Monat für das Abonnement bezahlen. Dies ist eine echte "kluge" Sache, die Sie tun sollten. Lesen Sie diesen Artikel weiter und Sie werden die Vorteile von TuneMobie Apple Music Converter und die genaue Wiedergabe von Apple Music-Songs auf Ihrem HomePod kennenlernen.
Holen Sie sich Hilfe von TuneMobie Apple Music Converter
TuneMobie Apple Music Converter könnte der beste Apple Music Converter aller Zeiten sein und muss der perfekte Helfer sein, damit Sie Ihre Lieblings-Apple Music-Songs auf Ihrem HomePod genießen können. Darüber hinaus glauben wir, dass TuneMobie Apple Music Converter Ihnen auch dabei helfen kann, ein intelligenteres Leben zu führen. Lassen Sie uns sehen, was TuneMobie Apple Music Converter so besonders und intelligent macht.
- Konvertieren Sie Apple Music-Titel von verschlüsseltem M4P in einfache MP3-, M4A-, FLAC-, AC3-, AIFF-, AU- und AAC-Dateien
- Behalten Sie die gleiche verlustfreie Audioqualität wie die Original-Apple Music-Titel bei
- Behalten Sie nach der Konvertierung alle ID3-Tags wie Songtitel, Interpreten, Album, Genre usw. bei
- Helfen Sie dabei, Apple Music auf dem HomePod so schnell wie möglich ohne Abonnement zu genießen, und zwar mit einer 16-fach höheren Konvertierungsgeschwindigkeit
- Ermöglichen Sie Benutzern das einfache Umbenennen von Ausgabedateien anhand von ID3-Tags
- Mit der nützlichen Funktion zum Sortieren von Dateien können Benutzer Ausgabedateien nach ID3-Tags und Sonderzeichen sortieren
Dies sind nur einige der Vorteile von TuneMobie Apple Music Converter. Dieser Konverter ist tatsächlich leistungsstärker als Sie denken. Obwohl TuneMobie Apple Music Converter erstaunliche und nützliche Funktionen bietet, sind keine komplexen Vorgänge erforderlich. Stattdessen ist die Verwendung von TuneMobie Apple Music Converter recht einfach und leicht zu verstehen.
Einfache Anleitung zum TuneMobie Apple Music Converter
Schritt 1: Starten Sie TuneMobie Apple Music Converter
Suchen Sie den TuneMobie Apple Music Converter auf Ihrem Computer und starten Sie ihn frei. Denken Sie daran, dass iTunes oder die Musik-App (unter macOS 10.15 Catalina oder höher) gleichzeitig vom Konverter gestartet werden. Es kann einige Sekunden dauern, bis Ihre gesamte iTunes-Mediathek geladen ist, wenn Sie sie zum ersten Mal verwenden. Danach wird Ihre iTunes-Mediathek im linken Bereich aufgelistet.
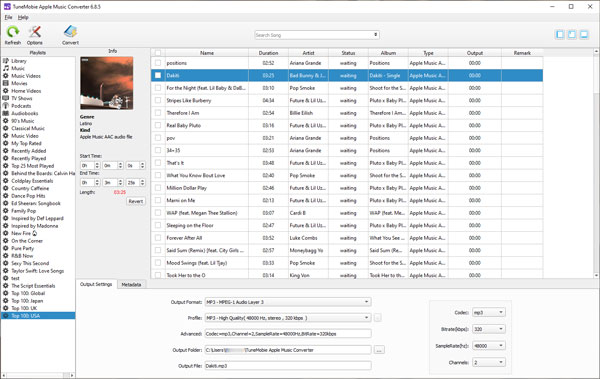
Schritt 2: Wählen Sie die gewünschten Tracks und das Ausgabeformat aus
Sie können jetzt eine Wiedergabeliste im linken Bereich auswählen, darauf klicken und alle Titel in der Wiedergabeliste werden angezeigt. Auf der linken Seite jedes Tracks befindet sich ein Kontrollkästchen. Aktivieren Sie einfach die Kontrollkästchen, die Sie konvertieren möchten. Außerdem befindet sich in der Informationsleiste ein Kontrollkästchen. Sie können darauf klicken, um alle Titel gleichzeitig zu überprüfen. Wenn Sie nach einem bestimmten Titel oder Interpreten in der Wiedergabeliste suchen, verwenden Sie bitte das integrierte Suchfeld oben.
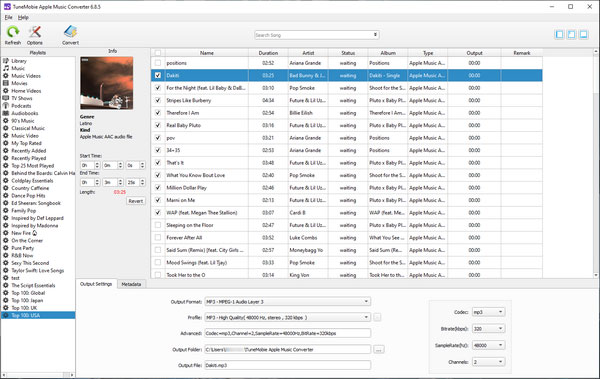
Wenn Sie festgelegt haben, welche Spuren konvertiert werden sollen, können Sie im unteren Bereich das Ausgabeformat für diese Titel auswählen. Es gibt eine Registerkarte "Ausgabeeinstellungen" und eine Registerkarte "Metadaten". Auf der Registerkarte "Ausgabeeinstellungen" können Sie das Ausgabeformat auswählen und Parameter ändern. Auf der Registerkarte "Metadaten" können Sie den Titel des Titels, den Interpreten, das Album und andere Informationen der Titel anzeigen. Da TuneMobie Apple Music Converter jedoch alle Metadaten für Sie behalten kann, müssen Sie auf dieser Registerkarte am häufigsten keine Änderungen vornehmen der ganzen Zeit.
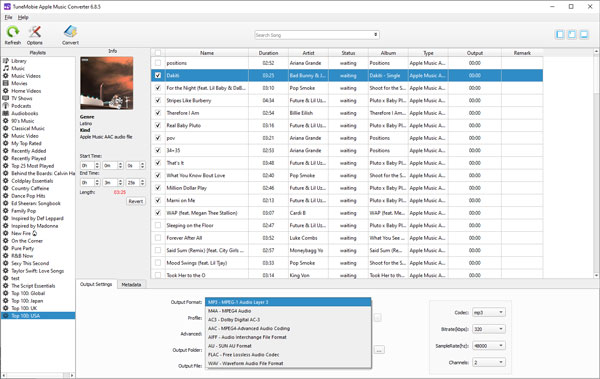
Schritt 3: Optionen ändern
Nachdem der vorherige Schritt abgeschlossen ist, können Sie die Konvertierung starten. Wir berücksichtigen jedoch die Anforderungen verschiedener Benutzer, sodass Sie im Fenster "Optionen" weitere Konvertierungsänderungen vornehmen können. Klicken Sie auf die Schaltfläche Optionen. Das Dialogfeld mit den Popup-Optionen wird angezeigt. Hier können Sie die Konvertierungsgeschwindigkeit und den Dateinamen für die Ausgabedateien ändern.
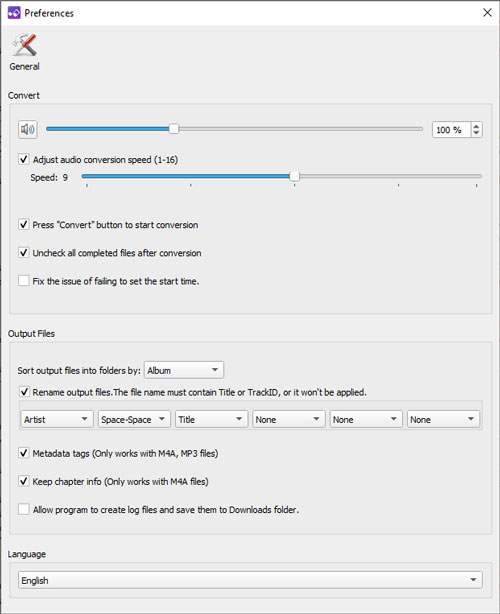
Schritt 4: Beginnen Sie mit der Konvertierung von Apple Music Tracks
Wenn Sie alles eingerichtet haben, können Sie einfach die Schaltfläche "Konvertieren" drücken, um die Konvertierung zu starten. Je mehr Titel Sie für die Konvertierung ausgewählt haben, desto länger müssen Sie warten, bis die Konvertierung abgeschlossen ist. Aufgrund der hervorragenden Konvertierungsfähigkeit von TuneMobie Apple Music Converter müssen Sie jedoch nicht warten längst.
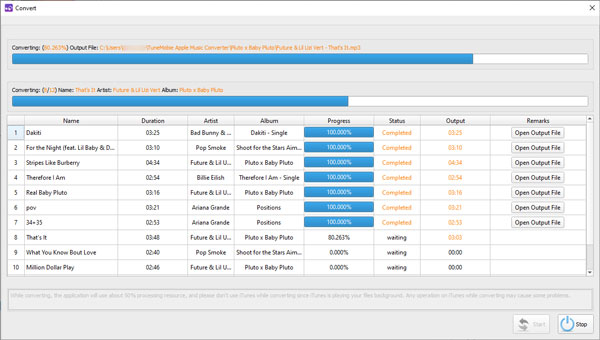
Nach erfolgreicher Konvertierung können Sie die Ausgabedatei zu Ihrer iTunes-Mediathek hinzufügen. Wir empfehlen Ihnen, die Originaltitel in Ihrer iTunes-Mediathek zu entfernen, um Verwirrung zu vermeiden. Nun, jetzt können Sie Ihre Lieblingstitel über Ihren HomePod abspielen. Sagen Sie einfach "Siri, spielen Sie (der Name Ihres Titels) für mich" und Siri wird diesen Titel sofort abspielen. Ich hoffe, Sie genießen Ihre kluge musikalische Erfahrung gut!
Selbst angesichts des HomePod, eines so neuartigen Smart-Geräts, kann TuneMobie Apple Music Converter das Problem reibungslos lösen und den Benutzern eine praktikable und zuverlässige Möglichkeit bieten, ihre Lieblings-Apple Music-Songs ohne Abonnement auf dem HomePod abzuspielen. Apple war stets bemüht, den Nutzern ein intelligenteres und menschlicheres Lebenserlebnis zu bieten. Dies ist auch das, was sich TuneMobie Apple Music Converter erhofft. Das Lesen dieses Artikels hilft Ihnen möglicherweise nicht dabei, ein intelligenteres Leben zu führen. Das Ausprobieren von TuneMobie Apple Music Converter kann jedoch ein wichtiger Schritt für Sie sein, um ein intelligenteres Leben zu führen. Klicken Sie nun unten auf den Download-Button und starten Sie ihn.