- Teil 1: Kennen Sie den Hauptunterschied zwischen Spotify und Apple Music
- Teil 2: Softwarelösung zum Wechseln von Spotify zu Apple Music mit verschobenen Songs
- Teil 3: Eine einfache Anleitung zum Übertragen von Spotify-Musik in die iTunes-Mediathek
Kennen Sie den Hauptunterschied zwischen Spotify und Apple Music
AIm März 2018 hat Spotify 71 Millionen bezahlte Abonnenten und insgesamt 140 Millionen aktive Benutzer, während Apple Music 36 Millionen bezahlte Abonnenten hat. Bisher nimmt Spotify immer noch die dominierende Position auf dem globalen Markt für Streaming-Musikdienste ein, aber es wurde geschätzt, dass Apple Music Spotify in den USA bald übernehmen wird. Es ist schwer zu sagen, wer auf lange Sicht der Gewinner sein wird.
Apple Music wurde im Juni 2015 gestartet, ist erheblich gewachsen und jetzt in mehr als 100 Ländern erhältlich. Die Apple Music-Bibliothek enthält mehr als 40 Millionen Titel. Spotify wurde im Oktober 2008 gestartet, ist aber jetzt nur in mehr als 30 Ländern offiziell erhältlich und es gibt mehr als 30 Millionen Songs in der Spotify-Bibliothek.
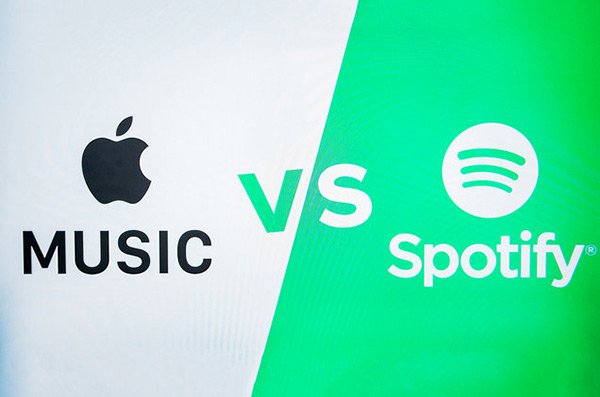
Apple Music bietet eine 3-monatige kostenlose Testversion, bevor Sie sich entscheiden, das Abonnement zu bezahlen oder zu verlassen. Während der kostenlosen Testversion können Sie alle Funktionen von Apple Music wie die kostenpflichtigen Abonnenten nutzen. Spotify bietet sowohl kostenlose als auch Premium-Angebote. Das Premium-Abonnement bietet viele Vorteile gegenüber dem kostenlosen Abonnement. Bezüglich der Abonnementgebühr gibt es nur wenige kleine Unterschiede.
Aus bestimmten Gründen möchten einige Spotify-Benutzer möglicherweise zu Apple Music wechseln, möchten jedoch, dass alle Titel in ihrem Spotify-Konto in die iTunes-Mediathek übertragen werden, damit sie nicht alle Titel in Apple Music erneut herunterladen müssen. Einige Spotify-Benutzer halten sich möglicherweise einfach an Spotify, möchten jedoch Lieblings-Spotify-Songs auf dem iPod Nano oder iPod Shuffle genießen und müssen vor der Synchronisierung zuerst Spotify Music zur iTunes-Mediathek hinzufügen.
Es gibt einige Hindernisse, wenn Sie Spotify Music in die iTunes-Mediathek übertragen möchten. Für Spotify-freie Benutzer ist es nicht gestattet, Songs zum Offline-Hören auf den PC herunterzuladen. Für Spotify Premium-Benutzer können sie Songs auf den PC herunterladen. Sie erhalten jedoch verschlüsselte Ogg Vorbis-Dateien, die von iTunes nicht erkannt werden.
Softwarelösung für den Wechsel von Spotify zu Apple Music mit verschobenen Songs
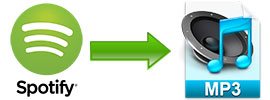
Sie können Spotify einfach nicht mehr verwenden und zu Apple Music wechseln. Wenn Sie jedoch viele Titel in Spotify gesammelt haben, möchten Sie diese auf jeden Fall auch in Ihre iTunes-Mediathek verschieben. Andernfalls müssen Sie viel Zeit aufwenden, um die Songs zu suchen und erneut herunterzuladen.
Wenn wir Songs in Spotify in MP3 oder M4A konvertieren können, die zur iTunes-Mediathek hinzugefügt werden können, ist das Problem behoben. Zum Glück haben wir Spotify Music Converter.
Mit Spotify Music Converter können sowohl Spotify Free- als auch Spotify Premium-Benutzer problemlos Songs, Alben und Wiedergabelisten auf den PC herunterladen und als MP3, M4A, WAV oder FLAC speichern, wobei ID3-Tags und 100% Original-Streaming-Audioqualität erhalten bleiben. Spotify Music Converter ist äußerst benutzerfreundlich und intuitiv und vollständig kompatibel mit den neuesten Versionen von Windows 10 und macOS Catalina. Mit Spotify Music Converter können Sie Spotify-Musik einfach in die iTunes-Mediathek übertragen und auf iPod Nano, iPod Shuffle, PSP, Sony Walkman, kreativen MP3-Playern, Sandisk MP3-Playern und mehr genießen.
Eine einfache Anleitung zum Übertragen von Spotify-Musik in die iTunes-Mediathek
Schritt 1: Starten Sie TuneMobie Spotify Music Converter
Laden Sie zuerst TuneMobie Spotify Music Converter herunter und installieren Sie es. Starten Sie dann dieses Programm. Die Spotify-Software wird ebenfalls automatisch geöffnet. Schließen Sie sie bitte nicht während des Herunterladens und Konvertierens.
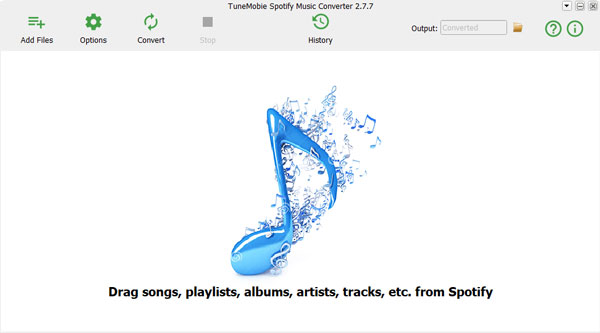
Schritt 2: Fügen Sie Ihre Spotify-Musiksammlung zur Download-Liste hinzu
Jetzt können Sie Ihre Spotify-Musiksammlung auf zwei Arten zu Spotify Music Converter hinzufügen. Sie können Titel, Alben oder Wiedergabelisten direkt von Spotify nach Spotify Music Converter ziehen, wenn beide Programme auf dem Bildschirm angezeigt werden. Sie können auch mit der rechten Maustaste auf ein Album oder eine Wiedergabeliste klicken, Freigeben auswählen und dann auf "Albumlink kopieren" oder "Wiedergabelistenlink kopieren" klicken, um die URL des Albums oder der Wiedergabeliste zu kopieren. Fügen Sie dann den Link in die Suchleiste unten ein das Programm und klicken Sie auf + oder Hinzufügen.
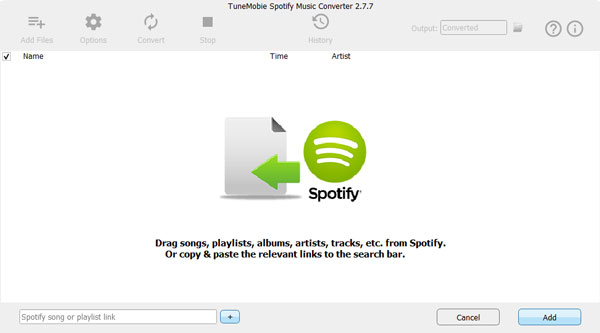
Spotify Music Converter erkennt die Songs sofort und öffnet ein Dialogfeld, in dem Sie aufgefordert werden, die herunterzuladenden Songs auszuwählen. Standardmäßig werden alle Titel im Album oder in der Wiedergabeliste überprüft.
Schritt 3: Wählen Sie Audio-Ausgabeformat für iTunes
Spotify Music Converter bietet 4 Arten von Ausgabe-Audioformaten: MP3, M4A, WAV und FLAC. Ab März 2018 können MP3, M4A und WAV zur iTunes-Mediathek hinzugefügt werden. Es wird auch gesagt, dass FLAC bald von iTunes unterstützt wird. Hier empfehlen wir die Verwendung von MP3 oder M4A, da die Dateigröße von WAV oder FLAC relativ groß ist.
Standardmäßig verwendet Spotify Music Converter 320 kbit / s und 44100 Hz MP3 als Ausgabeformat. Sie können auch auf die Registerkarte Optionen und Erweitert klicken, um zu M4A zu wechseln. Bei Bedarf können Sie Audioparameter wie Bitrate und Samplerate anpassen.
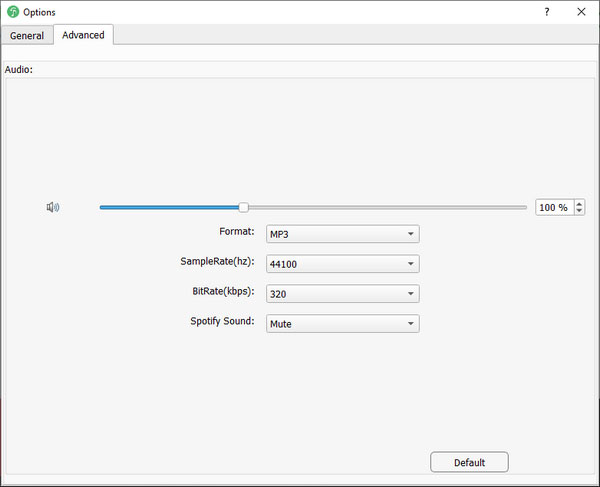
Schritt 4: Starten Sie das Herunterladen von Spotify als MP3
Klicken Sie jetzt einfach auf die Schaltfläche Konvertieren, um den Download Ihrer Spotify-Musiksammlung auf den Computer zu starten. Ihre Spotify-Songs werden als MP3 oder M4A gespeichert. Spotify Music Converter behält alle ID3-Tags wie Songtitel, Album, Interpreten, Bildmaterial usw. bei, wodurch Sie viel Zeit sparen können, um die Songs zu identifizieren und ID3-Tags zu bearbeiten.
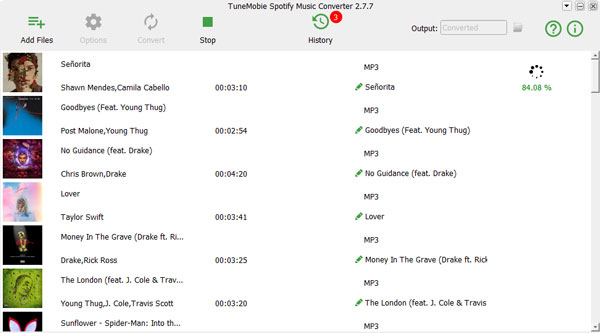
Nach der Konvertierung können Sie auf die Schaltfläche Verlauf klicken und den Ausgabeordner öffnen, um die Ausgabe-Songs zu suchen.
Schritt 5: Hinzufügen heruntergeladener Spotify-Songs zur iTunes-Mediathek
Jetzt können Sie iTunes öffnen, auf das Menü "Datei & gt; Datei zur Bibliothek hinzufügen" klicken, um konvertierte Spotify-Titel hinzuzufügen, oder auf "Datei & gt; Ordner zur Bibliothek hinzufügen" klicken und zum Ausgabeordner von Spotify Music Converter navigieren, um alle heruntergeladenen Titel hinzuzufügen Mappe.
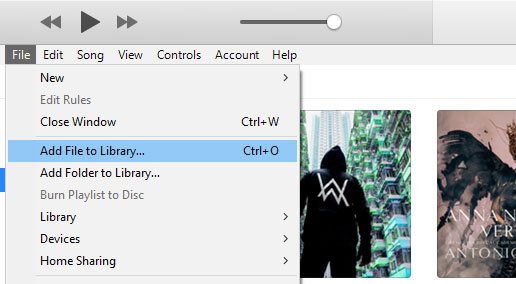
Auf diese Weise können Sie ganz einfach Ihre gesamte Spotify-Musiksammlung in die iTunes-Mediathek übertragen.
Zusätzliche Tipps
Wenn Sie Apple Music verwenden und Ihr Apple Music-Abonnement kündigen und zu Spotify wechseln möchten, möchten Sie möglicherweise auch die Apple Music-Songs behalten und in Spotify genießen. Da Spotify nur lokale Musik im MP3-Format akzeptieren kann, können Sie Apple Music konvertieren Songs zu MP3 mit Apple Music Converter und importieren Sie die ausgegebenen MP3-Songs in Spotify
Mit Spotify Music Converter ist das Übertragen von Spotify Music in die iTunes-Mediathek so einfach wie ein Kinderspiel. Außerdem können Sie Spotify-Musik ohne Einschränkung auf allen MP3-Playern genießen.