- Part 1: iTunes Movies & TV Shows Can't Be Burned Directly
- Part 2: Decrypt and Convert iTunes M4V Videos to All-Purpose MP4
- Part 3: Burn Converted iTunes M4V Videos to DVD with Free DVD Authoring Software - DVDStyler
- Part 4: Save Converted iTunes M4V Videos in DVD as Data with ImgBurn Freeware
iTunes Movies & TV Shows Can't Be Burned Directly
DVD disc is still many people's favorite way to enjoy movies. For some old TVs, there is no USB port for you to plugin a USB drive and play the movies in it, the only way to enjoy the movie is to insert a movie DVD disc to DVD player connected to TV. As the iPhone is getting more and more popular, more and more people also purchase movies from iTunes Store and they may face the problem that how they can burn iTunes movies and TV shows to DVD as iTunes can only be used for burning music tracks to CD.
User Noppie asked on Apple Community:I have purchased several movies from iTunes. Since most of the times these movies are played on my APPLETV. However from time to time the children want to watch the movies in their room. I can not find any menu option that will allow me to burn purchased movies to a DVD. Please explain how to do this?
Level 10 user Niel answered the question: No method is available for movies which contain encryption. If a movie doesn't, you need to use a dedicated video DVD creation application and not iTunes.
In fact, if you can decrypt the iTunes movies and get plain MP4, you can burn MP4 to DVD with all kinds of DVD authoring software, either free or paid. Here we will introduce how to convert iTunes M4V to MP4 with TuneMobie M4V Converter Plus and burn output MP4 to DVD with DVDStyler which is a well-known free DVD authoring software program.
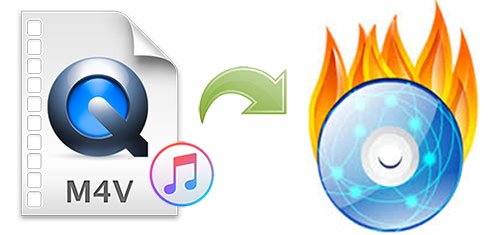
Decrypt and Convert iTunes M4V Videos to All-Purpose MP4 with M4V Converter Plus
TuneMobie M4V Converter Plus is dedicated to removing encryption from iTunes M4V movies and TV shows, and convert all iTunes M4V videos to MP4 you can use without limitation. The conversion is lossless and you can keep all the multilingual subtitles and audio tracks. Besides, 30X faster conversion speed can convert a 1080P 2-hour M4V movies to MP4 only in 20 minutes or even less.
M4V Converter Plus is very intuitive and easy-to-use. Follow the steps below to get MP4.
Step 1: Launch TuneMobie M4V Converter Plus
When you launch the M4V Converter Plus, iTunes will be opened automatically at the same time. Click "Add Files" button and all downloaded iTunes M4V movies, TV shows and music videos, as well as your movie playlists will be displayed as playlists in the left panel.
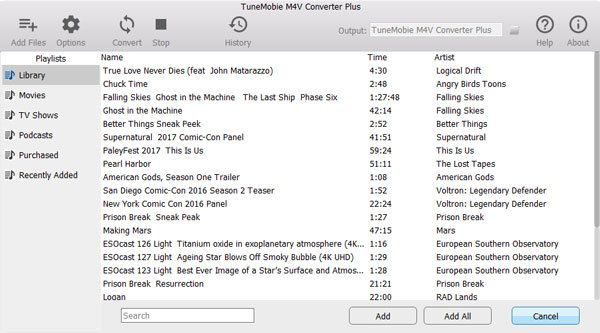
Step 2: Add the iTunes movie you want to burn
Choose one movie or multiple movies with Ctrl (Command on Mac) or Shift key. And click Add button to add to conversion list. If you have a large library of movies, built-in search box should be a good assistant.
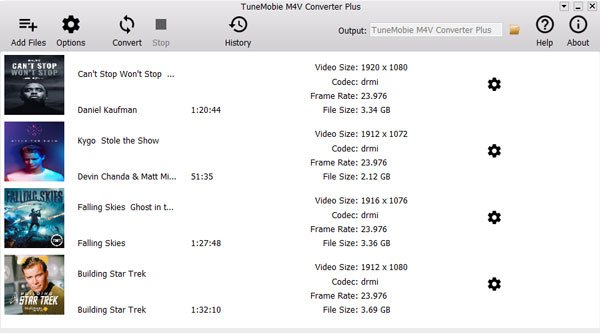
Step 3: Choose Audio & Subtitle Tracks
The software can keep all multilingual languages and audio tracks. All of them will be kept if you don't change the setting. You can also uncheck any unnecessary subtitles or audio tracks as you like.
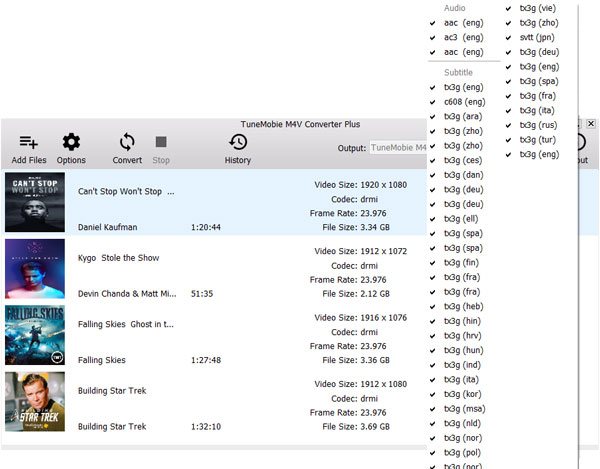
Step 4: Start Decryption & M4V Conversion
After all settings are completed, just click Convert button to start. Just wait some time and you can get all output MP4 files in History list.
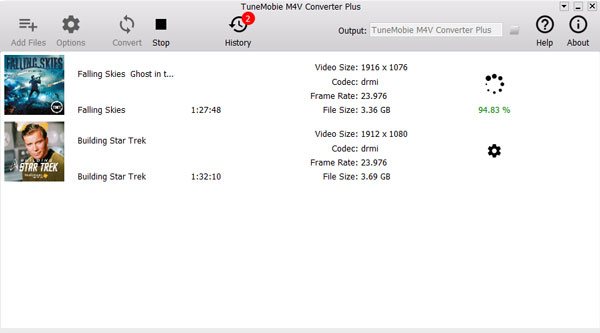
Sounds easy? Yes, multimedia decryption shouldn't be that complicated and time-consuming. Now we can go for DVDStyler.
Burn Converted iTunes M4V Videos to DVD with DVDStyler Freeware
As there is limited disc space in DVD, either 4.7GB in DVD-5 or 8.7GB in DVD-9, we recommend you only burn one iTunes movie to one DVD. Open DVDStyler it will pop up a new project window, click OK button and it will ask you to select template for menu.
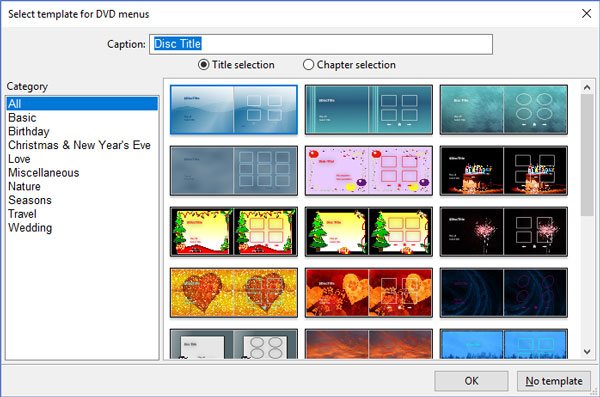
Now click "File browser" tab at the upper left, go to output folder of M4V Converter Plus and drag converted iTunes to bottom panel. Now you can click Burn button to start burning.
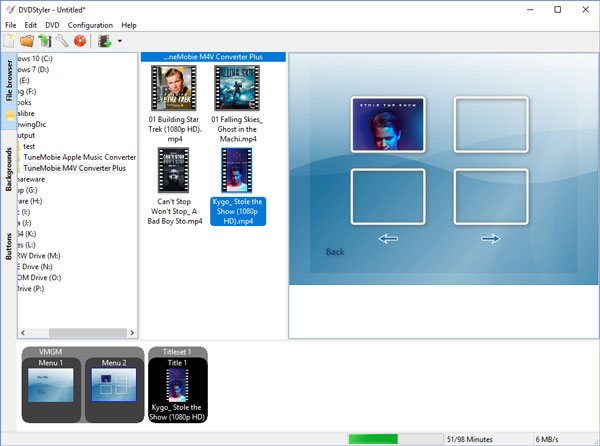
If DVDStyler pops up a dialog and tells you "The selected video files don't fit on DVD. Please reduce video quality (bitrate) or remove some tiles", you can click "DVD Options..." button and set a lower bitrate value.
After burning, you can enjoy iTunes movies as DVD-Video on your smart TV's big-screen with DVD player.
Save Converted iTunes M4V Videos in DVD as Data with ImgBurn Freeware
If you don't want to create standard DVD movies from converted iTunes movies, but simply want to save the movies in a DVD disc as data, you can use another burning freeware called ImgBurn. Please note that such a DVD can't be played with DVD player.
Launch ImgBurn, and click "Write files/folders to disc", then add the converted iTunes movies, insert a DVD disc and click Build button to start burning.
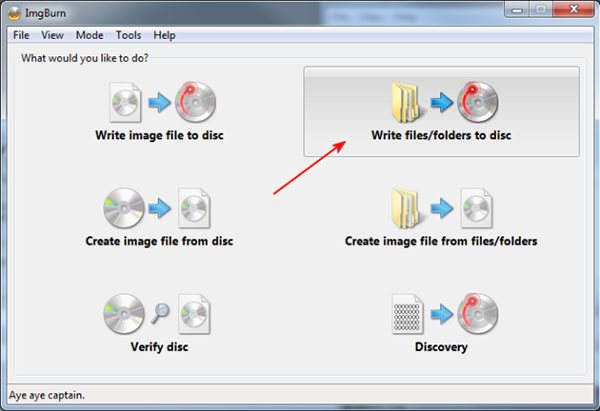
Both DVDStyler and ImgBurn are freeware and you can easily get them from official website. There are also many paid and professional DVD creators which are more powerful than DVDStyler. The most difficult part of burning iTunes M4V movies is to remove multimedia encryption, and TuneMobie M4V Converter Plus can help you pass such a barrier by converting iTunes M4V to MP4 losslessly. Besides, TuneMobie M4V Converter Plus (Mac version only) can also remove multimedia encryption from rental movies and convert to MP4 you can save on computer permanently. So both purchased or rental iTunes movies can be easily burned to DVD with the help of M4V Converter Plus and freeware like DVDStyler.