- Part 1: Best Free Video Player – VLC Media Player
- Part 2: TuneMobie M4V Converter Plus – Best Solution to Play iTunes M4V with VLC
- Part 3: Step-by-step Guide to Enjoy iTunes M4V Videos with VLC Media Player
Best Free Video Player – VLC Media Player

VLC Media Player has the distinction of playing all kinds of video formats, has gained common recognition as the best free media player and many people use it as default program for video playback on Windows, Mac, Linux as well as mobile devices. VLC Media Player has a simple user interface and integrates with various codecs to support all kinds of video and audio formats. It can also support playback of homemade DVD and Blu-ray.
However, many iTunes users complained that they couldn't use VLC Media Player to play any M4V movies or TV shows downloaded from iTunes Store. By default, iTunes M4V videos should be played with iTunes, but iTunes is really overstaffed and it's not strange that many iTunes users want to find a dedicated video player as iTunes alternative.
VLC Media Player can play unprotected M4V videos, but there is encryption on iTunes M4V movies and TV shows. If you still want to use VLC Media Player to play iTunes M4V videos, you need to convert M4V to VLC compatible video format first. Among the iTunes M4V to VLC converters, M4V Converter Plus is definitely in the top list.
TuneMobie M4V Converter Plus – Best Solution to Play iTunes M4V with VLC
TuneMobie M4V Converter Plus is the best solution you can use for playing iTunes M4V videos with VLC Media Player, or you can use it as iTunes M4V to VLC Converter. Let's see the wonderful features that M4V Converter Plus brings for VLC users.
- Remove multimedia encryption from iTunes movies, TV shows and music videos
- Convert iTunes M4V to MP4 which is fully compatible with VLC Media Player
- Keep 100% original video quality and enjoy iTunes M4V movies with VLC Media Player without any quality loss
- Preserve all multilingual subtitles and audio tracks including Dolby 5.1 AC-3 audio track
- Convert a bunch of iTunes M4V videos up to 30X faster conversion speed
- Locale your favorite iTunes M4V videos easily and fast with a built-in search box
- Support latest Windows 10, macOS Sierra and latest version of iTunes
Step-by-step Guide to Enjoy iTunes M4V Videos with VLC Media Player
Step 1: Launch TuneMobie M4V Converter Plus
Launch TuneMobie M4V Converter Plus and iTunes will be automatically launched as well. Just let iTunes stay in the background and do not operate it when running M4V Converter Plus. Operation on iTunes may lead to conversion failure.
Click "Add Files" button to load iTunes video library, all iTunes M4V movies, TV shows and music videos will be listed as playlists in the left panel.
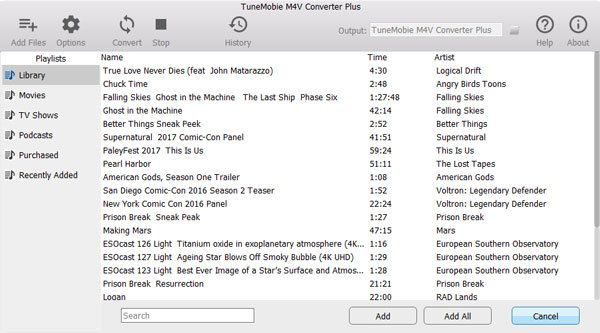
Step 2: Add iTunes M4V Videos You Want to Play with VLC Media Player
Click a playlist and select the movies, you can use Ctrl or Shift key to select multiple videos at one time, then click Add button to conversion list. If you want to convert entire playlist, simply click Add All button.
If the videos you want to convert are listed in different playlists, you can repeat the steps of adding M4V videos, or use built-in search box to locate videos quickly.
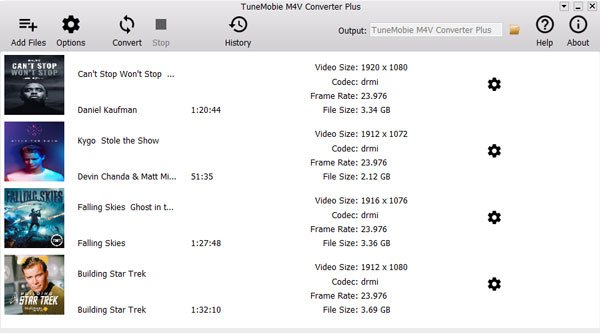
Step 3: Choose Audio & Subtitle Tracks
By default, M4V Converter Plus will preserve all multilingual subtitles and audio tracks, closed captioning, audio descriptions and Dolby 5.1 track, you can directly go to next step. However, you can also uncheck the subtitles and audio tracks you don't want to preserve in the output MP4 videos.
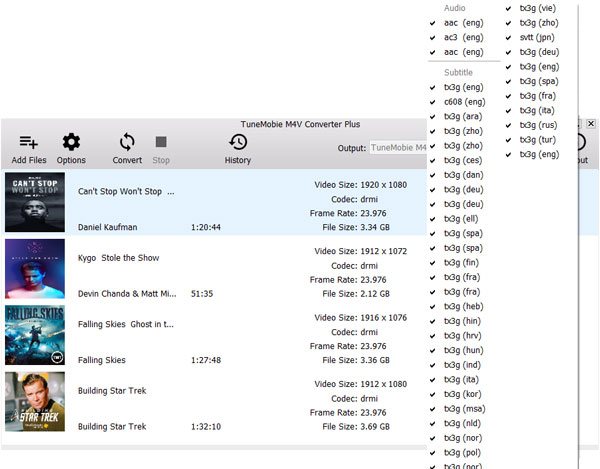
Step 4: Start Converting M4V to MP4 for VLC Media Player
After adding M4V videos to conversion list, you can simply click Convert button to start conversion. The iTunes M4V to VLC converter performs 30X faster conversion speed, so you will get output files in a short time.
All converted M4V videos will be listed in History list. Click History button and you can click the folder icon to open output folder. By the way, before converting, you can click Options button to change default output folder.
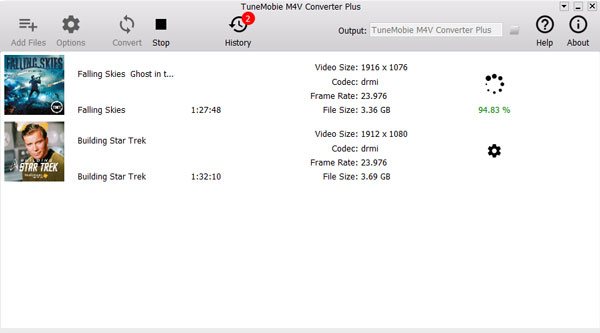
Step 5: Watch Converted M4V Videos with VLC Media Player
Now launch VLC Media Player, you can either click menu Media > Open File… to open the output MP4 videos, or directly drag and drop the MP4 videos to VLC Media Player. Now you can enjoy your favorite iTunes M4V movies and TV shows with VLC Media Player freely.
When watching the MP4 videos, you can either right-click on video or use menu to change audio track or subtitle. Click Audio > Audio Track to change audio track, or click Subtitle > Sub Track to select your favorite subtitles.
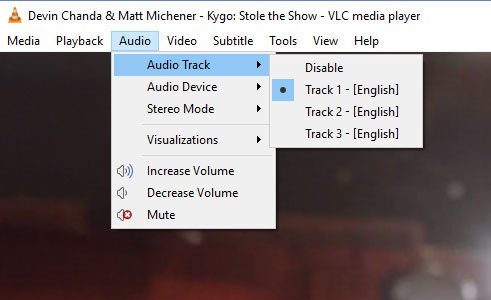
Tips: If you need to enable Closed Captioning, please click menu Tools > Preferences to open Simple Preference dialog, in the left bottom, switch "Show settings" from Simple to All, and you will see Advanced Preference dialog. Go to "Input / Codecs" > "Subtitle Codec" > "VBI & Teletext" and check "Teletext text subtitles" and click Save button, then you will be able to choose "Teletext" when choosing subtitle tracks.
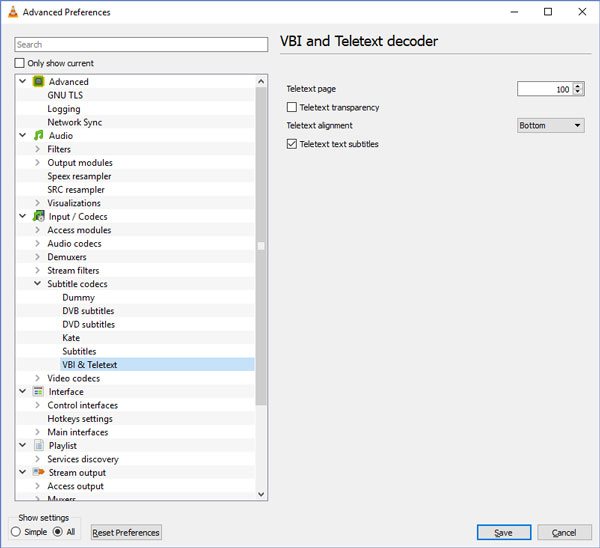
TuneMobie M4V Converter Plus (Mac version only) can also convert iTunes rental movies to MP4 videos, and the MP4 videos won't disappear when your iTunes rentals expire after 24 hours or 48 hours depending on your region. Then you can also use VLC Media Player to enjoy the renal iTunes movies.
If VLC Media Player is also your favorite music player, you may also want to play Apple Music songs with VLC Media Player. In this case, you will need TuneMobie Apple Music Converter to convert Apple Music tracks to MP3, M4A, etc. If you want to enjoy both Apple Music and iTunes M4V videos with VLC Media Player, then iTunes Converter Toolkit will meet your requirements perfectly.