- Part 1: It's Impossible to Add Spotify Music to InShot Directly
- Part 2: TuneMobie Spotify Music Converter: Solution to Add Spotify Music to InShot
- Part 3: Steps of Converting Spotify Music to MP3/M4A/WAV for InShot
- Part 4: Adding Converted Spotify Music to InShot on Mobile Devices
- Part 5: Some More Use Tips on using InShot to Create a Video
It's Impossible to Add Spotify Music to InShot Directly
![]()
In our daily life, making a little vlog and share it with our friends on internet is getting a new trend recently. More and more short and delicate videos on YouTube channels or TikTok are simply created from videos on iPhone/Android devices because there are so many powerful video editing apps and making a video is not so difficult as you think. InShot is one of the most popluar video editing apps in the long list.
As a high-definition video editing and video production app, InShot is really friendly to new users for its simple interface and clear operation as well as diverse special editing effects. You can adjust canvas, add background music, animated stickers, texts and filters, apply PIP (picture-in-picture) effect, set video playback speed, trim, crop, rotate or flip video clips or even reserve the video, set aspect ratio for Instagram, YouTube, Facebook, Twitter, TikTok, etc. to make a unique and eye-catching video for your desired sharing websites. Please note that ads may be displayed when using free edition.
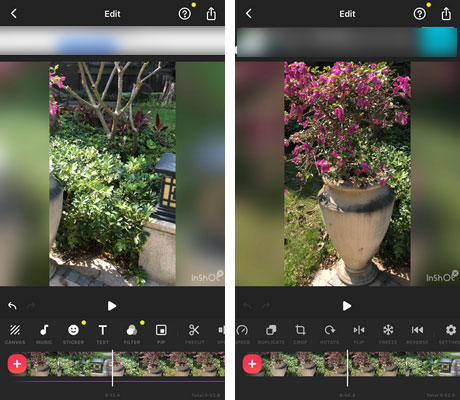
However, there is one thing that bothers all users, which is choosing suitable songs as background music. This problem can be seen in many other video editing apps as well, because there are not many choices among the music list or your favorite songs are only available in Spotify or other services. When trying to add music to InShot, only regular music formats like MP3/M4A/WAV in the music library of your phone or built-in available sound effects that can be added to InShot. If you are using Spotify Premium and have downloaded some songs on your phone, you will find that there is no where for you to import songs from Spotify app.
Spotify music is not integrated with InShot on either iPhone or Android, and you won't be able to see any Spotify songs in iPhone/Android music library, no matter which plan you are using. What is more, downloaded Spotify songs are protected audio files encoded in Vorbis Ogg codec, which can't be decrypted by InShot and can't be played or used out of Spotify app.
You may ask the question like "Can I add Spotify music to Inshot"? Or "is there any solution to add Spotify music to InShot as background music"? Of course, what you need is the software solution called TuneMobie Spotify Music Converter, which can convert your favorite Spotify songs to InShot supported audio formats like MP3/M4A on Windows or macOS in only a few clicks.
TuneMobie Spotify Music Converter: Solution to Add Spotify Music to InShot
TuneMobie Spotify Music Converter is the ideal solution to help you solve the problem of adding Spotify music to InShot. It can convert Spotify songs, albums and playlists to all-purpose MP3, M4A, or WAV which can be easily imported to InShot video editing project. Check the wonderful features of TuneMobie Spotify Music Converter.
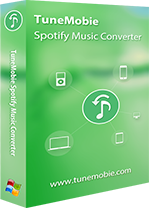
- Support both Spotify Free and Spotify Premium, skip Spotify Free ad automatically
- Convert Spotify songs with a built-in Spotify web player without using Spotify app
- Convert Spotify songs, albums and playlists to MP3, M4A, WAV, etc. in bulk
- Preserve ID3 tags like title, album, artist, track number and artwork
- Sort output files into folders by artist, album, album/artist or artist/album
- Rename output files in bulk by artist, title, album, track number, hyphen, space, etc.
- Enjoy incredible 20X faster conversion speed on both Windows and macOS
- Fully compatible with latest Windows and macOS (Intel & Apple silicon)
If you are using both Spotify and InShot, and want to create vivid videos with favorite Spotify songs as background music, please download the free trial version of TuneMobie Spotify Music Converter and give it a try. The trial version can only convert 3 minutes of each file and convert 3 songs at a time, but it's enough for testing before purchase.
Steps of Converting Spotify Music and Adding Spotify Music to InShot on Mobile Devices
TuneMobie Spotify Music Converter helps you to download Spotify music in MP3, M4A or WAV format as you like. Then you can transfer the output files to your iPhone/Android, and you will be able to import songs to InShot when making your own video. Just follow the simple steps below.
Step 1: Launch TuneMobie Spotify Music Converter and Log in
Launch TuneMobie Spotify Music Converter and you will see a built-in Spotify web player. Click "Log in" button at the upper right corner to log in your Spotify account with email address and password. If necessary, you can check "Remember me" option so that you don't need to log in the converter again next time.
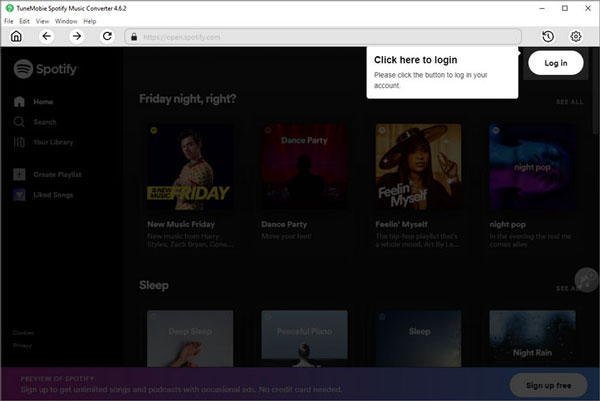
Step 2: Choose InShot Supported Audio Format
InShot can import MP3, M4A, WAV or AIFF files from iTunes or Music app on iPhone and Android. TuneMobie Spotify Music Converter supports MP3, M4A, WAV, AIFF and FLAC as output formats. So just choose a suitable format. By default, AUTO option (256kbps M4A) is used. You can click Settings icon at the upper right to open Settings dialog to change output format, output folder, the way of renaming and sorting output files.
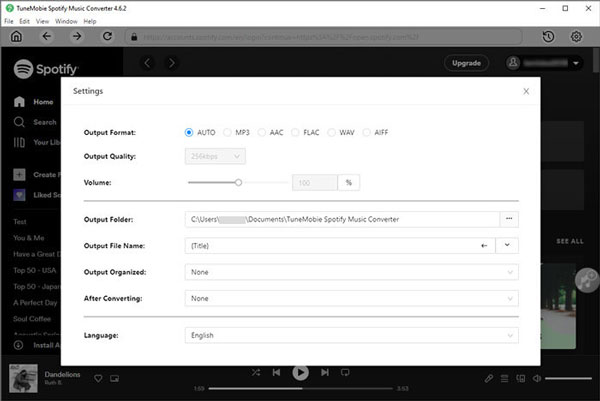
Step 3: Choose Spotify Album or Playlist
Now go back to built-in Spotify web player and browse your favorite albums and playlist. Open the detailed page of an album or a playlist you want to convert.
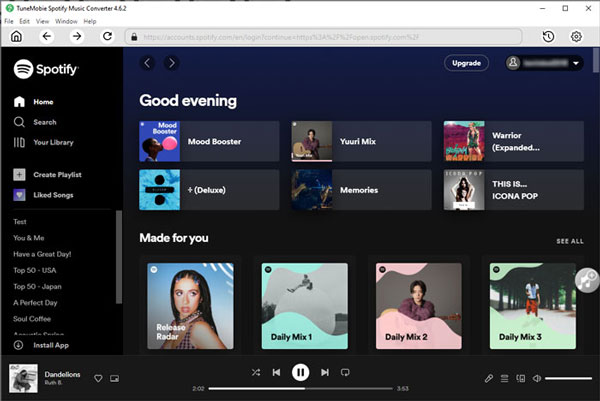
Step 4: Add to Conversion List
In the detailed page of an album or a playlist, you will see a button in the middle right. Move your mouse to the button and it will be changed to "Add to List". Click this button to add the album or the playlist to conversion playlist.
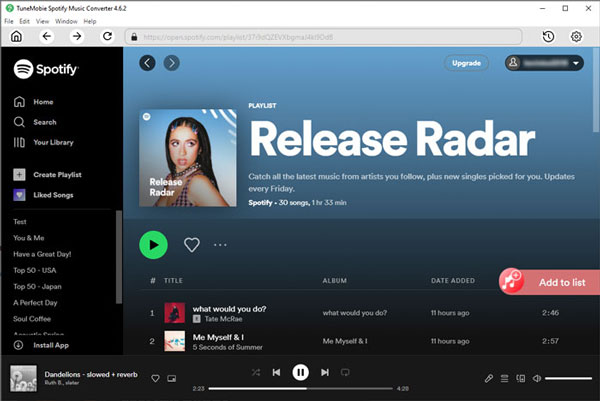
Step 5: Select Songs
The converter will show you all the songs in a list with checked status. If necessary, you can uncheck any songs you don't want to convert.
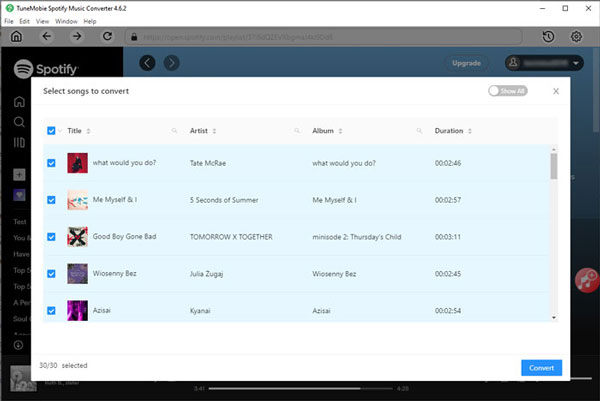
Step 6: Start Spotify Music Conversion
Now simply click the Convert button and selected Spotify songs will be converted to selected audio format for InShot.
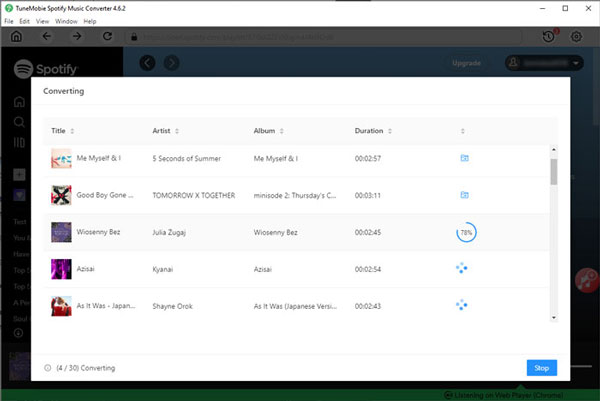
Adding Converted Spotify Music to InShot on Mobile Devices
After converting the Spotify songs, we need to transfer the songs to the device where InShot is installed on.
Step 1: Transfer Converted Spotify Music to InShot
Now you've got all the songs in InShot supported audio format. With a USB cable, you will be able to transfer songs from computer to your mobile devices easily. There is needless to say how to transfer music from PC to iPhone or Android because all you guys should know the process clearly.
Step 2: Add Converted Spotify Songs to InShot Video Project
After transferring, all the output songs will be available in your music library. Tap InShot and open an existing project, then tap Music button in the toolbar to open music editing workspace and you will see 3 tabs which are Tracks, Effects and Record. Click Tracks, then select a converted Spotify song and tap "Use" button to use the song as background music.
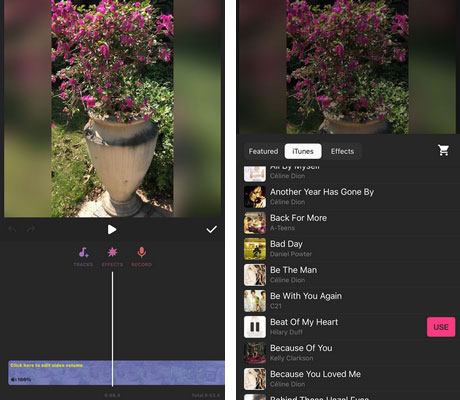
Step 3: Edit Songs if Necessary
The imported background music can be further edited with InShot built-in music editing functions. You can trim music segment, adjust audio volume, etc.
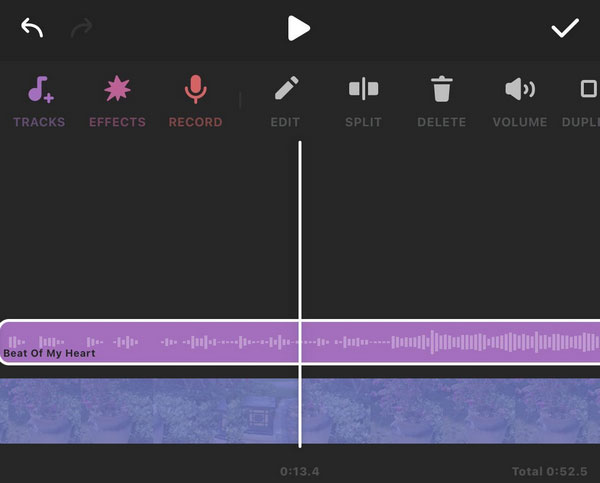
Step 4: Publish or Upload InShot Videos with Background Music
After editing the background music and videos, you can tap arrow icon at the upper right to set resolution and frame rate. Then tap Save button to create your own video. Just in a few seconds, your masterpiece will be created. InShot allows you to save the output video on your phone, or share to Instagram, WhatsApp, YouTube, email, etc.
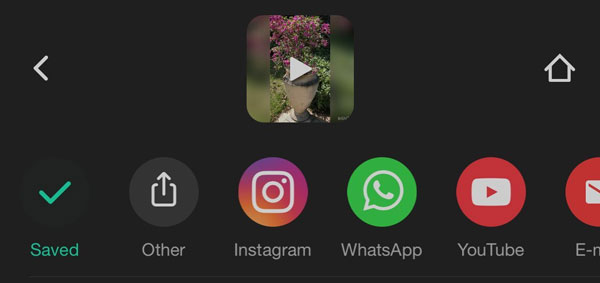
In this way, you can add converted Spotify songs to InShot video project as background music. Though importing Spotify songs from Spotify app is not feasible, you can use the method above to reach the goal in only a few clicks.
Some More Use Tips on using InShot to Create a Video
To help you get started more smoothly, we provide some useful tips for using InShot to create a more eye-catching video.
- Want to switch the order of a series of tracks? Long press and drag forward and backwards
- Want some cute stickers appearing on some part of the video? Click on the handle to quickly navigate to the end of the video
- Want some amazing transition effect between two pieces of tracks? Click the pause mark in the timeline of two tracks and choose one transition effect you like
- Want to add more fun to your video? Try the speed-up and slow-down motion
You can use InShot free edition as long as you like. If you pay to use InShot Pro, you can access to all paid transitions, effects, stickers and more. And there won't be watermark or ad any more. 3-day full feature trial is also available and you can make use of this chance before purchasing a license plan.
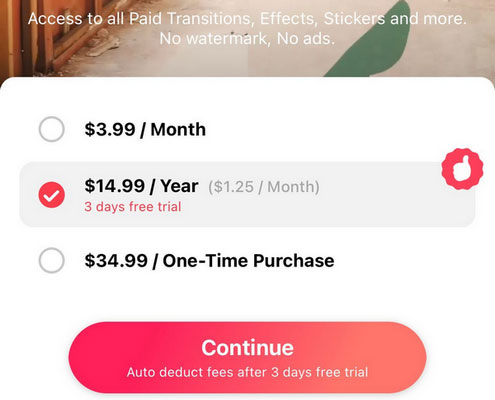
Bottom line
The whole guide on how to add the Spotify music to InShot video project as background music has been introduced above, we sincerely hope this will be helpful to your vlog productions. With TuneMobie Spotify Music Converter and InShot (or other wonderful video editing app), adding Spotify music as background music of the video can be easily done in only a few clicks. If you are a fan of InShot and Spotify, then we highly recommend you download TuneMobie Spotify Music Converter to have a try first.