- Part 1: Know the Main Difference Between Spotify and Apple Music
- Part 2: Software Solution to Help You Switch from Spotify to Apple Music with Songs Moved
- Part 3: An Easy Guide to Transfer Spotify Music to iTunes Library
Know the Main Difference Between Spotify and Apple Music
As of March 2018, Spotify has got 71 million paid subscribers and a total of 140 million active users, while Apple Music has got 36 million paid subscribers. So far, Spotify still take the dominant position in global market of streaming music service, but it was estimated that Apple Music would soon take over Spotify in the United States. It's hard to tell which will be the winner in the long run.
Apple Music was launched in June 2015, it has been growing significantly and it's now available in more than 100 countries, there are more than 40 million songs in Apple Music library. Spotify was launch in October 2008 but it's now only officially available in more than 30+ countries and there are more than 30 million songs in Spotify library.
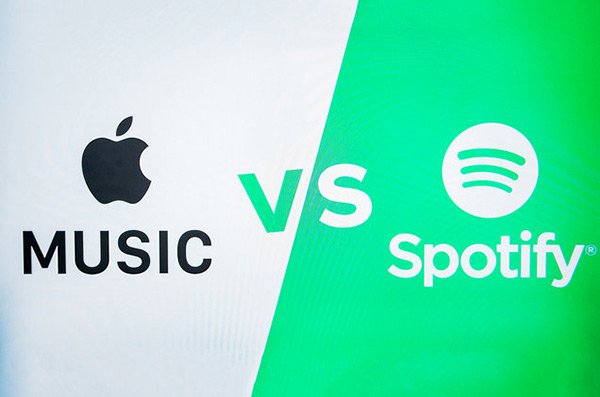
Apple Music provides a 3-month free trial before you decide to pay for the subscription or leave, during the period of free trial, you can enjoy full features of Apple Music like the paid subscribers. Spotify provides both free and premium plans, and there are many advantages in Premium subscription than free subscription. As to the subscription fee, there are only some small differences.
For certain reasons, some Spotify users may want to switch to Apple Music, but they want that all the songs in their Spotify account can be transferred to iTunes library so that they don't need to download all the songs in Apple Music again. Some Spotify users may simply stick to Spotify but they want to enjoy favorite Spotify songs in iPod Nano or iPod Shuffle and need to add Spotify Music to iTunes library first before syncing.
There are some barriers if you want to transfer Spotify Music to iTunes library. For Spotify free users, they are not allowed to download songs to PC for offline listening. For Spotify Premium users, they can download songs to PC but what they get will be encrypted Ogg Vorbis files which can't be recognized by iTunes.
Software Solution to Help You Switch from Spotify to Apple Music with Songs Moved
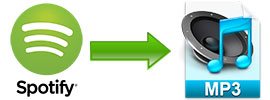
You can simply stop using Spotify and switch to Apple Music, but if you have collected many songs in Spotify, you will definitely want to move them to your iTunes library as well. Otherwise, you need to spend much time to search and re-download the songs.
If we can convert songs in Spotify to MP3 or M4A which can be added to iTunes library, the problem will be solved. Luckily, we have Spotify Music Converter.
Spotify Music Converter can easily help both Spotify Free and Spotify Premium users to download songs, albums and playlists to PC and save as MP3, M4A, WAV or FLAC with ID3 tags and 100% original streaming audio quality kept. Spotify Music Converter is extremely easy-to-use and intuitive, fully compatible with latest Windows 10 and macOS Catalina. With Spotify Music Converter, you can easily transfer Spotify music to iTunes library as well as enjoy them on iPod Nano, iPod Shuffle, PSP, Sony Walkman, Creative MP3 players, Sandisk MP3 players and more.
An Easy Guide to Transfer Spotify Music to iTunes Library
Step 1: Launch TuneMobie Spotify Music Converter
Download and install TuneMobie Spotify Music Converter first, then launch this program, Spotify software will be automatically opened as well and please do not close it during downloading and converting.
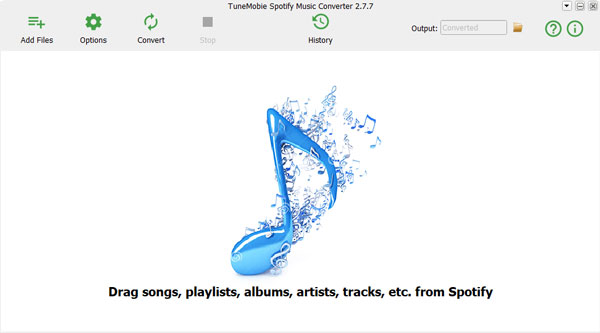
Step 2: Add Your Spotify Music Collection to Download List
Now you can add your Spotify music collection to Spotify Music Converter in two ways. You can drag songs, albums or playlists directly from Spotify to Spotify Music Converter when both programs are displayed in the screen. Or you can right-click on an album or a playlist, choose Share and then click "Copy Album Link" or "Copy Playlist Link" to copy the URL the album or playlist, then paste the link in the search bar at the bottom of the program and click + or Add button.
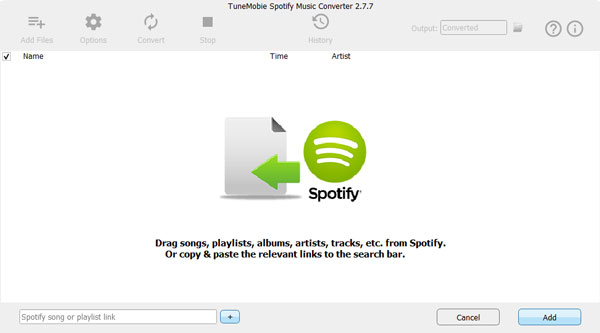
Spotify Music Converter will immediately detect the songs and pop up a dialog to ask you to choose what songs to download. By default, all the songs in the album or playlist will be checked.
Step 3: Choose Output Audio Format for iTunes
Spotify Music Converter provides 4 types of output audio formats which are MP3, M4A, WAV and FLAC. As of March 2018, MP3, M4A and WAV can be added to iTunes library. It's also said that FLAC will be supported by iTunes soon. Here we recommend you use MP3 or M4A because filesize of WAV or FLAC will be relatively large.
By default, Spotify Music Converter will use 320kbps and 44100hz MP3 as output format. You can also click Options and Advanced tab to change to M4A. If necessary, you can adjust audio parameters like bitrate and sample rate.
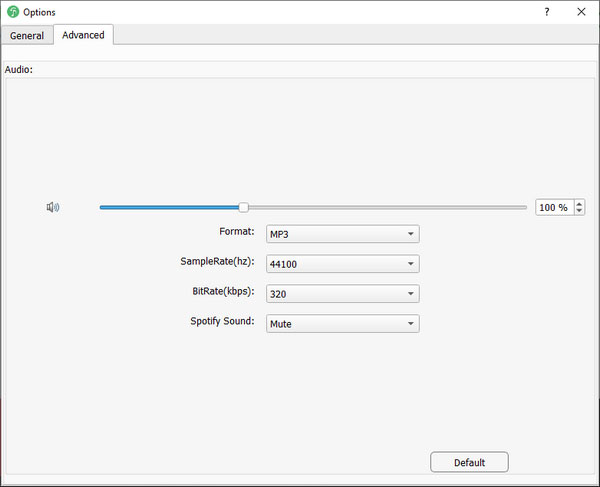
Step 4: Start Downloading Spotify as MP3
Now, simply click Convert button to start downloading your Spotify music collection to computer, and your Spotify songs will be saved as MP3 or M4A. Spotify Music Converter will preserve all ID3 tags like song title, album, artist, artwork, etc. which can save you a lot time to identify the songs and edit ID3 tags.
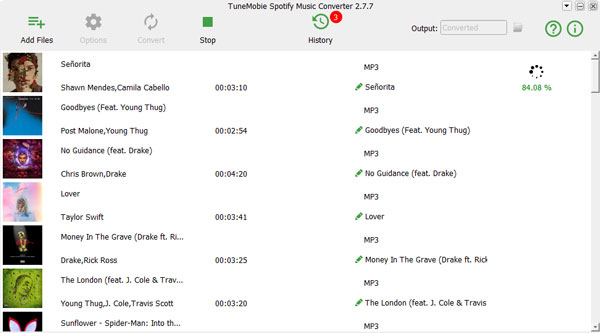
After conversion, you can click History button and open the output folder to locate the output songs.
Step 5: Add Downloaded Spotify Songs to iTunes Library
Now, you can open iTunes, click menu "File > Add File to Library" to add converted Spotify songs or click "File > Add Folder to Library" and browse to Spotify Music Converter's output folder to add all the downloaded songs in the folder.
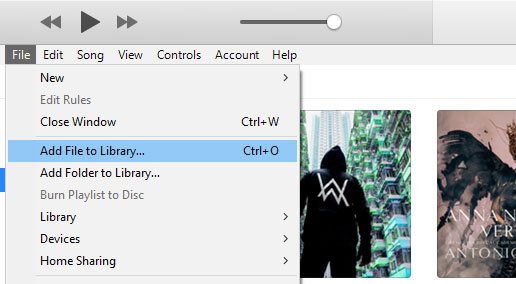
In this way, you can easily transfer your entire Spotify music collection to iTunes library.
Additional Tips
If you are using Apple Music and want to cancel your Apple Music subscription and switch to Spotify, you may also want to keep the Apple Music songs and enjoy them in Spotify As Spotify can only accept local music in MP3 format, you can convert Apple Music songs to MP3 with Apple Music Converter and import the output MP3 songs to Spotify
With Spotify Music Converter, transferring Spotify Music to iTunes library is just as easy as a breeze. And it also helps you to enjoy Spotify music on any MP3 players without limitation.