- Part 1: Spotify Songs Can't Be Burned to CD Disc Directly Even with Spotify Premium
- Part 2: The Things You Will Need for Burning Spotify Songs to CD Disc
- Part 3: TuneMobie Spotify Music Converter: The Solution to Burn Spotify Songs to Audio CD
- Part 4: How to Convert Spotify Songs to Burnable Audio Formats like MP3/M4A/WAV
- Part 5: Burn Converted Spotify Songs to Audio CD with CDBurnerXP (Windows)
- Part 6: Burn Converted Spotify Songs to Audio CD with Windows Media Player (Windows)
- Part 7: Burn Converted Spotify Songs to Audio CD with Music App (macOS)
Spotify Songs Can't Be Burned to CD Disc Directly Even with Spotify Premium
Streaming music services are now in the dominant position of digital music and Spotify is the top streaming music service in the world. As of the third quarter of 2022, Spotify had 194 million premium subscribers worldwide and has a total of 450 million monthly active users. However, audio CD is still widely used. Many users enjoy audio CD at home with CD player or in cars with car audio system. That is why burning Spotify music to audio CD is necessary for some users. Many Spotify users wondered that how to burn Spotify songs to audio CD.
Spotify Free users are not allowed to download Spotify songs for offline listening, so they are not able to burn because there is no offline songs which can be used as source. Spotify Premium users can download Spotify songs to PC, However, all the songs are stored as cache files and there are also DRM protections which prevent from burning to a disc. We also know that there is no CD burning feature within Spotify client on both Windows and macOS.
A Spotify premium user "rayraysayshi" asked how to extract mp3 files from Spotify board on Reddit:"I pay for Spotify premium and can download all my tracks for offline use. I know the files are located on my HD so I click 'show package contents' on the Spotify app and navigate to the contents but I can't find the encoded files containing the audio files. I am reading about how Spotify encodes and protects the music preventing users from downloading the audio files. Has anyone tried to download their Spotify playlist to obtain the mp3's? I am trying to make an audio CD to play music in my car."

Don't be frustrated. Burning Spotify songs, albums or playlists to audio CD is not that difficult. In fact, it's quite easy. The solution is to convert Spotify songs to burnable audio formats like MP3, M4A or WAV first. Then you can burn the output songs to a disc with a free CD burner. As to burning programs, there are many options. For example, you can iTunes, CDBurnerXP or Windows Media Player on Windows and use Music app or Burn on macOS.
The Things You Will Need for Burning Spotify Songs to CD Disc
To summarize up, there are several things you will need to prepare for burning Spotify songs to CD disc.
Spotify Music Converter
A Spotify Music Converter can help you convert Spotify songs, albums and playlists to audio formats like MP3, M4A, WAV, etc. you can burn to CD disc.
CD burner
Please check whether there is a CD burner on your computer. If not, you may need to buy a USB CD burner first.
Writable CD disc
You can either use a blank CD-R disc or a rewritable CD-RW disc. If you use a CD-RW disc, when you need to re-use this disc, you will have to erase the disc. So a blank CD-R disc is recommended.
A burning program
There are many free and powerful CD burners you don't need to pay for a penny. On Windows, you can use CDBurnerXP, Ashampoo Burning Studio Free, BurnAware Free, Free Audio CD Burner, Deep Burner Free, RealPlayer, Windows Media Player, etc. On macOS, options will be much less, but you can still use Music app (iTunes on old macOS) or Burn app.
TuneMobie Spotify Music Converter: The Solution to Burn Spotify Songs to Audio CD
The premise of burning Spotify music to audio CD is to convert Spotify songs to MP3, M4A, WAV, etc. And TuneMobie Spotify Music Converter is the exact solution which can easily convert Spotify songs, albums and playlists to MP3, M4A, WAV, etc., regardless of your Spotify plan. Check its amazing features below.
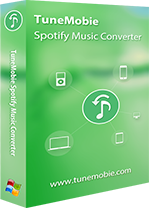
- Support both Spotify Free and Spotify Premium, skip Spotify Free ad automatically
- Convert Spotify songs with a built-in Spotify web player without using Spotify app
- Convert Spotify songs, albums and playlists to MP3, M4A, WAV, etc. in bulk
- Preserve ID3 tags like title, album, artist, track number and artwork
- Sort output files into folders by artist, album, album/artist or artist/album
- Rename output files in bulk by artist, title, album, track number, hyphen, space, etc.
- Enjoy incredible 20X faster conversion speed on both Windows and macOS
- Fully compatible with latest Windows and macOS (Intel & Apple silicon)
The free trial of TuneMobie Spotify Music Converter can convert first 3 minutes of each song and convert 3 files at one time. You can download the free trial version to have a test first.
How to Convert Spotify Songs to Burnable Audio Formats like MP3/M4A/WAV
TuneMobie Spotify Music Converter comes with an easy-to-use interface, diverse output formats, 20X faster conversion speed, flexible output options and a built-in Spotify web player. It can convert Spotify songs to burable audio files in only a few clicks.
Step 1: Launch TuneMobie Spotify Music Converter and Log in
Launch TuneMobie Spotify Music Converter and you will see a built-in Spotify web player. Click "Log in" button at the upper right corner to log in your Spotify account with email address and password. If necessary, you can check "Remember me" option so that you don't need to log in the converter again next time.
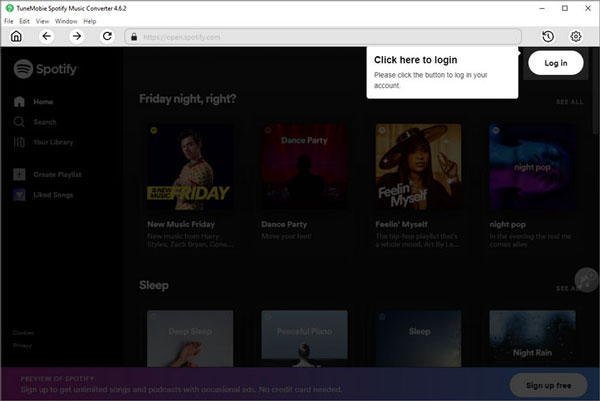
Step 2: Choose Audio Format
TuneMobie Spotify Music Converter supports MP3, M4A, WAV, AIFF and FLAC as output formats and use AUTO Option (256kbps M4A) as default outptu format. If necessary, you can click Settings icon at the upper right to open Settings dialog to change output format, output folder, the way of renaming and sorting output files.
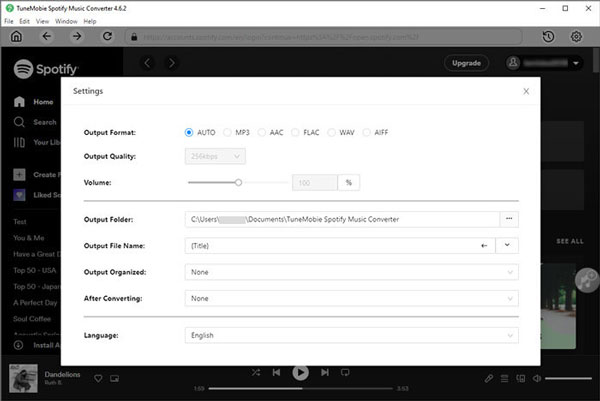
Generally speaking, all kinds of CD burning software can support MP3, M4A, WAV and FLAC. As to AIFF, it can be supported by iTunes or Music app, however, it might not be supported by Windows Media Player and some other CD burning programs.
Step 3: Choose Spotify Album or Playlist
Now go back to built-in Spotify web player and browse your favorite albums and playlist. Open the detailed page of an album or a playlist you want to convert.
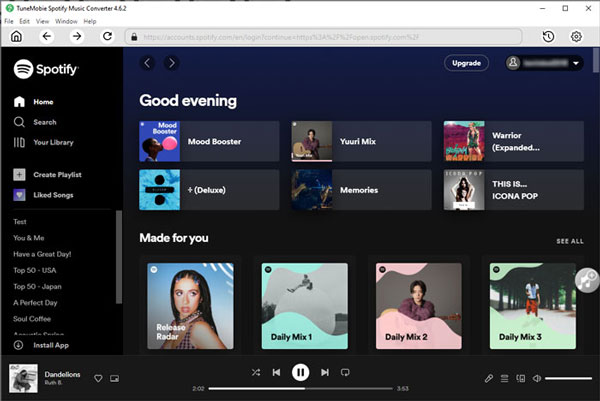
Step 4: Add to Conversion List
In the detailed page of an album or a playlist, you will see a button in the middle right. Move your mouse to the button and it will be changed to "Add to List". Click this button to add the album or the playlist to conversion playlist.
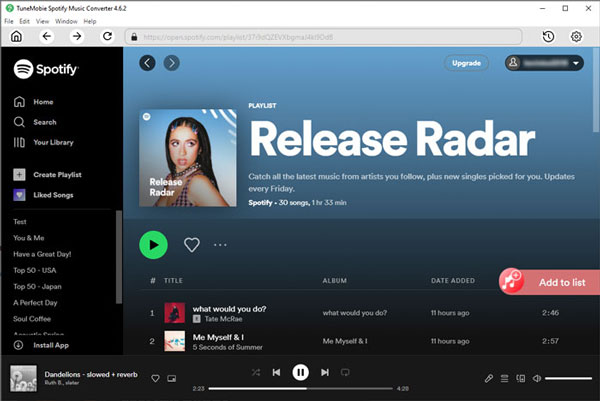
Step 5: Select Songs
The converter will show you all the songs in a list with checked status. If necessary, you can uncheck any songs you don't want to convert.
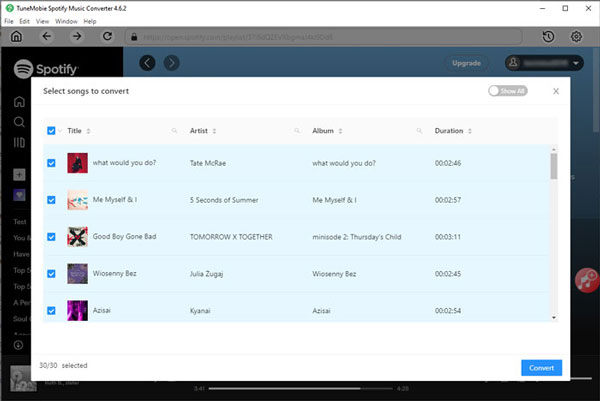
Step 6: Start Spotify Music Conversion
Now simply click the Convert button and selected Spotify songs will be converted to selected audio format.
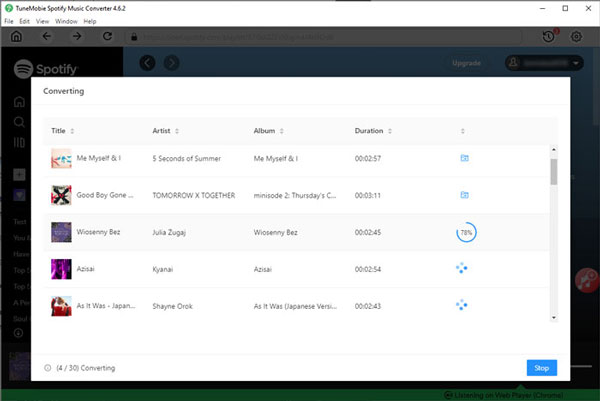
Burn Converted Spotify Songs to Audio CD with CDBurnerXP (Windows)
Here we will show you how to use CDBurnerXP to burn converted Spotify songs to a disc as audio CD on Windows.
Step 1: Download and install CDBurnerXP
You can get this freeware on CDBurnerXP's official website. Download and install it first.
Step 2: Choose "Audio disc"
Launch CDBurnerXP, in the startup dialog, there are several output options. To burn converted Spotify songs to audio CD, we need to choose "Audio disc". The description shows that "Allows you to create usual audio discs, with or without gaps between tracks."
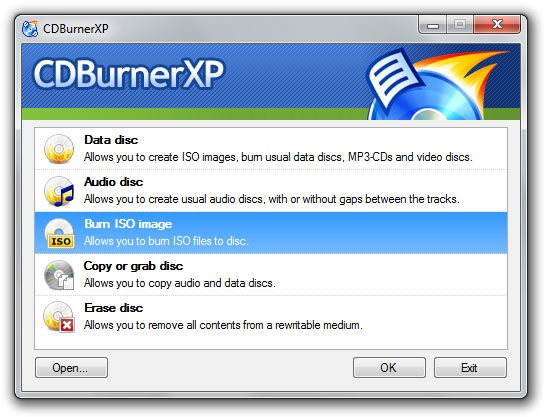
Step 3: Add converted Spotify songs
In the built-in file browser on upper left, browse to output folder of TuneMobie Spotify Music Converter, choose the converted Spotify songs and click "Add" button to burning list.
Step 4: Insert a blank CD-R disc
Now, insert a blank CD-R disc to your CD burner. And you will be able to name the disc label.
Step 5: Start burning Spotify songs to audio CD
When the settings are ready, you can simply click "Burn" button to start burning Spotify songs to audio CD.
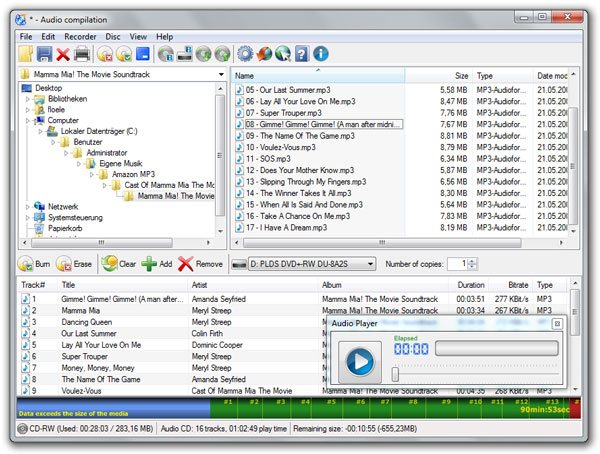
Burn Converted Spotify Songs to Audio CD with Windows Media Player (Windows)
Windows Media Player is the default media player on Windows 7, 8, 8.1 and Windows 10 and the latest version is V12. If you are using Windows 11, you can try new Media Player. However, the interface and the features are much different. We are not going to discuss how to burn audio to CD with the new Media Player on Windows 11. Maybe you can have a search on Google.
Step 1: Add converted Spotify songs to Windows Media Player
Launch Windows Media Player, then click "Organize" > "Manage Libraries" & "Music" from the menu, select "Add" and browse to the output folder of TuneMobie Spotify Music Converter, click "Include Folder" and confirm. Then all the converted Spotify songs in the output folder will be added to music library of Windows Media Player and you can click "Music" in the left panel to check the songs.
Step 2: Open Burn sidebar
In order to use Windows Media Player to burn an audio CD, you need to click the “Burn” tab at the upper right corner to activate it. After clicking, the Burn sidebar will be displayed.
Step 3: Insert a blank CD-R disc
Now insert a blank CD-R disc into your optical drive.
Step 4: Choose Audio CD
On the "Burn" tab, click the Burn options button, and then click to select "Audio CD".
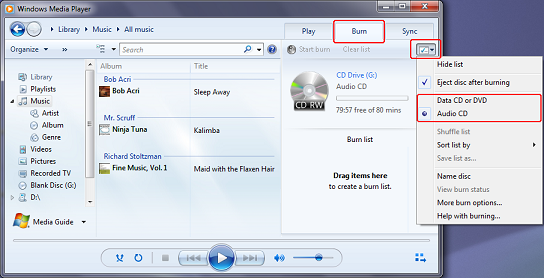
Step 5: Add converted Spotify songs to burn list
Now you can click Music in the left panel, choose the Spotify songs added in step 1, then drag and drop them to burn list under Burn tab.
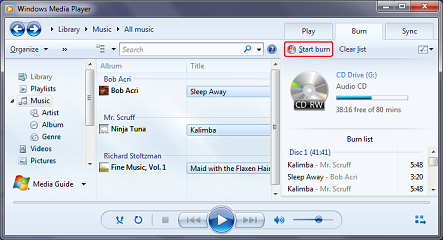
Step 6: Start burning
Now, you can simply click "Start burn" to start burning the converted Spotify songs to audio CD.
Burn Converted Spotify Songs to Audio CD with Music App (macOS)
On macOS Mojave 10.14.6 or old macOS versions, iTunes is used. On macOS Catalina 10.15, iTunes was replaced by Music app. Here we use Music app to introduce how to burn converted Spotify songs to audio CD on macOS.
Step 1: Add converted Spotify songs to Music app
Launch Music app, click menu "File" > "Import" to browse the output folder of TuneMobie Spotify Music Converter, then add the output songs to music library.
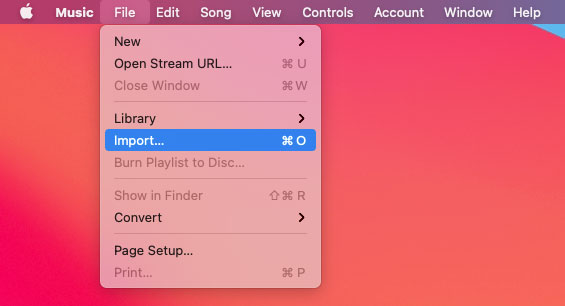
Step 2: Create a playlist and add songs
Click menu "File" > "New" > "Playlist" to create a playlist. You can click "Recently added" list to find the imported songs easily. Choose the songs, then right-click them and add to this playlist.
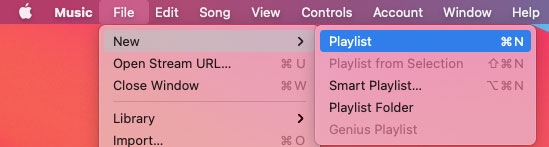
Step 3: Insert a blank CD-R disc
Now insert a blank CD-R disc to your CD burner on Mac. Mac will pop up a dialog to ask you to choose an action. Please choose "Open Music" in action list.
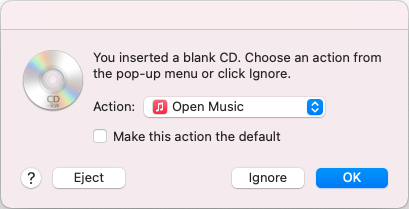
Step 4: Click "Burn Playlist to Disc"
Now find the new playlist you have just created in the left Playlist panel. Then right-click the playlist and click menu "Burn Playlist to Disc".
Step 5: Adjust burning settings
Choose "Audio CD" in the dialog, and please do not forget to check the option "Include CD Text" so that the music information of the converted Spotify songs can be preserved in CD track.
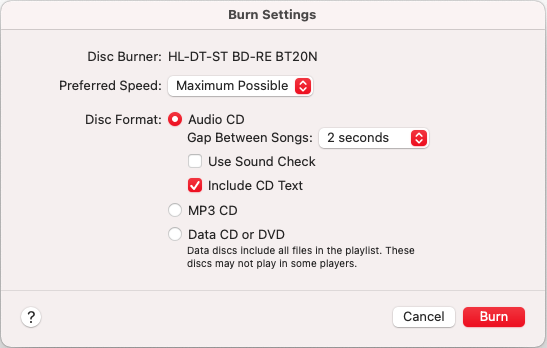
Step 6: Start burning Spotify songs to CD
Click "Burn" button to write the Spotify songs to the disc and you will get an audio CD as expected.
Final Words
Spotify songs can't be burned, nor Spotify has the ability to burn audio CD. If you want to burn Spotify songs to audio CD, you will have to convert the Spotify songs to MP3/M4A/WAV which can be burned. With TuneMobie Spotify Music Converter and any free or paid CD burning program, you can easily burn Spotify songs to audio CD with either Spotify Free or Spotify Premium.
If you are using Spotify and considering burning Spotify songs to audio CD, please do not hesitate to download TuneMobie Spotify Music Converter to have a try first.