- Part 1: How to Connect Spotify to Discord on Desktop?
- Part 2: How to Connect Spotify to Discord on Mobile?
- Part 3: How to Share Spotify Songs on Discord?

Part 1: How to Connect Spotify to Discord on Desktop?
After connecting Spotify to Discord, you can share your favorite music with your Discord friends in real-time. For Spotify Premium users, you can also invite friends to listen to the same track at the same time to create a shared music experience. When we want to connect Spotify to Discord using the official method, we need to make sure you already have a Spotify account (Free or Premium) and a Discord account. Then we will start with the desktop version.
1. Launch the Discord app on your computer or open it in your web browser. Make sure you're logged in to your account.
2. Look for the gear icon next to your username in the bottom-left corner of the Discord window. Click on it to open your User Settings. In the left sidebar of the User Settings menu, find and click on the "Connections" option. Here, you'll see a list of available services to connect.

3. Look for the Spotify icon and click on it. A new window or tab will open, asking you to log in to your Spotify account. Enter your credentials and click "Log In". After logging in, Spotify will ask for your permission to connect with Discord. Review the permissions and click "Agree" to proceed.
4. Once connected, you'll be redirected back to Discord. Here, you can customize how your Spotify activity is displayed:

You've successfully connected Spotify to Discord on your desktop. But what if you prefer using Discord on your mobile device? Don't worry; we've got you covered!
Part 2: How to Connect Spotify to Discord on Mobile?
1. Launch the Discord app on your mobile device and ensure you're logged in. Tap on your profile picture in the bottom-right corner of the screen to open the menu. Then, tap on your username or avatar at the top to access User Settings.
2. Scroll down in the User Settings menu until you find the "Connections" option. Tap on it. On the Connections page, tap the "Add" button in the top-right corner. From the list of available services, select "Spotify". Type in your Spotify credentials and log in to your Spotify account.

3. After logging in, you'll be asked to grant Discord permission to access your Spotify account. Review the permissions and tap "Agree" to proceed. Once connected, you'll be taken back to the Discord app. Here, you can adjust your display settings just like in the desktop version.

Congratulations! You have now connected Spotify to Discord on your mobile device. But the fun doesn’t stop there, we’ll show you how to share Spotify music with your friends in your Discord chat.
Part 3: How to Share Spotify Songs on Discord?
We have provided 3 different ways to share Spotify songs on Discord.
Method 1: Using Discord's Built-in Spotify Integration (Premium Only)

Method 2: Sharing Spotify Links Directly (Premium or Free)

Method 3: Share Favorite Spotify Music as Local Audio Files
If you always encounter minor problems when sharing Spotify songs on Discord using the previous two methods, such as being unable to connect Spotify to Discord, Spotify not showing up on Discord, the listening function not working, or some functional restrictions due to expired Premium, then don't forget that you can also share audio files on Discord as file attachments. But if you want to use this method, you first need to convert the Spotify songs you want to share to a common format and save them locally. The best tool is the TuneMobie Spotify Music Converter.
With the help of this tool, you can successfully convert Spotify encoded in a protected format to a common format, such as MP3, while retaining the original sound quality and ID3 tags. Not only that, the attractive part of this tool is its support for batch conversion and equipped with advanced decoding technology, which can support 10X high-speed conversion. In this way, you can download any of your favorite playlists and podcasts for offline listening and share them with your friends anytime, anywhere, not only on Discord, but also in any forums, or chat software, such as WhatsApp, Instagram, etc. The operation steps are also very easy to master, and they will be introduced in detail below:
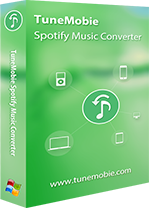
- Download Spotify songs, albums, playlists, podcasts, radio, and audiobooks.
- Support both Spotify Free and Spotify Premium, and skip ads automatically.
- Convert Spotify songs to MP3, AAC, WAV, FLAC, AIFF, or ALAC format.
- Preserve ID3 tags like title, album, artist, track number, artwork, etc.
- Sort output files into folders by artist, album, album/artist, and more.
- Enjoy incredible 10X faster conversion speed on both Windows and macOS.
- Transfer the converted Spotify songs to various devices.
3.1 Download Spotify Music to Local Computer
Step 1: Install and open TuneMobie Spotify Converter, and you’ll encounter an intuitive interface as shown below. The software supports converting tracks from both the Spotify app and the Spotify Web Player. Simply click "Switch to Web Player" or "Switch to App" to select your preferred source. Follow the on-screen prompts to log in to your Spotify account—both free and premium accounts are supported.
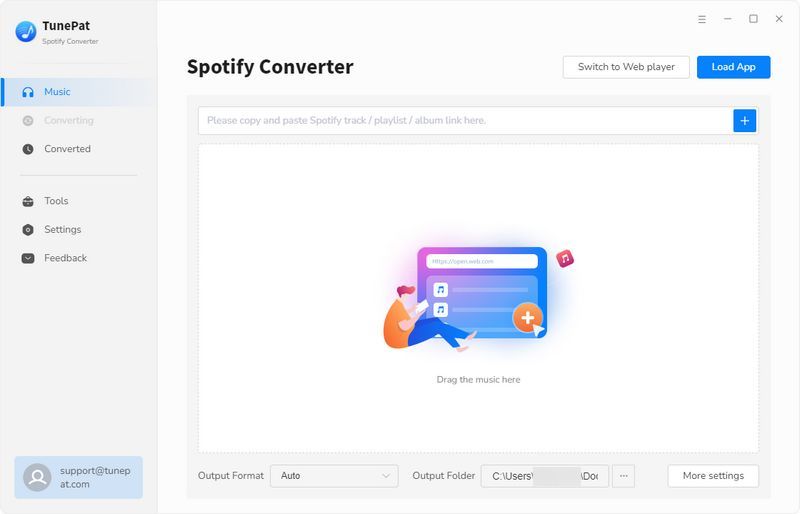
Step 2: Before adding the Spotify songs to convert, head to the "Settings" menu to customize essential output parameters. These include conversion mode, output format, bit rate, sample rate, output folder, etc. For this example, we’ll set the output format to MP3.
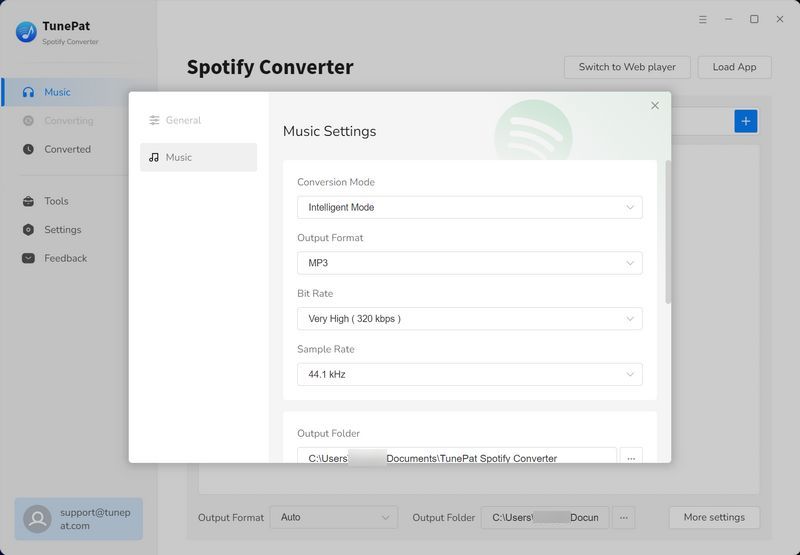
Step 3: Now, open the songs you want to convert from the Spotify library. Open it and then click on the "Click to add" in the lower right corner. TuneMobie will automatically read and parse the songs. The parsed songs will be listed on a pop-up. Tick off what you want and choose the "Add" option.
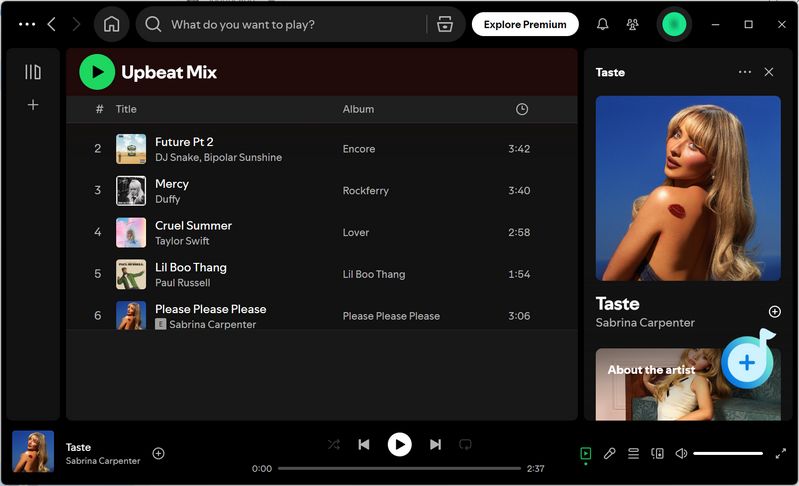
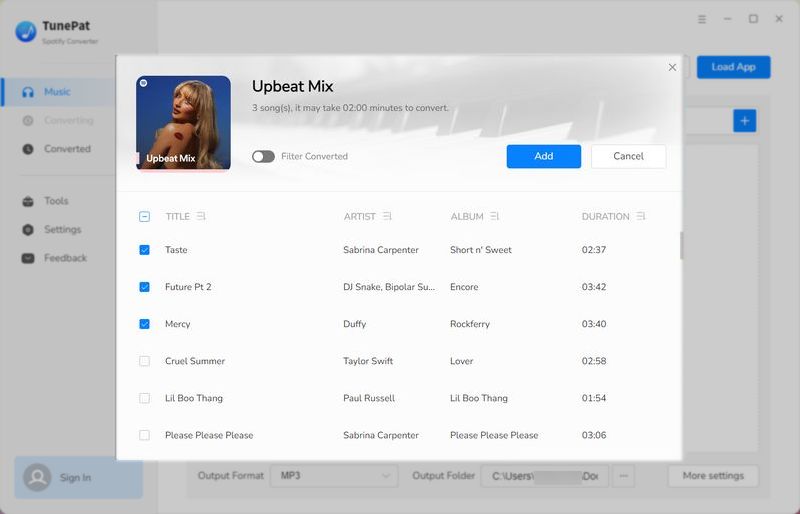
Step 4: On this page, the "Add More" button allows you to convert multiple playlists simultaneously. If you don't need it, directly click on the "Convert" to begin the conversion. After that, you can view the converted Spotify music on the "Converted" module or the local drive. The Spotify songs are now prepared for uploading to Discord.
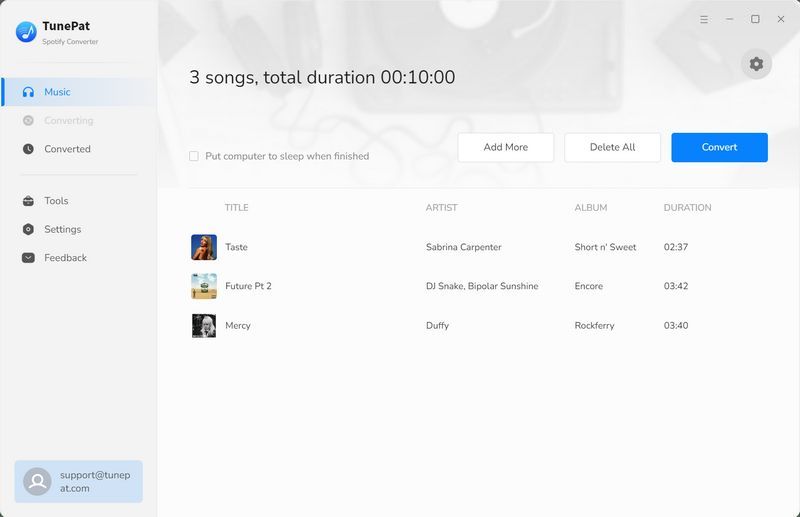
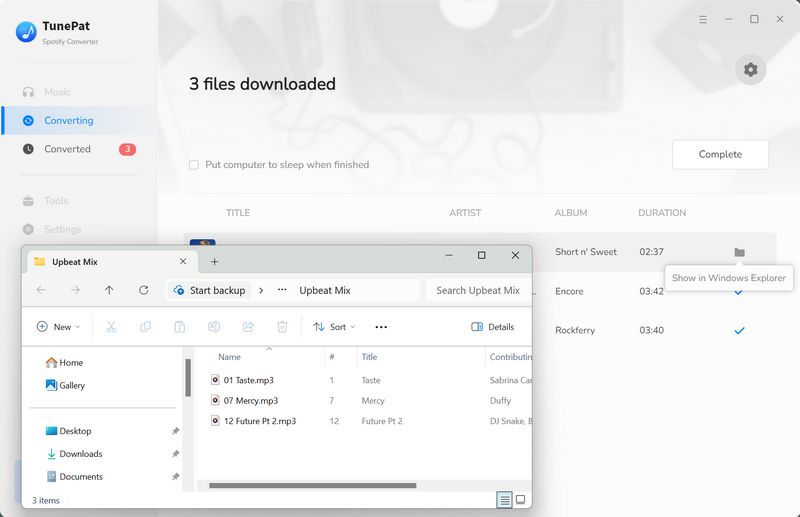
3.2 Upload Spotify to Share on Discord
Step 1: Launch the Discord app or visit the Discord online website and go to the server where you want to share the audio on Discord.
Step 2: If you want to share the audio only with friends and not on a public channel, you can create a private channel. To do this, just click the plus icon on the channel list and toggle the option to make it private.
Step 3: Click on the channel and then click on the "+" icon next to the message box. Here you can upload files from your local drive. Click on the "Upload a File" button and select the Spotify local file you just converted from your computer. Press "Enter" to send the audio to the Discord channel.

Final Words
Connecting Spotify to Discord is not only a cool trick but also a form of communication with friends. In our article, we introduced how to connect Spotify to Discord on desktop and mobile devices, and also introduced three ways to share Spotify songs on Discord. The most noteworthy one is to use the TuneMobie Spotify Music Converter, which can be called a magical tool. When you break free from the shackles of Spotify, sharing your favorite Spotify songs becomes more free. The music files in common formats can be shared and used at any time. So, what are you waiting for? Click the button below to download this tool, connect your Spotify account to Discord, and let the music play!