- Part 1: How to Download Spotify Music to Local MP3 Files
- Part 2: How to Upload Music to Spotify from Desktop (Win/Mac)
- Part 3: How to Upload Music to Spotify from iPhone
- Part 4: How to Upload Music to Spotify from Android
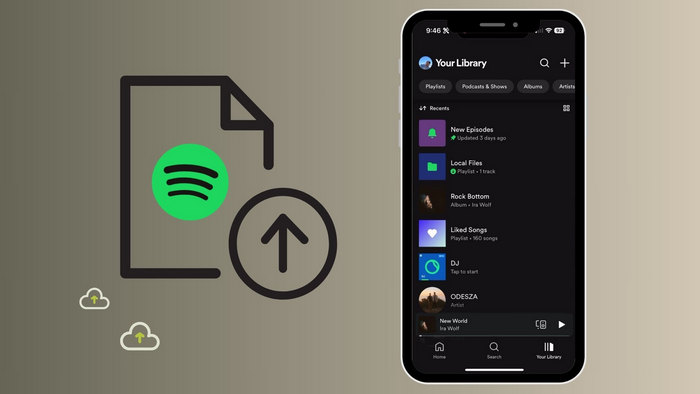
Part 1: How to Download Spotify Music to Local MP3 Files
If you find this part ridiculous, wondering why you should download music from Spotify and then put it back when you can play music in Spotify without any third-party tools. A huge misconception! As a free Spotify user, you can play music for free, and as a Spotify Premium user, you can download music offline. However, if you happen to be a user of TuneMobie Spotify Music Converter, you can download ad-free music even with a free Spotify account. The best part of this story is that the downloaded Spotify songs are stored as undecrypted local files instead of some cache files, they are stored offline on your local disk. Moreover, you can transfer them to any device and also transfer them to any music player.
TuneMobie Spotify Music Converter downloads songs from Spotify and preserves the complete ID3 tags. If you want to download multiple playlists, the original order of each song in the playlist can be perfectly preserved by adjusting the output organization method. Let us identify the specific steps to download any song from Spotify as a local file.
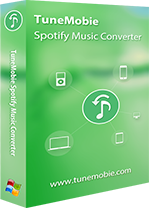
- Download Spotify songs, albums, playlists, podcasts, radio, and audiobooks.
- Support both Spotify Free and Spotify Premium, and skip ads automatically.
- Convert Spotify songs to MP3, AAC, WAV, FLAC, AIFF, or ALAC format.
- Preserve ID3 tags like title, album, artist, track number, artwork, etc.
- Sort output files into folders by artist, album, album/artist, and more.
- Enjoy incredible 10X faster conversion speed on both Windows and macOS.
- Transfer the converted Spotify songs to various devices.
Step 1: After installing TuneMobie Spotify Converter, launch the application. On the right side of the interface, click the "Switch to xxx" button to toggle between downloading music from the Spotify app or the web player. If audio quality is your priority, opting to download music via the Spotify app is recommended. However, if you prefer speed and convenience, choosing the Spotify web player for downloads might be more suitable.
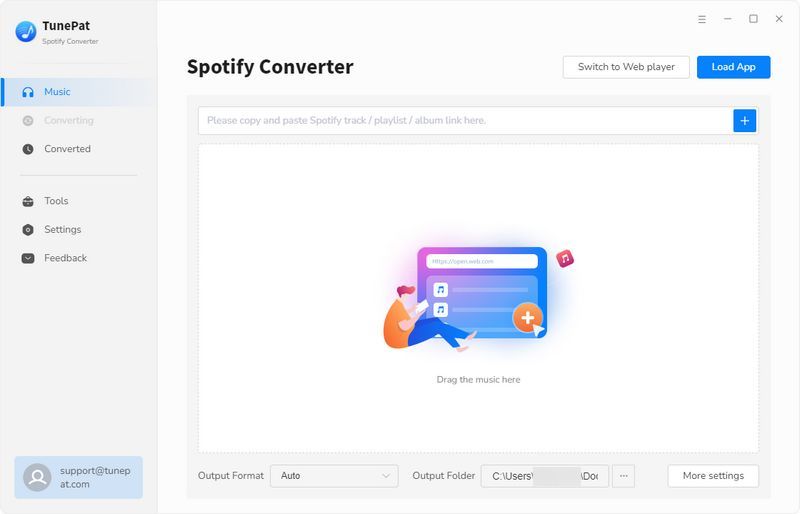
Step 2: Before incorporating Spotify songs for conversion, navigate to the "Settings" menu to tailor essential output parameters, including the conversion mode, output format, bit rate, sample rate, and output folder. For demonstration purposes, let's configure the output format to MP3.
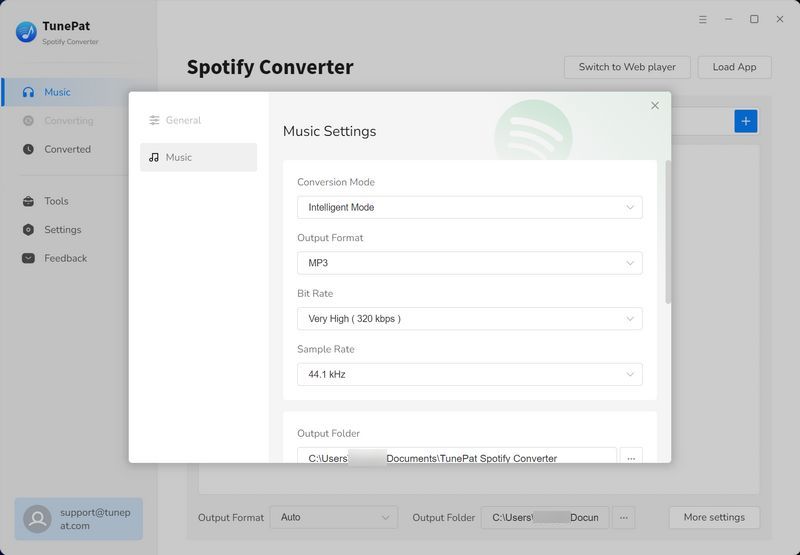
Step 3: Navigate to the desired song or playlist and open it. On the info page, tap the "Click to add" button to load all displayed songs. You can then select all songs or deselect any unwanted tracks from the list before tapping "Add".
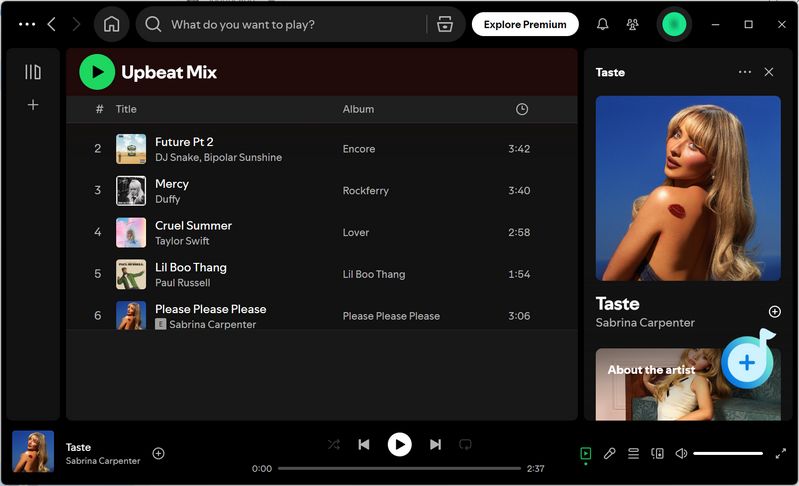
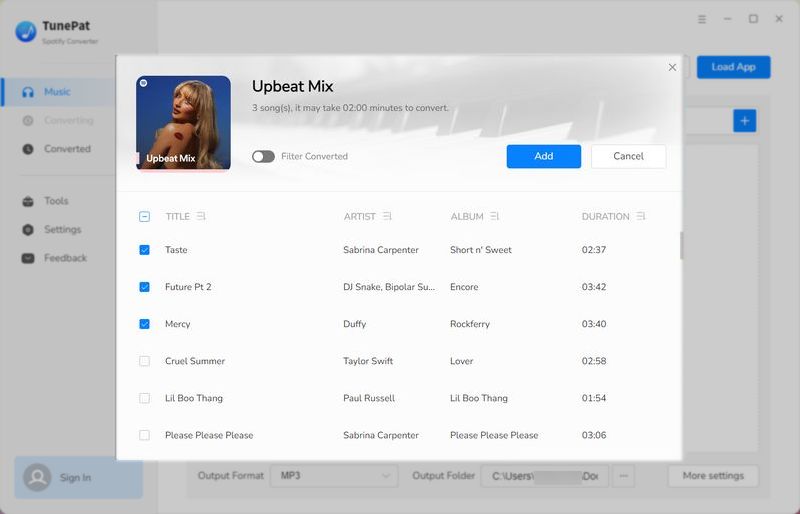
Step 4: Review the newly generated conversion list. If you do not wish to add more songs, you can start the conversion process. Once all songs have been saved to your local disk, an output folder will automatically open. At this point, you can check if you want to download additional songs.
To re-import these downloaded Spotify songs back into Spotify for offline playback, follow the instructions below. You can also transfer these songs to your iPhone or Android device to enjoy them offline on Spotify.
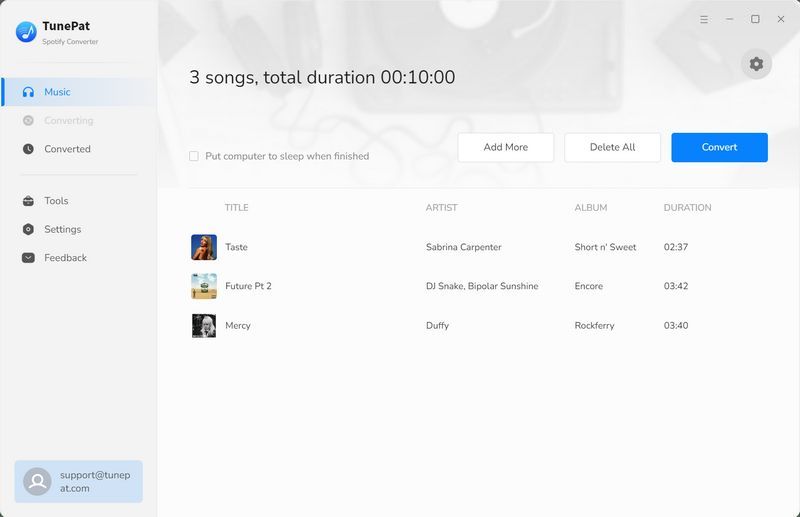
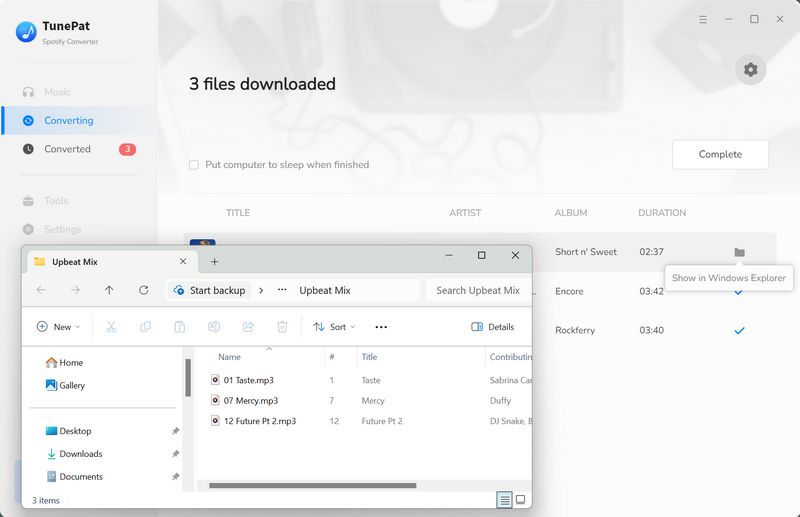
Part 2: How to Upload Music to Spotify from Desktop (Win/Mac)
Step 1: Open Desktop Spotify, then click the "three dots" in the left corner.
Step 2: Choose "Edit", then "Preferences".
Step 3: Scroll down to "Your Library" and turn on the option of "Show Local Files" to unhide more options.
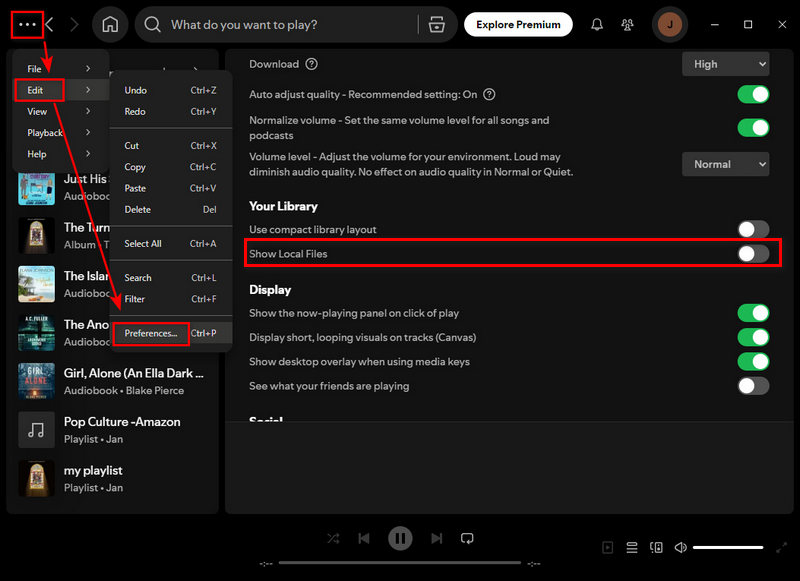
Step 4: Under "Show songs from", enable the "Music library" option, and then click "Add a source" to select the location where your downloaded Spotify songs are stored.
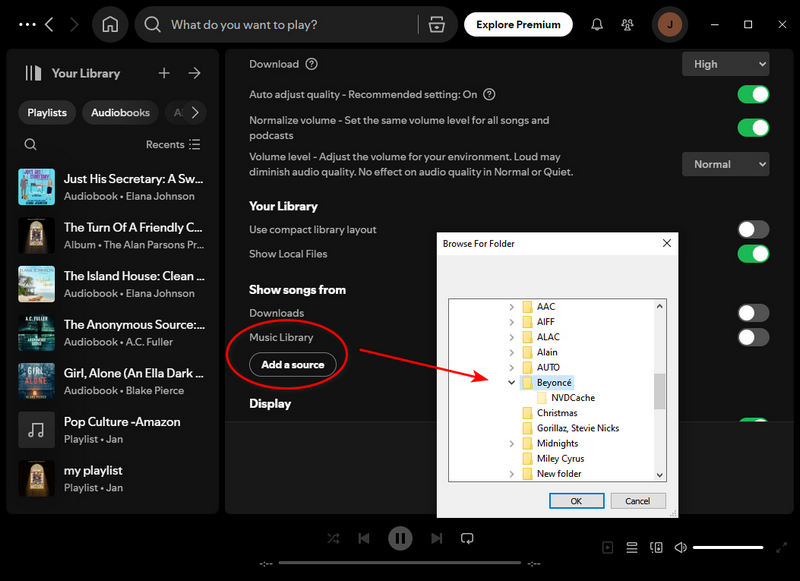
Step 5: Go to the left sidebar and select Local Files. This will display your local songs, which you can now play directly within Spotify.
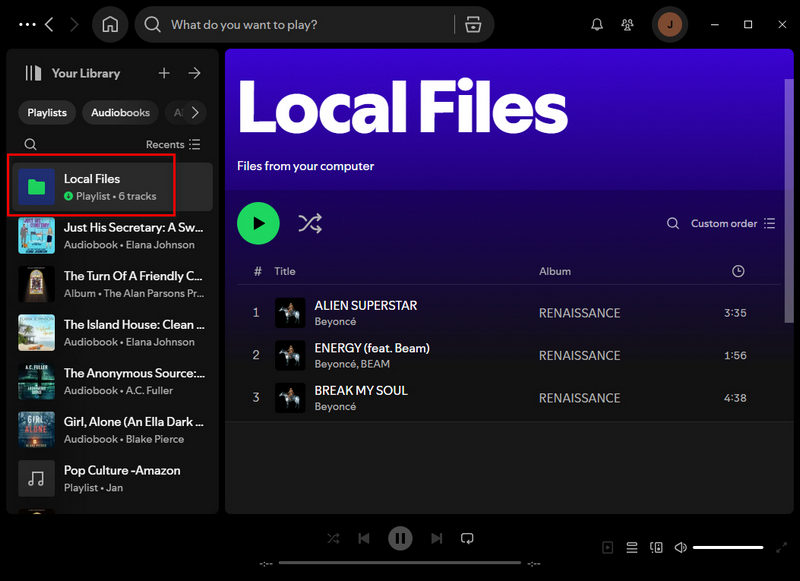
Part 3: How to Upload Music to Spotify from iPhone
If your iPhone already contains downloaded local songs, you can directly upload them to Spotify. If not, you can first refer to our method to transfer Spotify MP3 files, which have been downloaded using TuneMobie Spotify Converter, to your iPhone. After that, you can import these local songs into Spotify on your iPhone.
Part 3.1: Transfer Spotify MP3 Songs to iPhone
There are three primary methods to transfer songs from your desktop to your iPhone: using iTunes, Apple Music, or Syncios Mobile Manager. Syncing songs via iTunes or Apple Music can be quite complex and requires caution to avoid overwriting existing content on your iPhone. To simplify this process and prevent any accidental overwrites, we recommend using Syncios Mobile Manager.
Syncios Mobile Manager is renowned for its comprehensive data management capabilities for both iOS and Android devices. It facilitates seamless transfers of Contacts, Messages, Call Logs, Music, Videos, Photos, Ebooks, Apps, and other files between your phone and computer. After downloading Syncios Mobile Manager, you'll discover that it offers a free function to import photos, videos, audio, and other media files from your PC to your iOS or Android device. Let's proceed with this straightforward solution.
Step 1: Install Syncios Mobile Manager and open it. On the primary interface, you will see all Syncios apps for mobile, select "Mobile Manager".
Step 2: Then go to "Music" to load existed songs and other audio files on your iPhone.
Step 3: Click the "+" icon next to "Playlist" to create a new playlist.
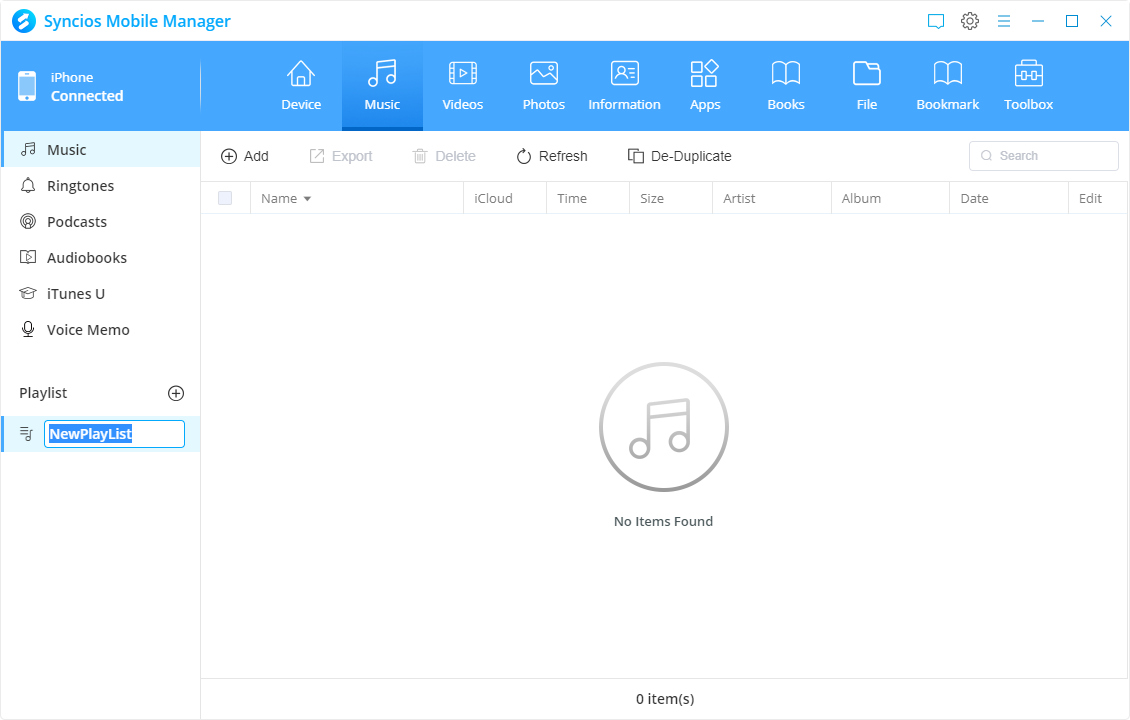
Step 4: Drag and drop songs from your computer to this newly created playlist.
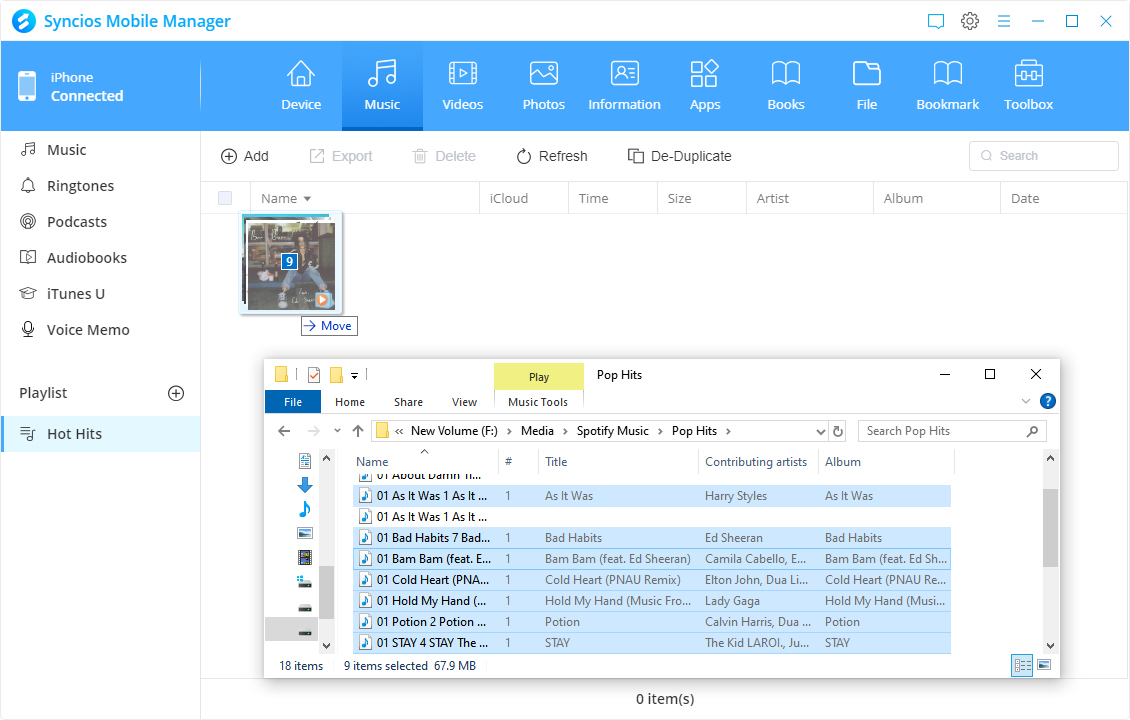
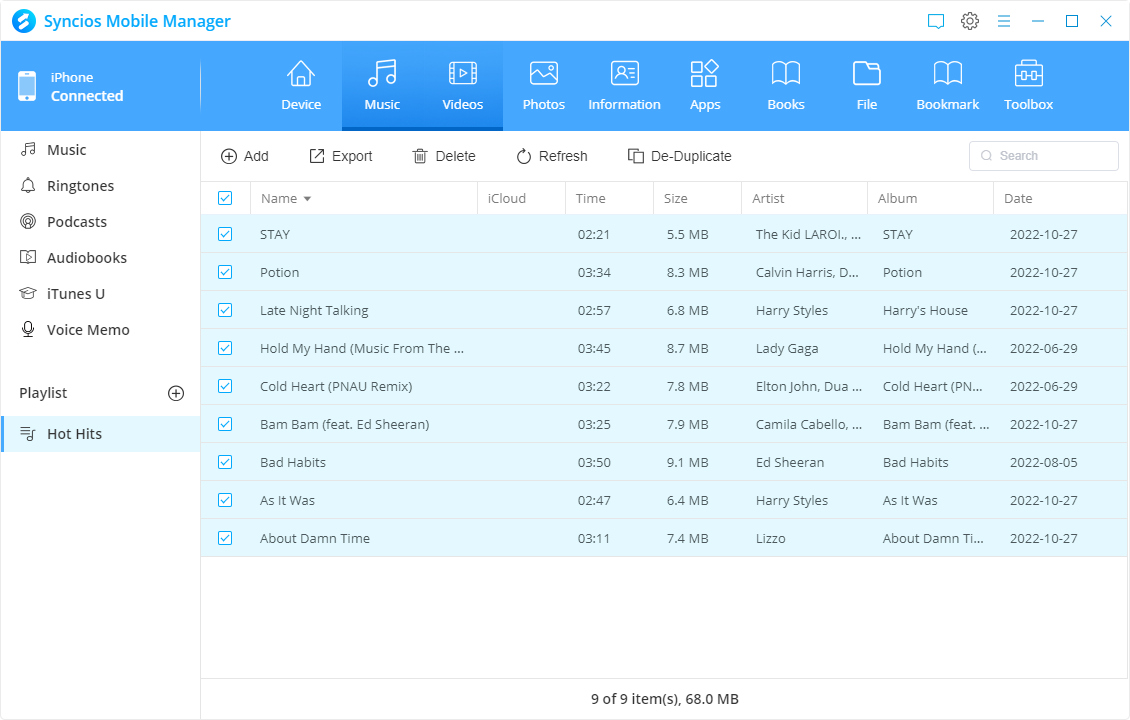
Step 5: Disconnect your iPhone from the computer and then go to the Music app. The songs can be normally played in the Music app.
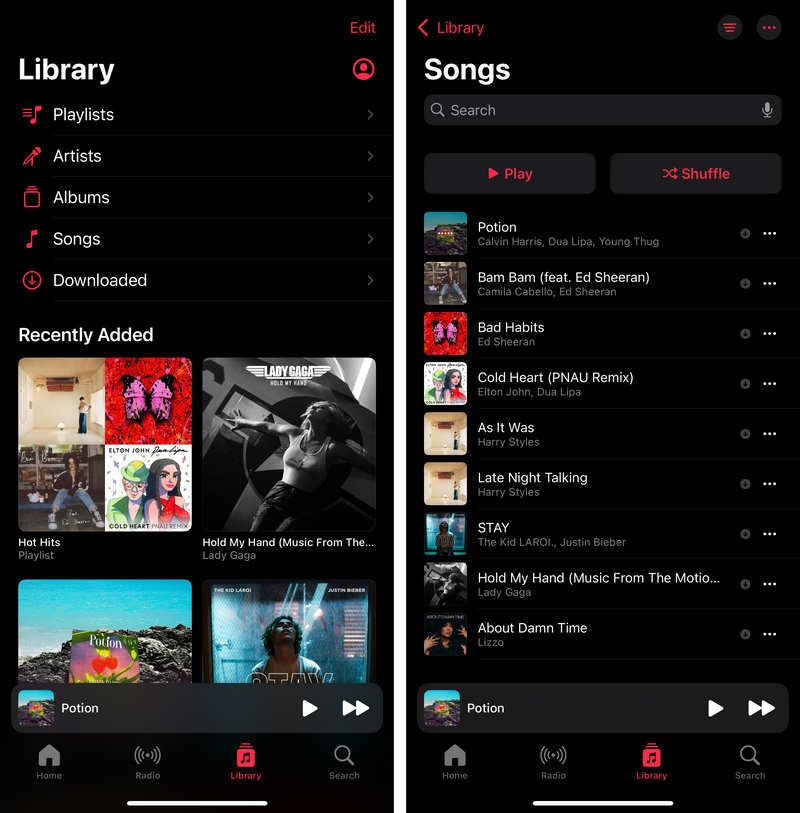
Part 3.2: Upload Music to Spotify from iPhone
To add local songs to Spotify, follow these steps:
Step 1: Open the Spotify app and tap the "profile" icon.
Step 2: Select "Settings and privacy", then choose "Local Files".
Step 3: Toggle on "Show audio files from this device" to include your local songs in Your Library on Spotify.
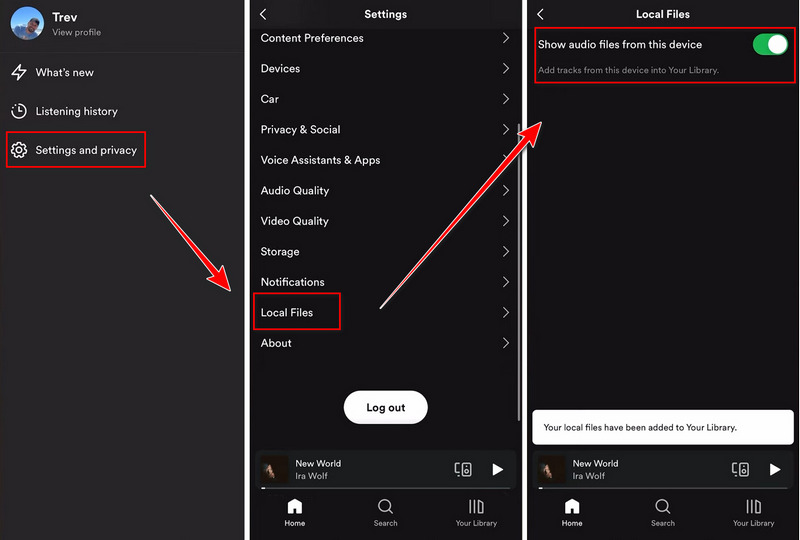
Step 4: Navigate to "Your Library", and tap "Local Files" to access and play these songs offline within Spotify.
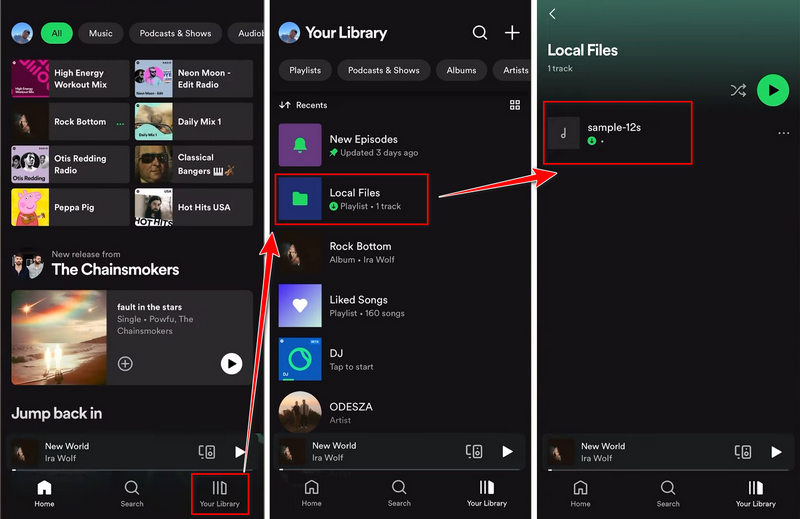
Part 3.3: Upload Music to Spotify from iPhone via Files
If you've completed the previous steps but Spotify still doesn't display your local songs, you can manually move the songs to the Spotify folder using the Files app on your iPhone. Follow these steps:
Step 1: Open the "Files" app on your iPhone, tap "Browse", and select On My iPhone.
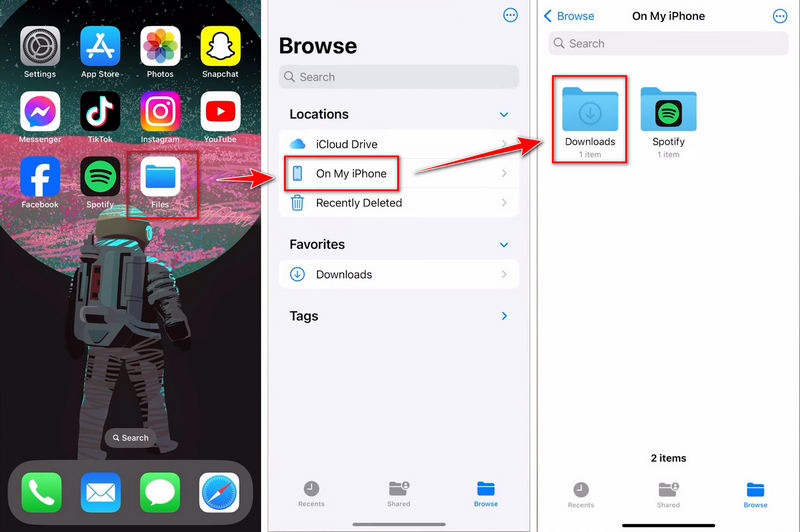
Step 2: Locate the downloaded song, long-press on it, and choose "Move".
Step 3: Navigate to the "Spotify" folder, and drop the selected files by tapping the "Move" button in the upper right corner.
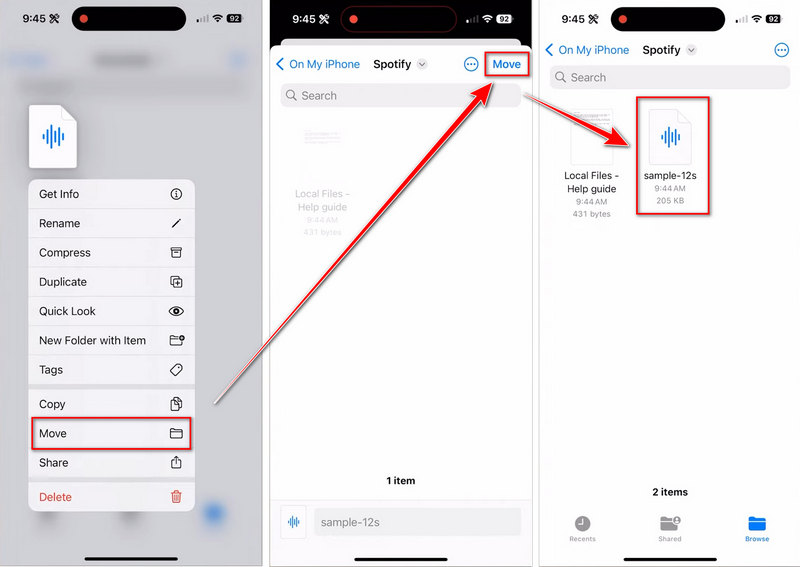
Step 4: Close and restart the Spotify app to refresh your music library.
Step 5: Go to "Your Library", then tap on "Local Files" to view the newly added local songs.
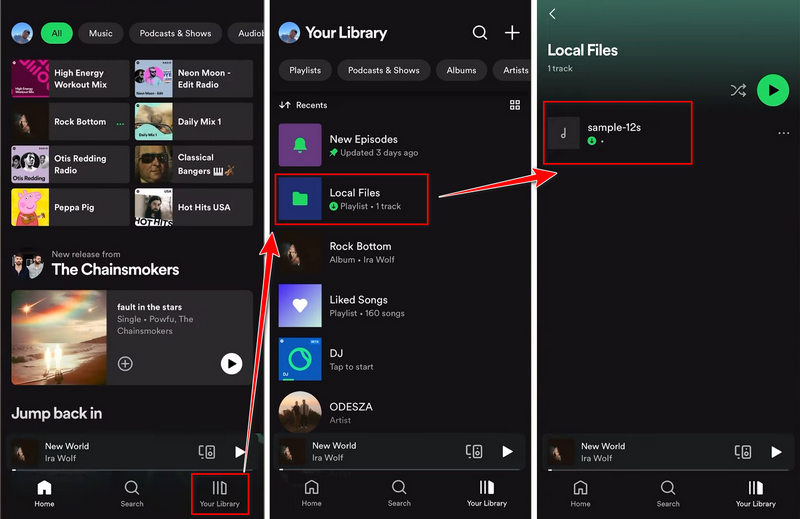
Part 4: How to Upload Music to Spotify from Android
Provided your Android phone hosts downloaded local songs, you have the option to upload them straight to Spotify. If not, you may initially adopt our approach to transfer MP3 files from Spotify, which were downloaded with TuneMobie Spotify Converter, onto your Android phone. Subsequently, you may proceed to import these local tracks into Spotify on your Android device.
Part 4.1: Transfer Spotify MP3 Songs to Android
You can use Syncios Mobile Manager to transfer music from your computer to your Android phone, instead, you can manually copy the downloaded songs from the computer to your Android phone.
Step 1: Connect your Android phone to computer.
Step 2: On the Android phone, swipe from the top and change the connection mode to "File Transfer".
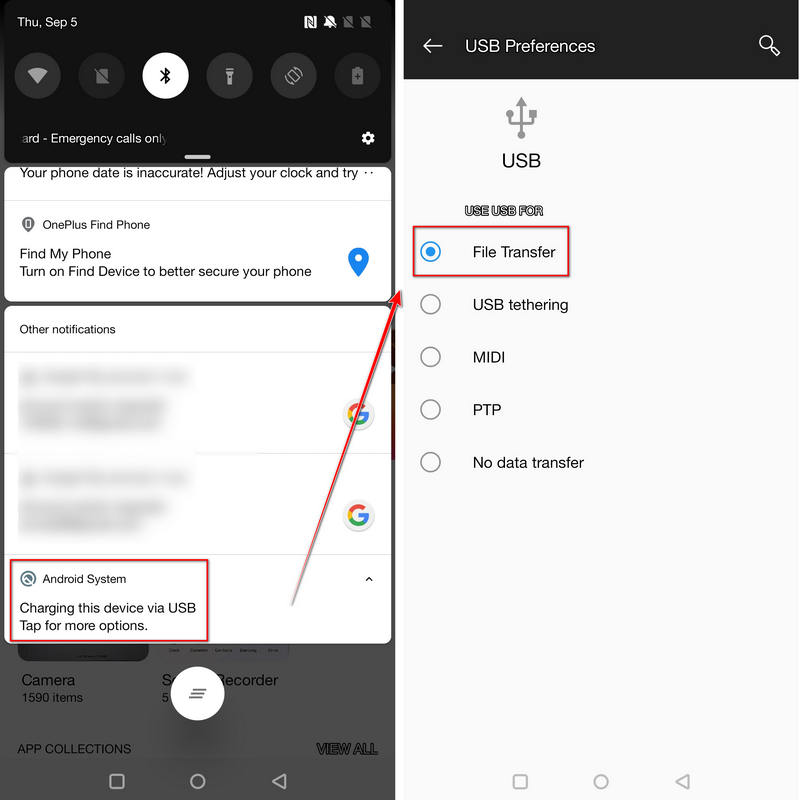
Step 3: Open Android device's local drive via "This PC", then open "Internal Shared Storage".
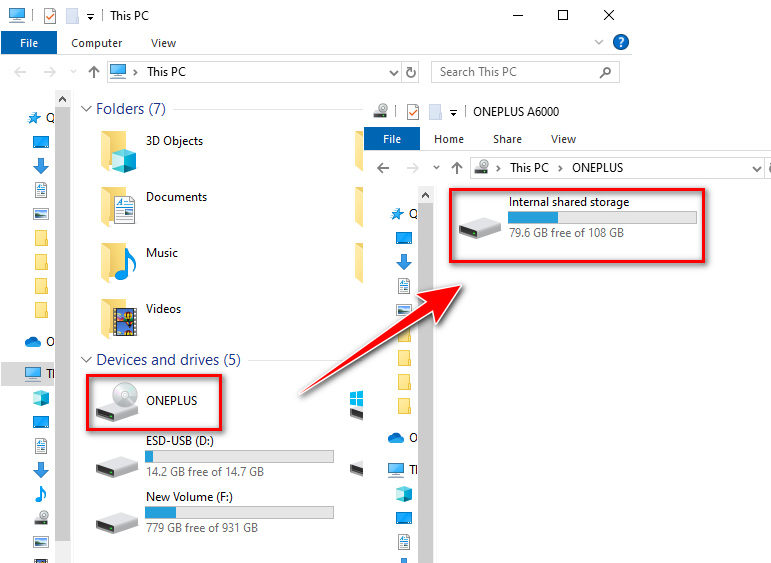
Step 4: Then find a "Music" folder.
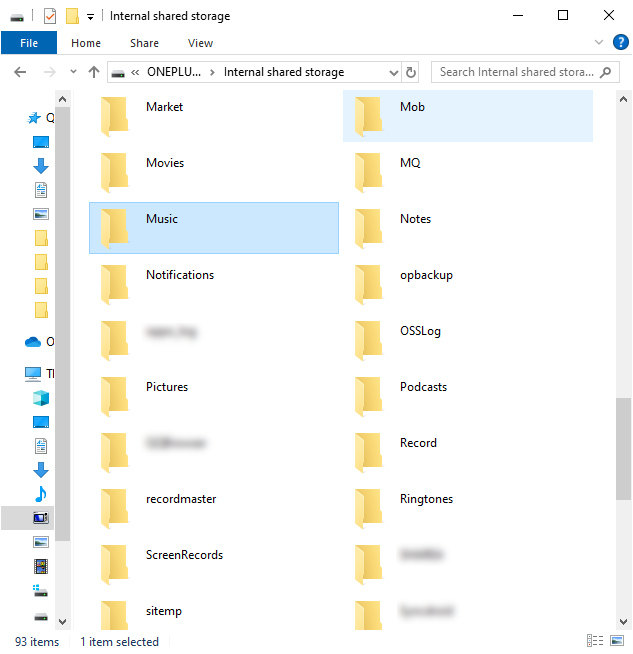
Step 5: Copy the local songs from the computer to this folder.
Step 6: Disconnect your Android phone and open any music app to enjoy them offline.
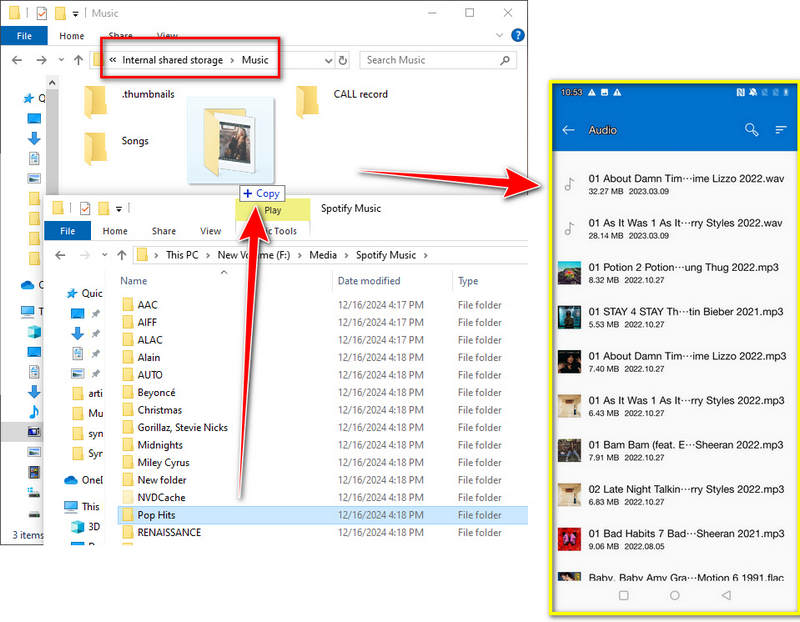
Part 4.2: Upload Music to Spotify from Android
If you need to add existed local songs to Spotify on Android, you can follow these steps:
Step 1: Open the Spotify app, go to the profile icon=.
Step 2: Then tap on "Settings and privacy" and choose "Local Files".
Step 3: Choose "Settings and privacy", and then select "Local Files".
Step 4: Turn on the toggle for "Show audio files from this device" to add your local songs to Your Library on Spotify.
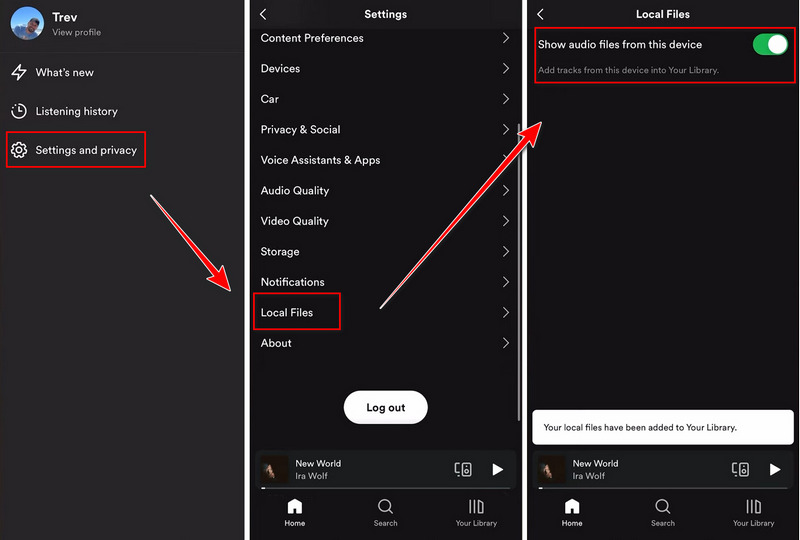
Step 5: Go to "Your Library", and tap "Local Files" to browse and play these songs offline within Spotify.
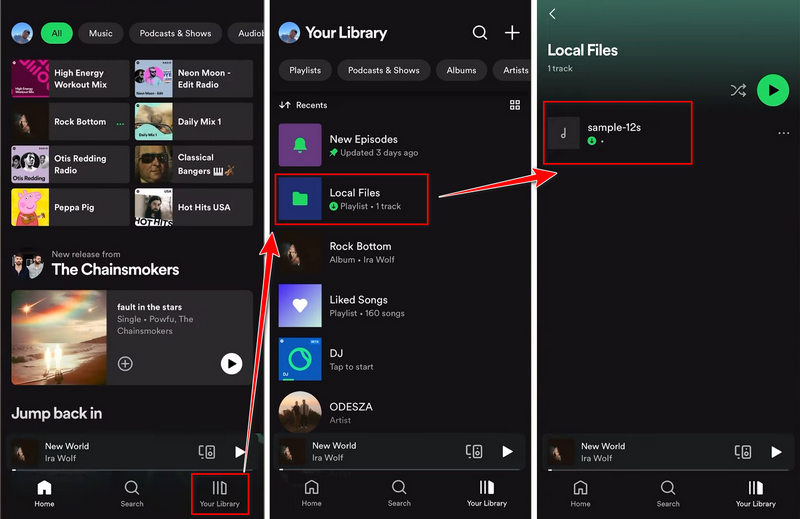
Final Words
This article summarizes several methods for uploading songs to Spotify, taking into consideration users across different device platforms. However, if you want to enjoy unrestricted offline playback on Spotify and expand your local music files, your most powerful tool is still TuneMobie Spotify Music Converter. If you find this helpful, why not download and give it a try right now!