- Part 1: Basic Knowledge about Apple Music Playlist
- Part 2: Can You Download Apple Music Playlist Directly?
- Part 3: Download All Songs in Apple Music Playlist as MP3 or M4A Files
Part 1: Basic Knowledge about Apple Music Playlist
In Apple Music's For You section, Apple Music provides different playlists to help you discover new music and enjoy your favorite music. The New Music Mix playlist is used to help you discover new music from artists that Apple thinks you like, and it will be updated every friday. The Chill Mix playlist is used to help you relax and unwind by providing you a selection of songs tailored to your music taste, and it will updated every Sunday. Both New Music Mix playlist and Chill Mix playlist include 25 songs. If you like the playlist, you can add the playlist to your iTunes library, and it will be saved as a static playlist. If you like some songs in the playlist and you haven't added to iTunes library or saved the playlist, you may need some time to find them back. Saved playlist will be displayed as standalone playlist in "Apple Music Playlists" section in library tab.
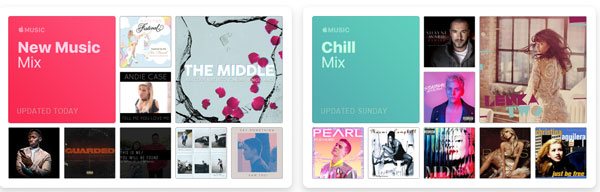
To improve the results in the New Music Mix playlist and Chill Mix playlist, there are simply two ways. Listen more to songs and love/dislike the song. Besides, Apple Music also provides weekly playlists (Friday's playlists) and Artist Spotlight Playlists made by music experts to help you discover more music.
Part 2: Can You Download Apple Music Playlist Directly?
Yes, you can download playlist from Apple Music to your computer, but you'll need an active Apple Music subscription. This gives you access to download songs for offline listening, though the files remain protected by DRM and tied to your Apple ID. The exact method depends on your device and operating system.
Download Apple Music Playlist on PC with Windows 10
- Open iTunes and sign in with your Apple ID.
- Browse Apple Music or navigate to your Library.
- Check whether the track supports Dolby Atmos, and make sure your settings allow downloading it.
- Click the “+” button to add the song to your library.
- Once the music is added to your library, click the download icon next to the track, album, or playlist to begin downloading.
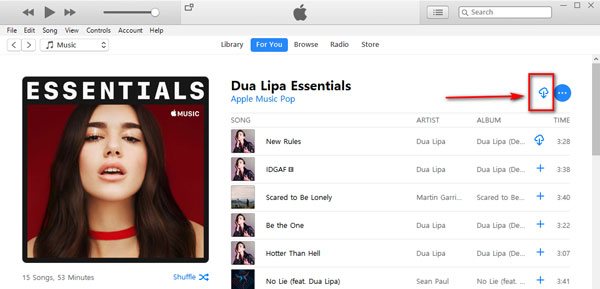
This will save the songs for offline listening within iTunes. Remember, the downloaded files are still DRM-protected and can only be played through iTunes or devices signed in with your Apple ID.
Download Apple Music Playlist on Windows 11 (Using the Apple Music App)
- Open the Microsoft Store and install the Apple Music app.
- Launch the app and sign in with your Apple ID.
- Browse or search for the songs, albums, or playlists you want.
- If a track supports Dolby Atmos, you’ll see an indicator—choose to download in that format for an immersive experience.
- Click the “+” icon to add music to your library.
- Click the download icon to save the tracks for offline listening.
- To check for updates, open the Microsoft Store, go to Library, and select Get updates.
Downloaded files are stored under: C:\Users\[Your Username]\Music\iTunes\iTunes Media\Music
The way of downloading Apple Music playlist on iPhone, iPad, iPod Touch and Android mobile is similar. Open a playlist and then tap the red "+Add" button and it will be changed to a download button. Tap the button to download entire playlist.
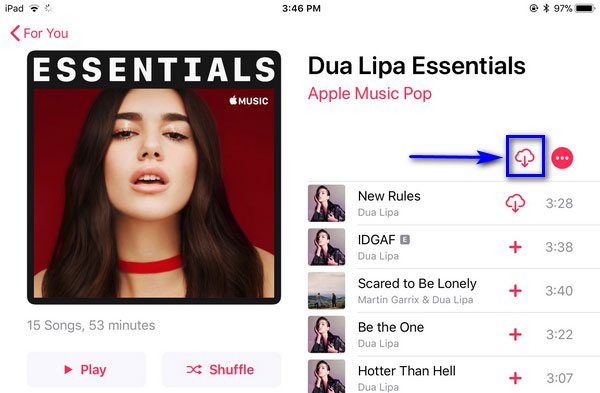
Download Playlist from Apple Music on Mac (macOS Catalina and Later)
- Open the Apple Music app.
- Sign in with your Apple ID.
- Search for your desired songs, albums, or playlists, and check for the Dolby Atmos indicator if you want immersive audio.
- In Apple Music Preferences, make sure the option to download Dolby Atmos content is enabled for the best audio quality.
- Click the “+” button to add music to your library.
- Click the download icon to save the tracks for offline listening.
The downloaded songs are stored under: /Users/[Your Username]/Music/Music/Media/Music/
Limitations and Downsides of Official Ways:
- You must have an active Apple Music subscription.
- Downloads are stored within the Apple Music app only.
- Files are DRM-protected and cannot be transferred to MP3 players or other devices.
- If you cancel your subscription, all downloaded playlists will disappear.
Part 3:Download Apple Music Playlist for Unlimited Playback

Apple Music songs come with multimedia encryption and can be only played on authorized devices which meet Apple Music's minimum requirements. So even if you have downloaded Apple Music songs on PC, you can't synced to iPod Nano, iPod Shuffle or iPod Touch 4 or copy to PSP, Sony Walkman and MP3 players for listening. TuneMobie Apple Music Converter is the right software solution to help you slove this problem.
TuneMobie Apple Music Converter can directly convert any Apple Music playlist/songs/albums to plain MP3 or M4A format with all ID3 tags retained. This Apple Music Converter performs at up to 20X faster conversion speed to help you download all songs in Apple Music playlists in batch.
TuneMobie Apple Music Playlist Downloader Features
- Convert Apple Music playlists, songs, podcasts, and audiobooks.
- Export Apple Music to MP3, AAC, WAV, FLAC, AIFF, or ALAC formats.
- Preserve original audio quality, including ID3 tags and lyrics.
- 20x faster batch download.
- Works on both Windows and Mac computer.
Steps to Download Entire Playlist from Apple Music
Below is an easy guide to show you how to download entire Apple Music playlist and save as MP3 or M4A.
Step 1: Free download and install TuneMobie Apple Music Converte to a Windows or Mac computer. Launch it and you'll see the built-in web player. Click Log in to sign with your Apple ID.

Step 2: Click the Setting icon to enter the Setting panel, you can choose the output format, quality and output path.

Step 3: Browse Apple Music playlists and open the playlist that you want to download, click Add to List to start analysis.

Step 4: After analysis, you can preview all songs in the playlist. Uncheck the song(s) that you dont want to download, and click Convert button to start downloading all songs to MP3.
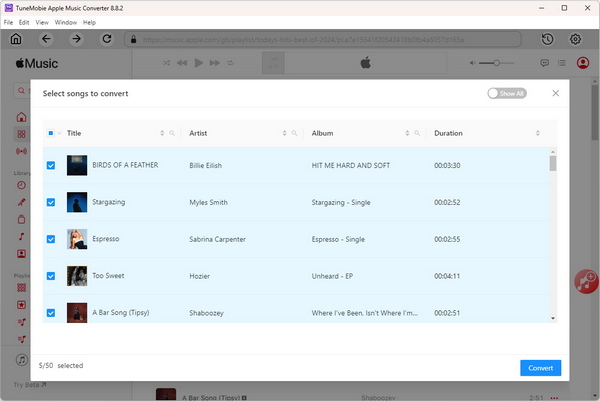
Part 4: Official Way vs. TuneMobie Apple Music Converter
| Feature/Method | Official Apple Music Playlist Download | TuneMobie Apple Music Downloader |
|---|---|---|
| Subscription Required | Yes | No |
| Format | DRM-protected AAC | MP3, M4A, WAV, FLAC, etc. |
| Playback Device | Apple Music app only | Any device (MP3 player, USB, etc.) |
| Permanent Ownership | No (lost if subscription ends) | Yes |
| Batch Playlist Conversion | Limited | Yes |
| Audio Quality & ID3 Tags | Standard | Preserved 100% |
Part 5: Apple Music Playlist Download FAQs
1. Can I keep Apple Music playlists forever after downloading?
Not with the official Apple Music app. Once your subscription ends, the downloaded playlists will disappear. With TuneMobie Apple Music Converter, you can convert playlists to MP3 or M4A and keep them permanently.
2. Can I transfer Apple Music playlists to MP3 player or USB?
Official downloads cannot be transferred. However, after converting with TuneMobie Apple Music Converter, you can easily copy your playlists to MP3 players, USB drives, or any other device.
3. Can you download an entire playlist on Apple Music?
Yes, the Apple Music app allows you to download entire playlists, but they remain DRM-protected and limited to Apple devices. TuneMobie Apple Music Converter supports downloading entire playlist to MP3 for unlimited playback.
The Conclusion
Downloading an Apple Music playlist directly through the Apple Music app is simple, but it comes with strict limitations. If you want full ownership, unlimited playback, and the freedom to transfer your playlists anywhere, TuneMobie Apple Music Converter is the best solution. With its fast conversion speed and high-quality output, you can finally enjoy your music without restrictions.