- Part 1: Can I Burn Apple Music Tracks to Audio CD with iTunes or Music App?
- Part 2: The Things You Need to Burn Apple Music Songs to Audio CD
- Part 3: TuneMobie Apple Music Converter – The Solution to Fix Apple Music Burning Problem
- Part 4: Convert Apple Music Songs to Burnable Audio Formats like MP3/M4A/WAV
- Part 5: Steps to Burn Converted Apple Music Tracks to Audio CD with iTunes on Windows
- Part 6: Steps to Burn Converted Apple Music Tracks to Audio CD with Music App on macOS
Can I Burn Apple Music Tracks to Audio CD with iTunes or Music App?
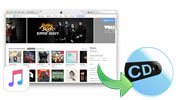
You may have used iTunes or Music app to burn songs you purchased from iTunes Store, or you added from external sources to your music library. There is nothing difficult. You just need to add the songs to a playlist and then burn the playlist to audio CD or MP3 CD as you like.
Many users thought they would be able to burn Apple Music songs like what they did before. However, if all the songs in a playlist are Apple Music songs, you can't even find the menu "Burn Playlist to Disc". If there are some unprotected songs and some Apple Music songs, the playlist will be burnable. Right-click on the playlist and you will see the menu "Burn Playlist to Disc", but when you click Burn button, iTunes will prompt you a warning dialog, telling that "Some of the files cannot be burned to an Audio CD. Do you still want to burn the remainder of this playlist", check the details and you will see "the track is an Apple Music song and cannot be burned to disc".
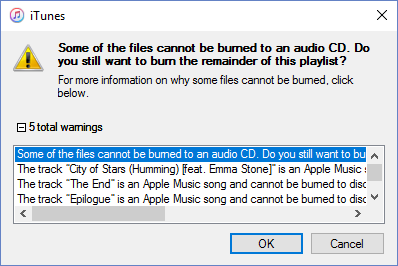
The test above helps us reach a conclusion that Apple Music songs can't be burned to audio CD or MP3 CD. Maybe the result is predictable. If you can burn Apple Music songs to an audio CD, you then can use a CD ripper to rip the songs to MP3/M4A. That is why Apple have stopped such a leak.
When using Music app on macOS Catalina or later, the pattern of the error dialog may be a little different, but the message will be telling the thing, that is you can't burn Apple Music songs to a disc.
The Things You Need to Burn Apple Music Songs to Audio CD
When burning songs to a disc, you need a blank CD-R disc, a burning program and the songs you want to burn. However, as the Apple Music songs can't be burned to a disc, we need to convert Apple Music songs to burnable audio formats like MP3, M4A or WAV with a professional Apple Music Converter first. So you will need the following items to burn Apple Music songs to audio CD.
A Windows or Mac Computer
The Windows or Mac computer should be compatible with the Apple Music Converter. TuneMobie Apple Music Converter, the recommended solution of Apple Music burning problem, can work on Windows 7 and above as well as macOS High Sierra 10.13 and above.
A Disc Burner
Make sure you have a disc burner. As long as it's a disc burner, you can use to burn CD disc. However, please note that CD reader, DVD reader or even Blu-ray reader without burning ability is not able to write a CD disc. There should be "RW" logo on your burner which means read and write.
If your computer doesn't come with a disc burner, you can get a USB CD/DVD/BD burner and connect it with your computer.
A Blank CD-R
You need a blank CD-R to hold the songs. A rewritable CD-RW is also OK, but unless you don't want to keep the CD any more, you won't be able to reuse the CD-RW disc.
A Burning Program
Both iTunes and Music app is able to burn disc. In this article, we discuss the topic of burning Apple Music songs to audio CD, so you don't need any other burning programs. Of cource, if you like using other burning programs, you can burn the converted Apple Music songs to audio CD with them as well.
A Playlist
You will need to create a playlist in iTunes or Music app where the converted Apple Music songs are added to.
TuneMobie Apple Music Converter – Perfect Solution for Burning Apple Music to CD
TuneMobie Apple Music Converter is a perfect solution to fix the problem of burning Apple Music to CD. It can convert Apple Music songs, albums and playlists to MP3, M4A, WAV, AIFF, etc. which you can burn to a dsic with iTunes or Music app. TuneMobie Apple Music Converter comes with an easy-to-use interface, 20X faster conversion speed, flexible settings and rich wonderful features.

- Convert Apple Music songs, albums and playlists to MP3, M4A, WAV, AIFF, etc.
- Convert Apple Music with a built-in web player without using iTunes or Music app
- Keep music information including title, album, artist, track number and artwork
- Rename output files in bulk by title, album, artist, track number, hyphen, space, etc.
- Sort output files into folders by album, artist, artist/album or album/artist.
- Losslessly convert 256kbps Apple Music AAC file to 320kbps MP3 or 256kbps M4A
- Enjoy incredible 20X faster conversion speed on both Windows and macOS
- Fully compatible with latest Windows and macOS (Intel & Apple silicon)
The free trial version of TuneMobie Apple Music Converter allows you to convert 3 minutes of each song and convert 3 files at a time. If you want to burn your favorite Apple Music songs to audio CD or MP3 CD, do not hesitate to download it and have a try.
Convert Apple Music Songs to Burnable Audio Formats like MP3/M4A/WAV
Let's check how to use TuneMobie Apple Music Converter to convert Apple Music songs to MP3, M4A or WAV. These formats can be burned to a disc with iTunes or Music app.
Step 1: Launch TuneMobie Apple Music Converter and Sign in
Launch TuneMobie Apple Music Converter and you will see a built-in Apple Music web player. Click "Sign In" button at the upper right to sign in the Apple Music web player. You don't need to enter Apple ID and password next time if you don't sign out. After signing in, all Apple Music playlists in your library will be displayed in the left panel.

Step 2: Choose Output Format
The default output format is AUTO option (256kbps M4A) and you can use it directly. If necessary, you can also click Settings icon at the upper right to open Settings dialog, then change output format to MP3, M4A, WAV or AIFF. Please note that FLAC can't be added to iTunes or Music app. In Settings dialog, you can also change output folder, the way of renaming and sorting output files, action after conversion, etc. We recommend you choose "Open output folder" after conversion which will be convenient for burning later.

Step 3: Open Apple Music Album/Playlist
Go back to the built-in Apple Music web player and browse your favorite album or playlist, then open the detailed page of an album or a playlist and song list will be displayed.
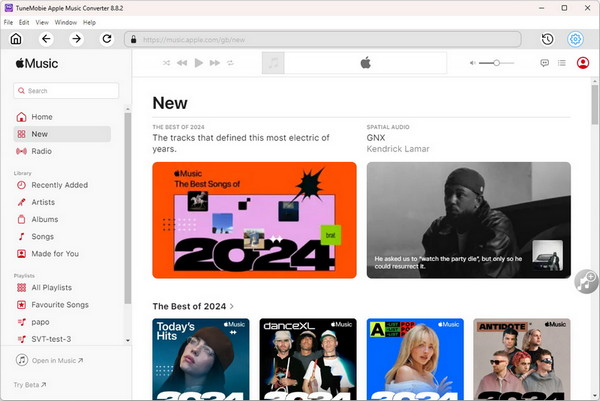
Step 4: Add Album/Playlist to Conversion List
You can easily find a button in the center right, move your mouse to the button and it will be changed to "Add to list" button. Click "Add to list" button to add all the songs in the album/playlist to conversion list.

Step 5: Choose the Songs
All the songs will be checked by default. If you don't want to convert some of the songs, you can simply uncheck them.
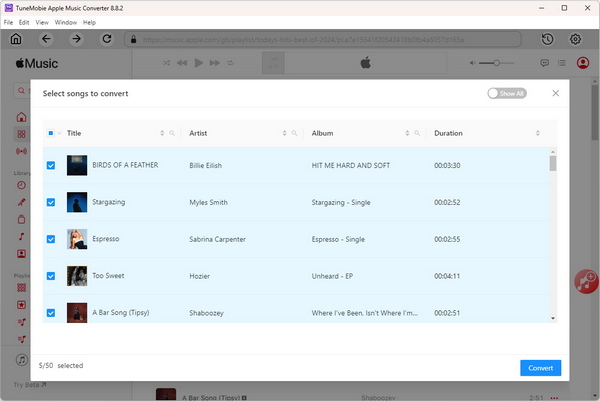
Step 6: Start Apple Music Conversion
Now simply click the Convert button to start converting Apple Music songs to your selected format.

Steps to Burn Converted Apple Music Tracks to Audio CD with iTunes on Windows
After conversion, you can burn the output files to audio CD with iTunes on Windows or macOS up to Mojave 10.14.6. You can check the steps below as a reference.
Step 1: Add converted Apple Music songs to iTunes library
Launch iTunes and click "File" > "Add Files to Library…" to import the converted Apple Music tracks from the output folder of TuneMobie Apple Music Converter. Or you can click "File" & "Add Folder to Library…" to import a folder if you have sorted output songs into folders.
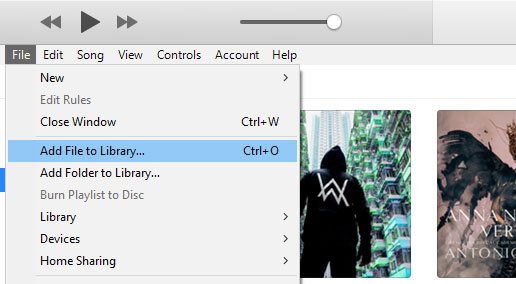
Step 2: Create a playlist and add the converted Apple Music songs
Now click menu "File" > "New" > "Playlist" to create a playlist. Once it is created, it will be displayed in the "Playlists" section at the upper left panel. Now you can select the songs and add them to this playlist.
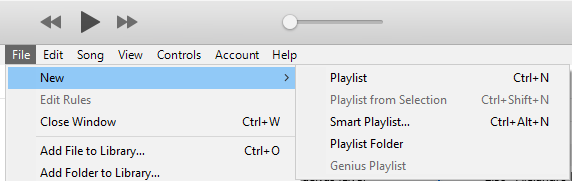
Tip: The converted Apple Music songs you added to iTunes library may be identical to original Apple Music songs. Sometimes, it may be difficult to distinguish. But you can easily avoid the problems by adding the converted Apple Music songs from "Recently Added" list. Or you can directly drag and drop the converted Apple Music songs to the playlist.
Step 3: Insert a blank CD-R disc
Now, insert a blank CD-R disc and iTunes may pop up a dialog like the one below. There are some useful tips in the dialog. After checking the tips, you can click OK button and go to next step.
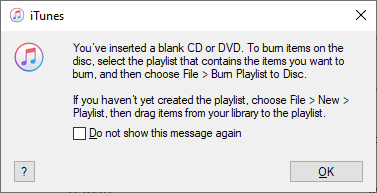
Step 4: Click "Burn Playlist to Disc"
Now go to "Playlists" section and find the playlist you have created. Right-click the playlist and click "Burn Playlist to Disc".
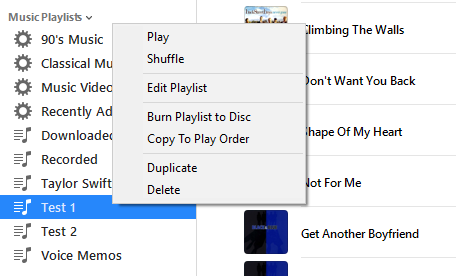
Step 5: Adjust burning settings
In the burning settings dialog, you can adjust settings. As to "Preferred Speed", we recommend slower speed for better quality. Choose "Audio CD" in Disc Format list and you should also check "Include CD Text" in order to keep the music information. As to MP3 CD, you need to confirm whether your CD player can support first.
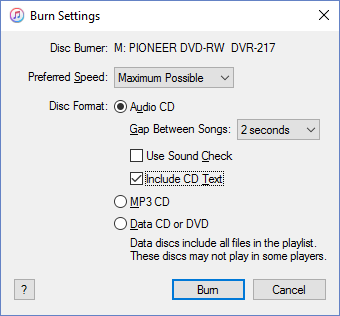
Step 6: Start burning Apple Music songs to CD
Now, you can simply click "Burn" button to start burning the converted Apple Music songs to audio CD or MP3 CD. Once it's done, the CD disc will be ejected and you can start enjoying your favorite Apple Music songs via CD player.
Steps to Burn Converted Apple Music Tracks to Audio CD with Music app on macOS
On macOS Catalina 10.15, iTunes was replaced by Music app. You can check how to burn converted Apple Music songs to audio CD with music app. There isn't much difference from the steps on Windows.
Step 1: Add converted Apple Music songs to Music app
Launch Music app, click menu "File" > "Import" to browse the output folder of TuneMobie Apple Music Converter, then add the output songs to music library.
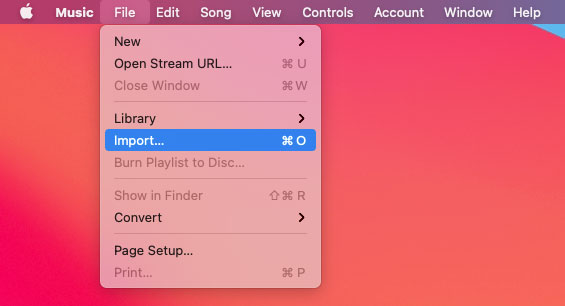
Step 2: Create a playlist and add songs
Click menu "File" > "New" > "Playlist" to create a playlist. The converted Apple Music songs you have added to music library in step 1 can be easily found in "Recently added" list. Click "Recently added" list and choose the songs, then right-click them and add to this playlist.
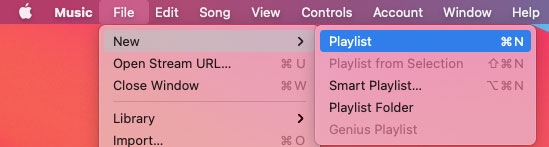
Step 3: Insert a blank CD-R disc
Now insert a blank CD-R disc to your CD burner on Mac. Mac will pop up a dialog to ask you to choose an action. Please choose "Open Music" in action list.
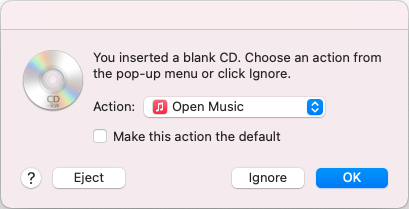
Step 4: Click "Burn Playlist to Disc"
Now find the new playlist you have just created in the left Playlist panel. Then right-click the playlist and click menu "Burn Playlist to Disc".
Step 5: Adjust burning settings
As you can see, the pattern of the dialog is a little different from the Burning Settings on Windows, but the options are the same. So choose "Audio CD" or "MP3 CD" depending on the functions of your CD player. When choosing "Audio CD", please do not forget to check the option "Include CD Text".
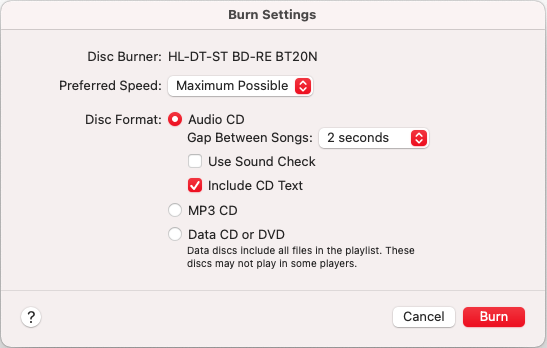
Step 6: Start burning Apple Music songs to CD
Click "Burn" button to write the songs to the disc. When CD burning finishes, the disc will be ejected and your work of burning Apple Music songs to audio CD or MP3 CD is done. Now you can insert the CD to your CD player and use the old way to start enjoying the music.
Final Words
It's not strange that Apple doesn't allow users to burn Apple Music songs to audio CD or MP3 CD. However, if you want to stick to your old way of enjoying music, converting Apple Music songs to burnable audio formats like MP3/M4A/WAV is the only solution.
Nowadays, streaming music services is the mainstream way to enjoy music on different devices. And those technology giants including Amazon, Apple, Google, Spotify, etc. are competing for market share more and more fiercely. Sooner or later, more and more music fans who are still using audio CD or MP3 CD will switch to streaming music services unconsciously. However, it's still a long way to go before we can see the declaration for the CD's death.
If you want to burn Apple Music songs to your CD disc, or you want to avoid the problem of "Apple Music tracks cannot be burned to the disc", please do not hesitate to download TuneMobie Apple Music Converter and have a try first.