- Part 1: Xbox Generations and Apple Music Supported Xbox Models
- Part 2: Play Apple Music on Xbox via AirServer
- Part 3: Play Apple Music on Xbox One, Xbox Series X and Series S via Apple Music App
- Part 4: Play Apple Music on Xbox One, Xbox Series X and Series S via Apple Music Web Player
- Part 5: TuneMobie Apple Music Converter: Solution to Play Apple Music on all Xbox Generations
- Part 6: Convert Apple Music to MP3/M4A/WAV and Play on Xbox via USB Drive
Xbox Generations and Apple Music Supported Xbox Models
Xbox is one of the most popular gaming consoles, developed and marketed by Microsoft. So far, Microsoft has sold four generations of XBOX as below.
- The first generation: the original Xbox console.
- The second generation: Xbox 360, including Xbox 360, Xbox Slim and Xbox Elite.
- The third generation: Xbox One, and its upgraded versions Xbox One S and Xbox One Scorpio.
- The fourth generation: Xbox Series X and Xbox Series S.
In the years since Apple Music launched, Apple Music hasn't been available on the Xbox. However, in October 2022, Apple finally launched Apple Music on the Xbox Store app. The app supports Xbox Series X, Xbox Series S and Xbox One consoles, and the download is free.
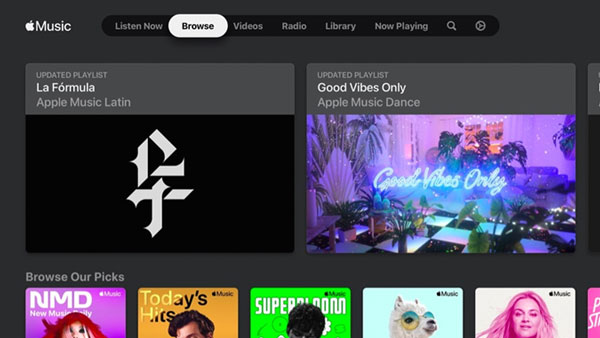
The UI design of Xbox version of Apple Music is optimized for handle operations, and the layout takes into account large-screen devices such as TVs. The display is mainly card-based poster plus text introduction. In terms of functions, the Xbox version of Apple Music is no different from other versions in terms of music library, and also supports recommendation functions such as radio stations.
Before Apple Music is available on Xbox, people mainly use AirServer and Apple Music Converter to play Apple Music songs on Xbox. In this article, we will introduce all the ways of playing Apple Music on Xbox and you can choose the one you like most.
Play Apple Music on Xbox via AirServer
When Apple Music is not available on Xbox, a common way to play Apple Music on Xbox One is to use AirServer. AirServer can transform your Xbox One into an all-in-one AirPlay + Google Cast + Miracast receiver. Xbox One users can now purchase AirServer from the Microsoft Store for $19.99, it also offers a free trial.
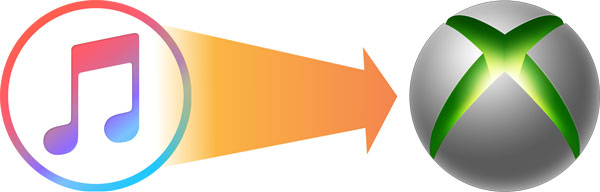
Step 1: Run AirServer after you get AirServer Xbox Edition (free trial or full version) from the Microsoft Store. Hit "Right" key and then the "A" key of the Xbox One controller to display an on-screen QR code
Step 2: You will need to use an iOS device to set up the AirServer Connect now, an iPhone or iPad would be fine or other compatible devices running iOS 4.3 or later. Install "AirServer Connect" from App Store and then launch it.
Step 3: Select "Scan QR Code" and start to scan the QR code you just displayed on your Xbox One, please note that you will need to allow camera access. Soon your iPhone/iPad will be connected to your Xbox One successfully.
Step 4: Launch Apple Music on your iOS device and play any song, press the AirPlay icon at the bottom and select "XboxOne 1080p 30" to establish the connection. After that, your Apple Music songs can be played on Xbox One.
Well, if you choose AirServer to play Apple Music on Xbox, an iOS device, a good internet connection and a valid Apple Music subscription are required. Besides, Xbox and your iOS device should be in same WiFi network. Also, you will need to purchase AirServer since the free trial version will expire. It can be used as a temporary compromise.
It can be used as a temporary compromise. When Apple Music supported Xbox, this method was quickly abandoned by most users.
Play Apple Music on Xbox One, Xbox Series X and Series S via Apple Music App
As we mentioned above, in October 2022, Apple has launched the Apple Music app on the Microsoft Xbox Store, which supports Xbox Series X, Series S and Xbox One consoles. And Apple Music is now available for free download. Of course, you'll need an internet connection and an active Apple Music subscription if you want to play the Apple Music songs on your Xbox. Check the steps below to see how to install Apple Music app on Xbox and play Apple Music songs on Xbox.
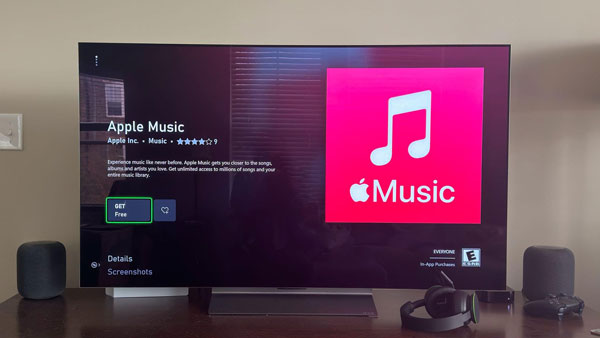
Step 1. Power on your Xbox console (Xbox One, Xbox Series X & Xbox Series S) and open the Store app.
Step 2. Enter "Apple Music" in the search bar to search Apple Music app.
Step 3. Select Apple Music in the search result to open its detailed page, press "Get Free" to install Apple Music app on Xbox.
Step 4. Once the installation is done, you can press "Launch App" button to launch Apple Music. Or you can go back to the main interface to launch it.
Step 5. Enter your Apple ID which is associated to your Apple Music subscription.
Step 6. Browse your music library and start to play your favorite Apple Music songs, albums or playlists on your Xbox.
Play Apple Music on Xbox One, Xbox Series X and Series S via Apple Music Web Player
Back in September 2019, Apple offered the Apple Music web player, and the Xbox also comes with its own Microsoft Edge browser. So does it mean that you can access the Apple Music web player and play songs through Microsoft Edge on Xbox? It actually works, but we recommend updating Microsoft Edge to the latest version first. Below are the steps to play Apple Music songs on Xbox via Apple Music web player.
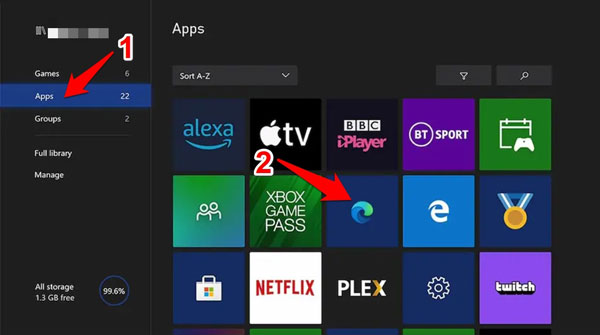
Step 1. Power on your Xbox console (Xbox One, Xbox Series X & Xbox Series S) and press the Xbox button on your controller.
Step 2. Go to My Games & Apps > See All, then choose "Apps" in the left sidebar.
Step 3. Find Microsoft Edge icon in the menu and open it.
Step 4. In the address bar, enter https://music.apple.com/us/browse to access to Apple Music web player. You can bookmark this address for future convenience.
Step 5. Sign in Apple Music web player with your Apple ID.
Step 6. Browse your music library and start to play your favorite Apple Music songs, albums or playlists on your Xbox.
Microsoft Edge is probably the best browser to play Apple Music on Xbox, other browsers may have compatibility issues with Apple Music web player. In this way, you can avoid the trouble of installing the App, and you don't need to take up the storage space of the Xbox. However, when playing games, you can't use Apple Music songs played in Microsoft Edge as background music, and it will be less fun.
TuneMobie Apple Music Converter: Solution to Play Apple Music on all Xbox Generations
From the above introduction, we know that on Xbox One, Xbox Series X and Series S, we can directly install Apple Music app from the Xbox Store to play songs. But if it is the first generation Xbox or the second generation Xbox 360, third-party paid software is required, and there must be a good network environment, otherwise the music playback will become stuck and bring a poor experience. However, if you use TuneMobie Apple Music Converter, you can convert Apple Music songs into MP3, M4A or WAV and copy them to a USB flash drive, and then insert them into the USB port of the Xbox. Not only can it play in the background smoothly, but it will not take up any internet bandwith. This will aslo give you a smoother gaming experience.
Check the wonderful features of TuneMobie Apple Music Converter below.

- Convert Apple Music songs to MP3, M4A or WAV for Xbox consoles
- AIFF and FLAC output formats are also provided (incompatible with Xbox consoles)
- Convert Apple Music in batch with a built-in web player without using iTunes or Music app
- Keep music information including title, album, artist, track number and artwork in output music files
- Rename output files in bulk by title, album, artist, track number, hyphen, space, etc.
- Sort output files into folders by album, artist, artist/album or album/artist.
- Choose MP3/M4A bitrate to meet your different audio quality requirement
- Perform 20X faster Apple Music conversion speed on both Windows and macOS
- Fully compatible with latest Windows and macOS (Intel & Apple silicon)
The free trial version of TuneMobie Apple Music Converter allows you to convert 3 minutes of each song and convert 3 files at a time, this is enough for you to test whether TuneMobie Apple Music Converter can work as advertised. If you want to play Apple Music songs on Xbox, please do not hesitate to download the converter and have a try.
Convert Apple Music to MP3/M4A/WAV and Play on Xbox via USB Drive
TuneMobie Apple Music Converter provides an easy-to-use interface, 20X faster conversion speed, diverse output formats, flexible output options and high-quality output files. After converting Apple Music songs to MP3, M4A or WAV, you can copy them to a USB flash drive, then insert the USB flash drive to Xbox's USB port and use Media Player app on Xbox to play the songs as background, then you can start enjoying your favorite games without any interruption. Check the steps below for your reference.
Step 1: Launch TuneMobie Apple Music Converter and Sign in
Launch TuneMobie Apple Music Converter and you will see a built-in Apple Music web player. Click "Sign In" button at the upper right to sign in the Apple Music web player. You don't need to enter Apple ID and password next time if you don't sign out.

Step 2: Choose An Output Format
The default output format is AUTO option, which is 256kbps M4A. M4A is supported by Xbox, however, its compatibility is not so good as MP3. We recommend you use MP3 or WAV instead. You can click Settings icon at the upper right corner to open Settings dialog, and then change output format to MP3 or WAV. Please note that AIFF or FLAC is not supported by Xbox. There are also some other useful options you can adjust depending on your need.

Step 3: Open Apple Music Album/Playlist
Go back to the built-in Apple Music web player and browse your favorite album or playlist, then open the detailed page of an album or a playlist and song list will be displayed.
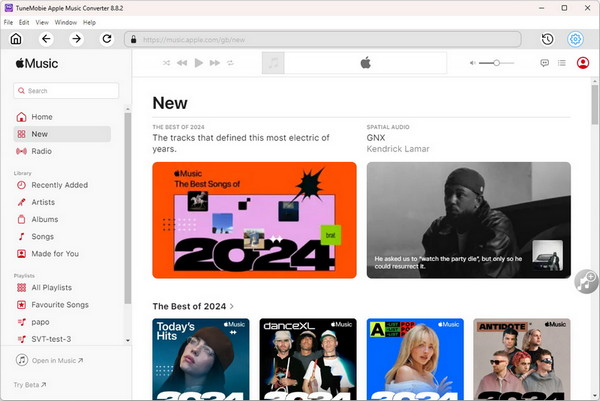
Step 4: Add Album/Playlist to Conversion List
You can easily find a button in the center right, move your mouse to the button and it will be changed to "Add to list" button. Click "Add to list" button to add all the songs in the album/playlist to conversion list.

Step 5: Choose the Songs
All the songs will be checked by default. If you don't want to convert some of the songs, you can simply uncheck them. You can also uncheck the top checkbox in information bar to uncheck all the songs, then check the songs you need.
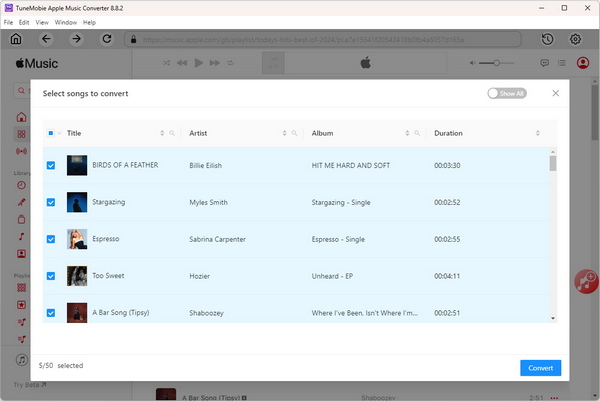
Step 6: Start Apple Music Conversion
Now simply click the Convert button to start converting Apple Music songs to MP3, M4A or WAV. With 20X faster conversion speed, the conversion will be done in a short time.

Step 7: Prepare USB Flash Drive and Copy the Output Files on Computer
If you are using first generation Xbox or Xbox 360, we recommend you format your USB flash drive to FAT32 file system. If you are using Xbox One or Xbox Series X/S, then you can format the USB flash drive to exFAT file system on both Windows or Mac, or format to NTFS file system on Windows.
After formatting the USB flash drive, you can open the output folder of the program, and copy the converted Apple Music songs to the USB flash drive. After copying, eject it from your computer.
Step 8: Play Converted Apple Music Songs on Xbox
Now you can plug in the USB flash drive to your Xbox's USB port. Depending on your USB model, you can find the USB port in the front or the back of the console.
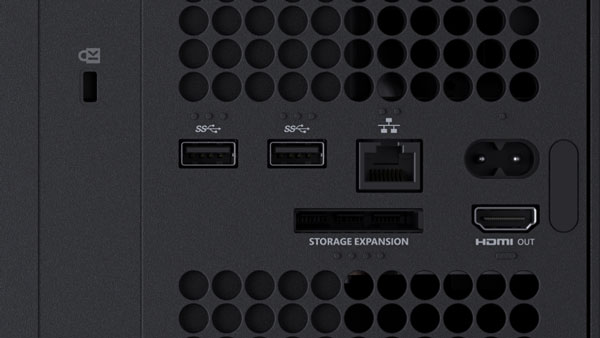
Now you can launch Media Player app on your Xbox. If you haven't installed it, you can download and install from Xbox Store. You will see your connected USB drive as an option in the Media Player app, just click and select one of the output files and they will be played on Xbox perfectly. When playing the songs, you can launch your favorite game and start playing, the songs which were playing in Media Player will be played in the background without interfering with your game play.
Bottom line
When playing games, network latency can have deadly consequences. However, playing Apple Music music online will occupy a certain amount of broadband in some cases, resulting in a slow network. But without background music, sometimes the game seems to be boring again. Therefore, it can be said that the methods described above that require networking through AirServer, Apple Music app, Apple Music web player, etc. may have some adverse effects or results on online games.
By converting Apple Music to offline music files with TuneMobie Apple Music Converter, you can perfectly avoid this problem. Which method do you prefer? If you often play games and listen to Apple Music on your Xbox, but want to immerse yourself in the game smoothly and without distractions, TuneMobie Apple Music Converter may be a good choice and worth your try.