- Part 1: Why Winamp Cannot Play M4P?
- Part 2: Software Solution to Play iTunes M4P and Apple Music M4P with Winamp
- Part 3: Simple Guide to Play M4P with Winamp by TuneMobie Apple Music Converter
Why Apple Music Cannot be Streamed on Roku?
Developed by Nullsoft in 1997, Winamp has experienced lots of ups and downs since then. Winamp was sold to AOL in 1999. And it was nearly closed down in 2013. Fortunately, Radionomy purchased it in January 2014. It is the most popular and widely-used MP3 player all the same. While, with the fast development of technology, though other media players can play videos and even images, a large number of users stick to Winamp all along. And it has now updated to version 5.57.

Some of those users may be subscribers of Apple Music. The issue is that songs downloaded from Apple Music are in M4P format which is encrypted. That means Apple Music can just be played on iPhone, iPod Touch, iPad, Android and other authorized computers with Apple ID. And M4P could be also songs sold in iTunes Store before 2009 March, which also come with multimedia encryption. The multimedia encryption prevents M4P songs from playing with any other media players including Winamp. So It is easy to understand that Winamp doesn't support M4P.
Software Solution to Play iTunes M4P and Apple Music M4P with Winamp
To make it possible for music lovers to play iTunes M4P with Winamp, Winamp M4P plugin is one of the choices. However, the Winamp M4P plugin only works for the M4P files Apple sold before 2009 March, unfortunately, as the time flies by, the Winamp M4P plugins are very old and discontinued. It's also meaningless to continue developing M4P plugin as Apple stopped selling M4P songs and had switched to plain M4A songs. However, Apple adopted M4P file extension again when they launched their streaming music service Apple Music. All your downloaded offline Apple Music tracks are in M4P extension and existed M4P plugin can't recognize the new M4P format as encryption technology has been changed and improved. Instead of using outdated and ineffective Winamp M4P plugin, using TuneMobie Apple Music Converter is the best choice. TuneMobie Apple Music Converter is definitely the best Winamp M4P plugin alternative as it can convert both iTunes M4P and Apple Music M4P songs to MP3 or M4A you can enjoy on Winamp freely.
Here are the amazing features of the M4P converter.
- Convert both iTunes M4P and Apple Music M4P songs to MP3, M4A, FLAC, AC3, AIFF, AU, MKA
- Preserve ID3 tags like artist, album, genre, artwork, track number, etc.
- Convert at a fast 16X speed
- Load entire iTunes library and integrate with software interface
- Extremely user-friendly interface, anyone knows how to use within minutes
- Support latest Windows 10 and macOS Catalina 10.15
Simple Guide to Play M4P with Winamp by TuneMobie Apple Music Converter
Step 1: Launch TuneMobie Apple Music Converter
Once you launch TuneMobie Apple Music Converter, the iTunes will be launched at the same time by itself. If it takes too much time to load, you can simply click "Refresh" button. The major three panels of the software are the iTunes library on the left, the library playlist on the top right side and output settings and metadata on the bottom right.
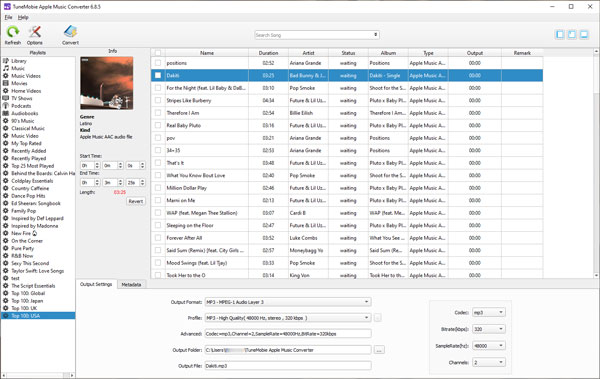
Step 2: Select M4P Tracks You Want to Play with Winamp
Select the playlist in left panel, and all the songs in that playlist will be shown at the upper right panel. Just choose the songs you want to put into Winamp. Or you can click the top checkbox and convert all the songs so that your Apple Music library can be added to Winamp library. If there are more playlists waiting to be converted, you just need to repeat the above actions. Of course, if you prefer just one track and couldn't find it soon, it is better to try to search it in the built-in search box to locate it immediately.
Step 3: Choose the Winamp Compatible MP3 as Output Format
Since the tracks to be converted for Winamp are confirmed, you can change the settings based on your need. If you don't anything, all settings will be by default. We suggest you set the output format as the most common MP3. If your internet speed allows, it is advised that you adjust the speed as 16X.
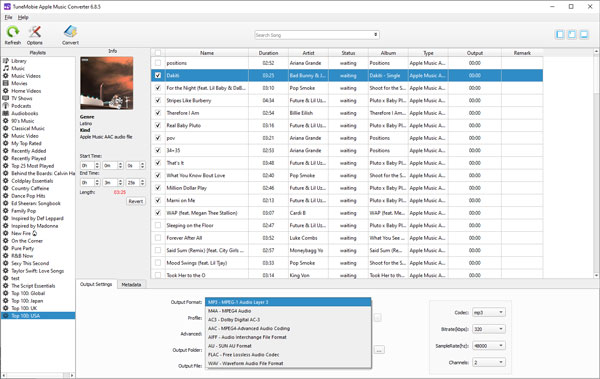
In metadata tab, you can change file information. Generally speaking you don't need to change file information as there will be complete information in your purchased iTunes songs and subscribed Apple Music tracks. We recommend you use this feature only if music information is incorrect and incomplete. You can also hide this tab in Options if you don't use it.
Step 4: Start Conversion
After all the easy preparations are done, just simply click the button "Convert" to start converting the selected tracks. Click "Open output file" button to locate your output songs, then you can drag and drop the songs to Winamp for playback or add the output songs to Winamp library. As you can see, enjoying any M4P songs on Winamp is just as easy as a breeze.
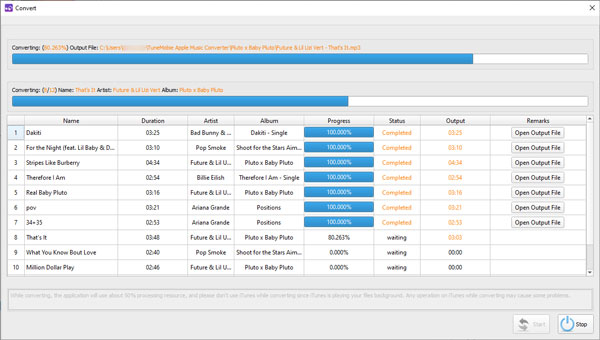
Hope this introduction of TuneMobie Apple Music Converter would be helpful when you want to play M4P with your Winamp. Meanwhile, if you use iTunes to purchase movies and TV shows, TuneMobie M4V Converter Plus, as same easy-to-use as TuneMobie Apple Music Converter, is very useful to convert M4V to MP4.