- Part 1: Play Apple Music in A Car with iPhone or Android Mobile
- Part 2. Play Converted Apple Music Songs with USB Drive
- Part 3. Play Audio CD or MP3 CD Burned from Converted Apple Music Songs with Car CD Player
Play Apple Music in A Car with iPhone or Android Mobile
The first car radio was introduced around 1930, since then, music and driving have gone together. Nowadays, any cars are capable of music playback in different ways. There are also many discussions about whether listening to music can help people concentrate on driving, but believe it or not, most people give a positive answer. As Apple Music is spreading worldwide and has more and more subscribers, playing Apple Music in a car has became a hot topic. Actually, for most cars, you may play Apple Music in your car with your iPhone or Android mobile directly.

1. Bluetooth
Using Bluetooth is the easiest and most convenient way to play Apple Music in the car. Most modern car audio systems are equipped with Bluetooth and all iPhones or Android mobiles come with Bluetooth. What you need to do is just pairing your iPhone with your car stereo system.
Turn on your car stereo system, tap on Settings on iPhone or Android mobile, tap on Bluetooth, flip on/off button to toggle Bluetooth on, then your car stereo should be listed in the device list and simply tap on it. Now you have successfully paired your iPhone with your car. Go to Music app on iPhone or Apple Music app on Android mobile and play your favorite Apple Music songs.
2. Auxiliary Input (Aux-in)
Most cars come with a USB or 3.5mm auxiliary input. You can easily connect your iPhone or Android mobile with the input. Connect one end of the auxiliary cable to the stereo auxiliary input jack, connect the other end of the auxiliary cable to the headphone jack on your iPhone or Android mobile, then turn on your car stereo and select the "Aux" mode. Now you can start playing your Apple Music songs on your iPhone or Android mobile. Depending on the mobile model you are using, you may need a lightning or 3.5mm cable to connect.
3. FM Transmitter
You can also use an FM transmitter to play Apple Music in car. Plug in your FM transmitter to your car or use batteries to get power, connect the audio cable from the FM transmitter into the headphone jack of your iPhone or Android Mobile, select a frequency on the FM transmitter, turn on your car stereo and tune the FM radio to the frequency you just selected on the FM transmitter. Then you can use your iPhone or Android mobile to play Apple Music songs. You may need to adjust the frequency if it's in conflict with local stations.
4. Apple CarPlay
Apple CarPlay is available on more than 300 car models. You can check the full list of Apple CarPlay supported models on Apple's official web page. If your car is equipped with Apple CarPlay and you have got an iPhone 5 or newer iPhone model and Siri is turned on, you can plug your iPhone into the CarPlay USB port and ask Siri to play your favorite Apple Music songs.
Play Converted Apple Music Songs with USB Drive
Most cars come with USB port and allows you play music files in USB drive plugged in the car USB port. Generally speaking, the music file in USB drive should be MP3 format, otherwise, car stereo system may not recognize the format. As we know, downloaded Apple Music songs are in encrypted M4P format and are associated with your Apple ID, so it is meaningless if you copy the downloaded Apple Music songs to USB drive. If you want to play Apple Music songs in car using USB drive, you need to convert Apple Music songs to MP3 and copy output MP3 files to USB drive first.

TuneMobie Apple Music Converter is an ideal software solution to convert Apple Music songs to MP3 files, all ID3 tags like song title, artist, album, genre, artwork, etc. will be preserved in the output MP3 files. Besides, you can rename and sort output MP3 files in bulk using ID3 tags and characters.
TuneMobie Apple Music Converter is available for both Windows and Mac, and fully compatible with latest Windows 10 and macOS Catalina. TuneMobie Apple Music Converter performs at up to 16x faster conversion speed to help you convert a bunch of Apple Music songs to MP3 in a short time.
TuneMobie Apple Music Converter is intuitive and easy-to-use and works with iTunes perfectly. After installation, launch this program and iTunes or Music app (on macOS 10.15 Catalina or later) launched as well, select Apple Music songs from left panel and choose MP3 as output, then click Convert button to start conversion.
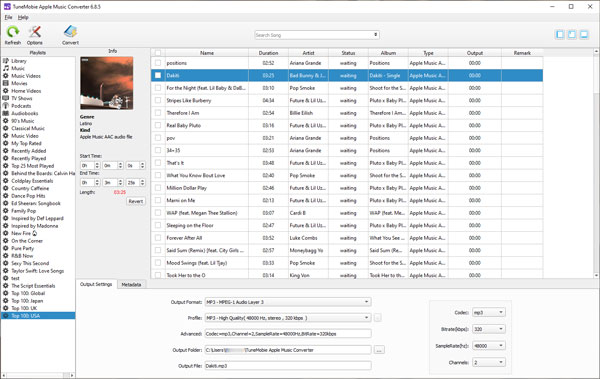
After conversion, you can click "Open output file" to open output folder, connect USB drive with your computer and copy the output MP3 files to USB drive. When you are going to drive, plug the USB drive to the USB port of your car stereo system, and start playing the converted Apple Music songs in your car.
Play Audio CD or MP3 CD Burned from Converted Apple Music Songs with Car CD Player
If there is a car CD player in your car, you can also play CD to enjoy music. All car CD players can support an audio CD, but only some of them support MP3 CD. Audio CD can only hold 80 minutes which is about 15 - 20 songs while MP3 CD can hold 100 songs or even more. Check the user manual or contact the manufacture of car CD player to learn whether it supports MP3 CD or not. No matter which type of CD you choose, you need to burn Apple Music songs first.

Unlike the old M4P songs sold from iTunes Store in the old days, Apple Music songs can't be burned to CD. If you create a playlist full of Apple Music songs, and right-click on the playlist, you will never see the menu "Burn Playlist to Disc". If the playlist includes some normal songs and some Apple Music songs, you will get error message to show you that "Some of the files cannot be burned to an Audio CD. Do you still want to burn the remainder of this playlist" and "the track is an Apple Music song and cannot be burned to disc".
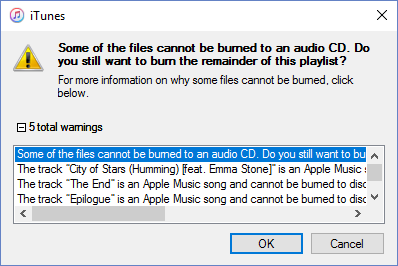
In this case, we still need to use Apple Music Converter to convert Apple Music songs to MP3 first. Then you can burn the output MP3 files to Audio CD or MP3 CD using iTunes, Windows Media Player or other free CD burning software. Below is the screenshot of burning converted Apple Music songs in iTunes. Choose Audio CD or MP3 CD according to the ability of your car CD player.
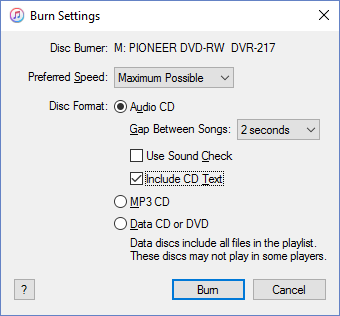
Now, you can insert the output audio CD or MP3 CD to your CD player and start enjoying the burned Apple Music songs in your car.
That is all the ways to play Apple Music in a car. One advantage of using USB drive or CD disc to play converted or burned Apple Music songs in your car is you don't need to play Apple Music songs with your iPhone or Android mobile. If you want to play Apple Music in a car without using your iPhone, you should give Apple Music Converter a shot.