- Part 1. Why is Apple Music Splitting Up Albums?
- Part 2. Tips to Fix the Problem of Apple Music Splitting Albums
- Part 3. The Permanent Solution: Backup Apple Music with ID3 Intact
What Causes Apple Music to Split an Album into 2 Albums
Scrolling through your music library, you may notice that albums you expect to appear as a single collection are split into multiple entries. This can be frustrating whether you carefully curate your library or rely on iTunes and the Apple Music app to organize your tracks. Unfortunately, album splitting remains a persistent issue, especially for users on iOS 17 and the latest updates of iTunes.
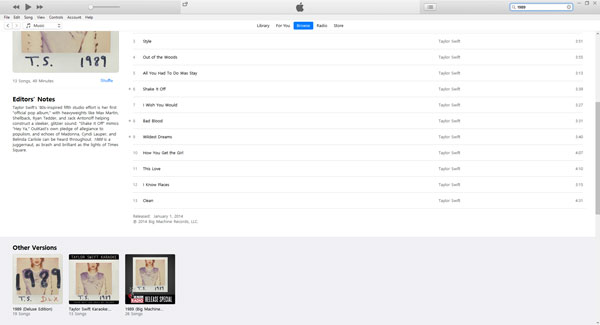
Here are the main reasons why albums split in Apple Music and iTunes, along with practical fixes:
1. Metadata Inconsistencies
One of the most common causes of split albums is inconsistent metadata. Differences in fields such as Album Artist, Album Title, or Track Number—even minor variations like extra spaces or punctuation—can cause iTunes to treat tracks as separate albums.
2. Complex Compilation Albums
Albums featuring multiple artists or compilation albums are particularly prone to splitting. If the Album Artist field is blank or inconsistent across tracks, iTunes may create separate entries for each track.
3. iOS 17 Update Issues
The iOS 17 update introduced changes to how iTunes and Apple Music handle albums. While some users experienced improvements, others reported new cases of album splitting after the update.
4. Same Albums with Different Versions
Downloading multiple versions of the same album—such as deluxe, remastered, or international editions—can lead iTunes to separate them. Differences in track listings, album titles, or metadata can trigger this.
5. Inconsistent Album Artist Fields
Even small discrepancies in the Album Artist field, such as “The Beatles” vs. “Beatles,” can cause Apple Music to treat tracks as separate albums.
Tips to Fix the Problem of Apple Music Splitting Albums
1. Edit Metadata
Consistent metadata is essential for keeping albums organized in iTunes and Apple Music. If there are discrepancies—especially in the Album Artist field—Apple Music may split albums into multiple entries. Correcting the metadata usually resolves this issue completely.
Steps to Fix Metadata in iTunes:
1. Open iTunes on your desktop.
2. Navigate to the Albums section under Music.
3. Locate the split album and right-click the album artwork.
4. Select “Album Info” from the context menu.

5. In the Details tab:
- a.Ensure the Album Artist field is identical for all tracks.
- b.Check for differences in spelling, punctuation, or formatting.
- c.Rename the Album Artist field if necessary to make it consistent across all tracks.
6.Click “OK” to save your changes.
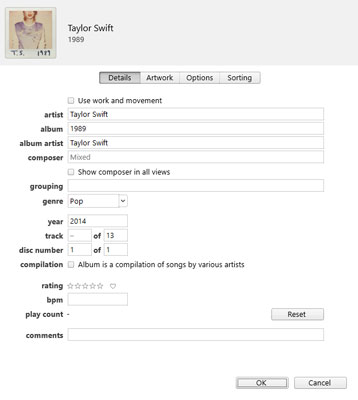
Once the metadata is corrected, iTunes and Apple Music should merge the tracks into a single, complete album, restoring proper organization in your library.
2.Adjust Compilation Settings
If the album is compilation, you can right-click the album, click "Album Info" and you will be asked "Are you sure you want to edit information for multiple items", click "Edit items" button, and details tab will be displayed. You can uncheck "Album is a compilation of songs by various artists" and click OK to apply. If it doesn't help to fix your problem, you can use same steps, then check this option and click OK to apply. Sometimes, the problem can be resolved by this small trick.
3. Re-add Albums via iTunes
Sometimes, corrupted metadata can cause albums to split in iTunes or Apple Music. Re-adding the affected albums often resets their organization and resolves the issue. This method is simple but effective for restoring split albums.
1.Open iTunes on your desktop.
2.Locate the affected album, right-click it, and select “Delete from Library”.
3.Re-import the album by clicking File > Add to Library.
4.Navigate to the album folder in your file explorer, select it, and click Open to add it back into iTunes.
5.During the re-import process, ensure the metadata (Album Artist, Artist, Track Number, etc.) is correct to prevent further splitting.

After re-adding the album, iTunes should recognize it as a single, complete album, restoring proper organization in your music library.
4.Sign Out and Sign Back In
If albums are splitting due to iCloud Music Library or syncing issues, signing out and back into iTunes or Apple Music can refresh the connection and often resolves the problem. This simple step helps your library sync properly and can fix split albums caused by temporary glitches.
1.Open iTunes on your desktop.
2.Click the Account menu at the top and select “Sign Out”.
3.Close iTunes completely.
4.Reopen iTunes and sign back in with your Apple ID under Account > Sign In.
This process refreshes your iCloud Music Library, syncing your library correctly and potentially merging albums that were previously split.
The Permanent Solution: Backup Apple Music with ID3 Intact
Even after applying the above fixes, some users still face splitting issues due to Apple Music DRM protection or inconsistent iCloud syncing. The best way to completely eliminate the problem—and securely back up your music—is to convert Apple Music tracks into DRM-free files while preserving all metadata.
Here’s whereTuneMobie Apple Music Converter comes in:
- 1. Converts Apple Music songs to MP3, M4A, FLAC, or WAV for offline use.
- 2. Preserves full ID3 tags, including Album Name, Artist, Track Number, and Artwork, ensuring your albums remain perfectly organized.
- 3. Supports batch conversion for entire albums or playlists.
- 4. Keeps 100% original quality, up to 256kbps for MP3 or lossless for M4A.
Step 1: Launch TuneMobie Apple Music Converter
Launch Apple Music Converter to computer, and sign into your Apple Music account in the built-in web player.

Step 2: Choose MP3 or M4A Output Format
TuneMobie Apple Music Converter provides MP3, M4A, WAV, AIFF, FLAC, AC3, etc. as output formats. You can click Settings buttion to select the output format, quality, output folder, and more.

Step 3. Browse Music to Download
Browse your Apple Music Library and select the albums or playlists you want to back up. Click the Add Songs icon to start analyzing the songs.

Step 4. Start Downloading and Converting
After analysis, you can preview and choose the music to download. Click the Convert button and TuneMobie will export your Apple Music tracks as DRM-free files with complete tags.

Once converted, you can store these files on any device, create personal archives, or play them in any music player—no more split albums or Apple Music restrictions.
Conclusion
Apple Music splitting albums is a common frustration caused by metadata inconsistencies, iCloud sync errors, or DRM restrictions. While manual fixes help, the most reliable solution is to back up your Apple Music library with TuneMobie Apple Music Converter. This tool converts tracks into DRM-free files, preserves all ID3 tags including album, artist, and artwork, and ensures your albums stay perfectly organized for seamless playback across all devices.