- Part 1: Basic Introduction of Chromecast Audio & Its Apple Music Support
- Part 2: How to Cast Apple Music Songs to Chromecast Audio on Android
- Part 3: TuneMobie Apple Music Converter - Best Helper for Casting Apple Music to Chromecast Audio
- Part 4: How to Convert Apple Music to Chromecast Audio Supported Audio Formats
- Part 5: How to Cast Converted Apple Music Songs to Chromecast Audio on PC and iPhone/iPad
Basic Introduction of Chromecast Audio & Its Apple Music Support
Chromecast Audio is an audio-only model of the second generation Chromecast models and it was released on September 29, 2015. Chromecast Audio comes with an integrated 3.5 millimeter audio jack/mini-TOSLINK socket which can be attached to speakers and home audio systems. Designed for use with audio streaming apps, Chromecast Audio helps you cast your favorite music tracks, radio channels and podcasts from your iOS, Android, Windows or Mac device to your speakers. You can spend $35 to get a Chromecast Audio dongle.
Chromecast Audio natively supports MP3, AAC and WAV audio containers encoded in HE-AAC, LC-AAC, MP3, Vorbis, WAV (LPCM), FLAC and Opus audio codec. Chromecast Audio covers the mainstream audio formats and basically it's enough for daily music playback. Songs or albums purchased from iTunes Store are 256kbps plain AAC audio (*.m4a files) which can be also cast to Chromecast audio.
At first, Apple Music didn't support Chromecase Audio, but the new goods is that Apple Music has added support for Chromecast Audio on Android device. This help Android users can also cast Apple Music songs to any chromecast-enabled devices.

How to Cast Apple Music Songs to Chromecast Audio on Android
To cast Apple Music songs on Chromecast Audio with Android devices, please make sure you have upgraded your Android devices to Android 5.0 or later. This shouldn't be a problem as most Android devices are equipped with Android 9.0 or later. Then, you can follow the simple steps below to cast Apple Music to Chromecast Audio and enjoy your favorite Apple Music songs on Google Home speaker, Android TV, or other Chromecast-enabled devices.
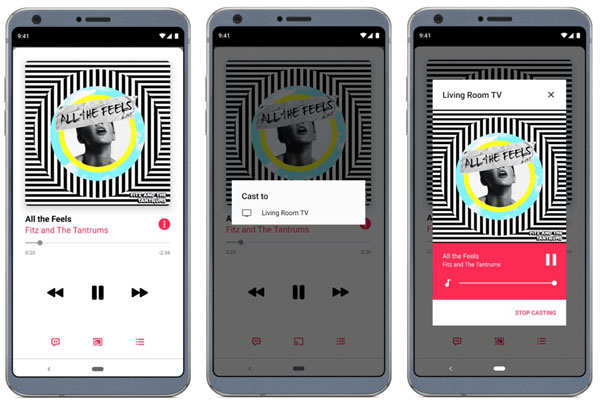
Step 1: Install Apple Music for Android on your Android mobile phone or tablet from Google Play first. After installing, tap Apple Music icon to launch it and sign in your Apple ID to enter Apple Music service. Please note that you should a valid Apple Music subscription first, if not, you can sign up for a free trial first.
Step 2: Make sure your Android device and Chromecast Audio are connected to the same Wi-Fi network, otherwise casting will not work. Plug your Chromecast Audio into the speaker of your PC, Android TV, etc. where Apple Music songs will be streamed to.
Step 3. Start playing your favorite Apple Music songs and the song being played will be displayed at the bottom of your screen. Tap the song to open "Now Playing" screen.
Step 4. Then you will see 3 icons at the bottom and the middle one is Cast icon. Tap on this icon and the name of Chromecast Audio will be displayed, tap on Chromecast Audio to start streaming Apple Music songs to your speaker. When you want to stop streaming, you can tap "Stop Casting".
Apple Music Converter – Best Helper for Casting Apple Music with Chromecast Audio
TuneMobie Apple Music Converter is the best solution for casting Apple Music songs to your speakers with Chromecast Audio. It can effortlessly convert Apple Music songs, albums and playlists and to Chromecast Audio supported audio formats. Let's check its wonderful features first.

- Convert Apple Music songs to Chromecast Audio supported foramts like MP3, M4A, WAV, FLAC
- Convert Apple Music for Chromecast with a built-in web player without using iTunes or Music app
- Keep music information including title, album, artist, track number and artwork
- Rename output files in bulk by title, album, artist, track number, hyphen, space, etc.
- Sort output files into folders by album, artist, artist/album or album/artist.
- Losslessly convert 256kbps Apple Music AAC file to 320kbps MP3 or 256kbps M4A
- Enjoy incredible 20X faster conversion speed on both Windows and macOS
- Fully compatible with latest Windows and macOS (Intel & Apple silicon)
TuneMobie Apple Music Converter provides free trial versions on both Windows and macOS. The free trial version can only convert 3 minutes of each song and only convert 3 files at a time. You can download the free trial version to have a try first.
How to Convert Apple Music to Chromecast Audio Supported Audio Formats
TuneMobie Apple Music Converter is very easy-to-use and intuitive, and supports 20X faster conversion speed. Follow the steps below and you can easily convert Apple Music songs to Chromecast Audio supported audio formats like MP3, M4A, WAV or FLAC.
Step 1: Launch TuneMobie Apple Music Converter and Sign in
Launch TuneMobie Apple Music Converter and you will see a built-in Apple Music web player. Click "Sign In" button at the upper right to sign in the Apple Music web player. You don't need to enter Apple ID and password next time if you don't sign out. After signing in, all Apple Music playlists in your library will be displayed in the left panel.

Step 2: Choose Chromecast Audio Supported Audio Format
The default output format is AUTO option (256kbps M4A) which is supported by Chromecast Audio. If you perfer other audio formats, you can click Settings icon at the upper right to open Settings dialog, then change output format to MP3, M4A, WAV or FLAC. Please note that AIFF is not supported by Chromecast Audio. If necessary, you can also change output folder, the way of renaming and sorting output files, action after conversion, etc.

Step 3: Open Apple Music Album/Playlist
Go back to the built-in Apple Music web player and browse your favorite album or playlist, then open the detailed page of an album or a playlist and song list will be displayed.
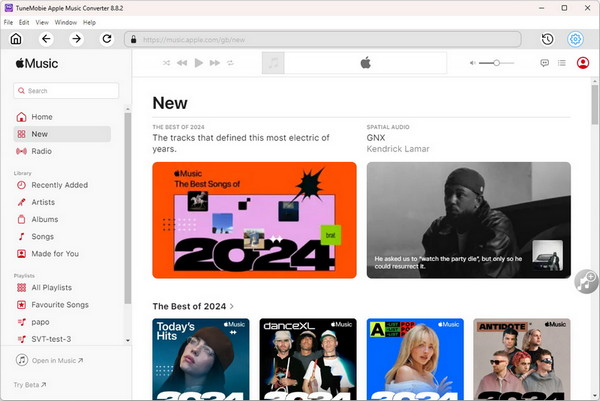
Step 4: Add Album/Playlist to Conversion List
You can easily find a button in the center right, move your mouse to the button and it will be changed to "Add to list" button. Click "Add to list" button to add all the songs in the album/playlist to conversion list.

Step 5: Choose the Songs
All the songs will be checked by default. If you don't want to convert some of the songs, you can simply uncheck them.
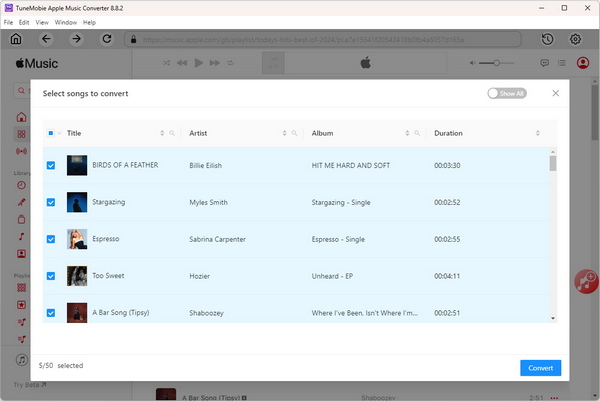
Step 6: Start Apple Music Conversion
Now simply click the Convert button to start converting Apple Music songs to selected output audio format.

How to Cast Converted Apple Music Songs to Chromecast Audio on PC and iPhone/iPad
After converting Apple Music songs to MP3, M4A, WAV or FLAC, you can cast them to Chromecast Audio on PC via Google Chrome browser or on iPhone/iPad via third-party app called "AllCast".
Cast Converted Apple Music Songs to Chromecast Audio on PC via Google Chrome
Step 1: Plug Chromecast Audio into your speaker. If it's your first time to use Chromecast Audio, please follow official Chromecast Help to set up Chromecast Audio first.
Step 2: Launch Google Chrome browser on your Windows or Mac computer. Then drag one or multiple converted Apple Music songs and drop to Google Chrome. After that, play the songs in Google Chrome. Please make sure your computer and Chromecast Audio are connected to the same Wi-Fi network.

Step 3: Click the vertical three-dots icon at the upper right of Google Chrome to open its settings, then click "Cast" to start streaming the converted Apple Music songs to your speakers through Chromecast Audio.
Cast Converted Apple Music Songs to Chromecast Audio on iPhone/iPad via AllCast App
AllCast is a casting app and it's available on both Android and iOS devices. It's designed to stream media files to Chromecast Audio on mobile devices. On iPhone/iPad, you can use it to cast converted Apple Music songs to Chromecast Audio.
Step 1: Add the converted Apple Music songs to music library of iTunes or Music app first and sync the songs to your iPhone/iPad first.
Step 2: Launch AllCast app on iPhone/iPad and start playing the songs in Music app. You still need to make sure your speakers and iPhone/iPad are connected to same Wi-Fi network.
Step 3: Click the Cast menu from AllCast app and then the Apple Music songs will be streamed to the connected speaker and start playback. In this way, you can cast Apple Music songs to your speakers on iPhone/iPad.
Final Words
If you have got a Chromecast or Chromecast Ultra, the method above can be also applied as Chromecast and Chromecast have all the features of Chromecast Audio. You can cast Apple Music songs to Chromecast via Apple Music app for Android, however, if you want to cast Apple Music songs on PC or iPhone/iPad, you need third-party casting app as well as TuneMobie Apple Music Converter, which can help you convert Apple Music songs to Chromecast supported audio formats.