- Part 1: Download Apple Music Songs for Offline Listening on Windows/Mac Computer
- Part 2. Download Apple Music Songs for Offline Listening on iPhone, iPad, iPod Touch and Android Mobile
- Part 3. Save Downloaded Apple Music Songs as MP3 or M4A
Download Apple Music Songs for Offline Listening on Windows/Mac Computer
With internet connection, you can directly listen to Apple Music songs on Windows or Mac computer using iTunes. However, if you are going to change your internet service provider and there may be some time you can't connect to internet, or you simply want to be disconnected from internet, but still want to listen to your favorite Apple Music songs, you can download them first for offline listening. If you don't have a fast internet and want to spend more bandwidth on other things rather than streaming Apple Music, you can also download Apple Music songs first.
To download Apple Music songs on Windows or Mac, you need to launch iTunes, sign in your Apple ID and turn on iCloud music library. Click menu Edit > Preferences > General tab, check "iCloud Music Library" option and save.
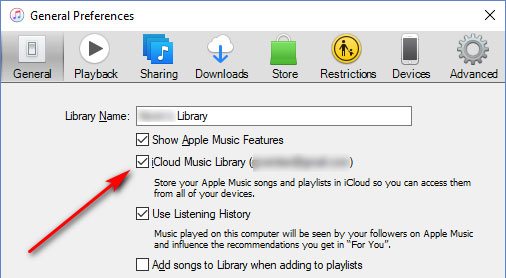
Download A Single Apple Music Song on Computer
There is a "+" button on the right of each song. To download a certain song, click "+" button to add this song to iTunes library, then the button will be changed to download button which looks like a combination of cloud and down arrow.
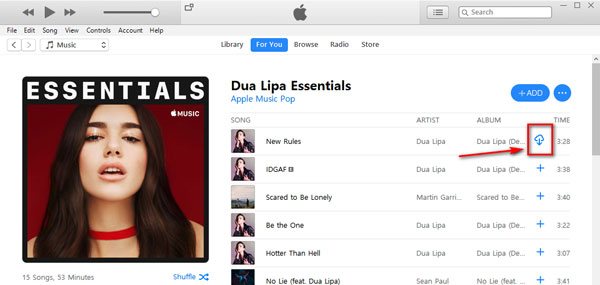
After you added this song to iTunes library, you can also download it in Library tab later. Any songs you have added to iTunes library but haven't downloaded will come with a download button. You can click this button to download.
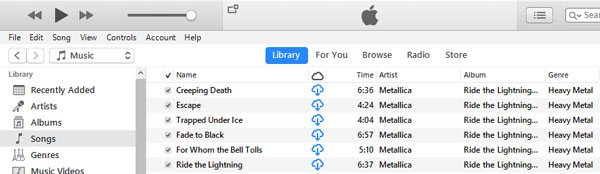
Download An Apple Music Playlist on Computer
You can simply click the blue "+Add" button to add entire Apple Music playlist to iTunes library, after click, the "+Add" button will be changed to a download button. However, the "+" button of the songs in the playlist won't be changed.
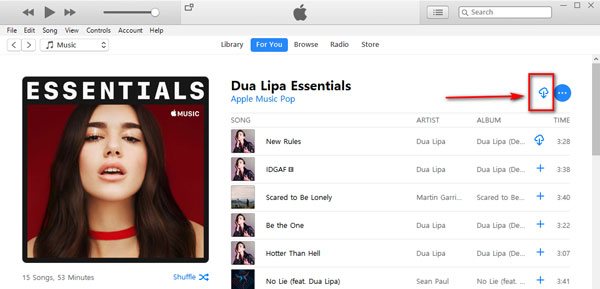
Download An Apple Music Album on Computer
In the same way, you can click the blue "+Add" button to add entire Apple Music album to iTunes library and then click the download button. All the "+" buttons in the album will be changed to downloaded as well.
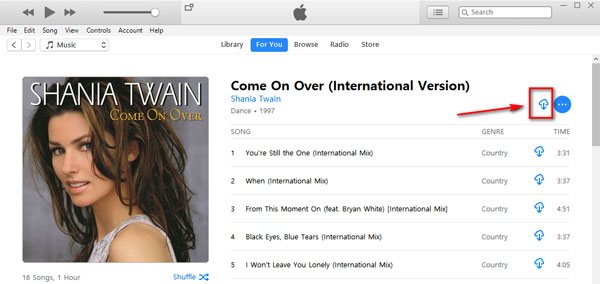
The Progress of Apple Music Downloading
When you start downloading the Apple Music songs, you will see a spinning download icon at the upper right. Click the icon you can check the details of the downloading progress. You can also check the downloading status of each song.
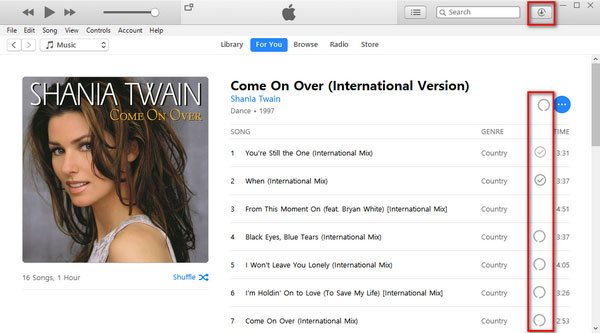
The Location of Downloaded Apple Music Songs
All downloaded Apple Music songs will be saved in "Apple Music" folder in your iTunes Media folder. You can check iTunes Media folder by clicking Menu > Preferences > Advanced.
If you download an Apple Music album, then a folder with album name will be created and songs will saved in it. If you download an Apple Music playlist with one artist or multiple artists, then one folder or multiple folders with artist name will be created, in the folder of artist name, folder with album name will be also created and songs will be saved in it.
All your downloaded Apple Music songs are encrypted AAC files with *.m4p extension and 256kbps audio quality.
Download Apple Music Songs for Offline Listening on iPhone, iPad, iPod Touch and Android Mobile
When you use iPhone, iPad, iPod Touch or Android mobile to enjoy Apple Music songs, you can download them first under Wifi connection and enjoy them offline without using celluar data when you don't have internet connection.
The way of downloading Apple Music songs on mobile devices is similar to the way on PC. Just change mouse clicking to tapping on the screen. Of course, iCloud Music Library needs to be turned on as well. You will be asked to enable it or you can turn it on in Settings & Music in advance.
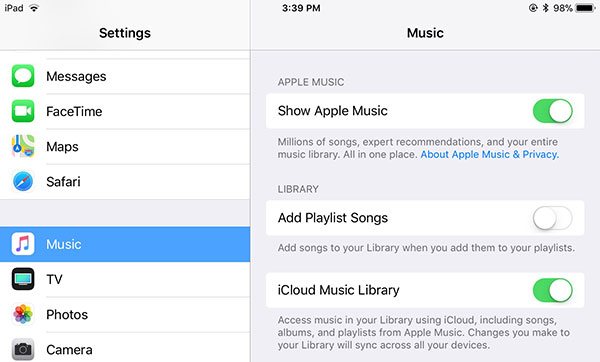
Download A Sing Apple Music Song on Mobile
Tap the red "+" button on the screen and it will be added to library. In the meanwhile, it will be changed to a download button. Tap the download button to download this song.
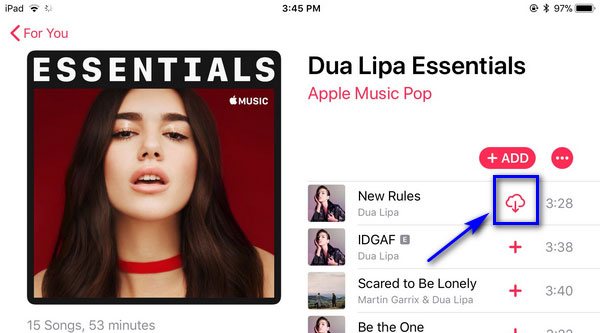
Download An Apple Music Playlist on Mobile
Tap the red "+Add" button and it will be changed to a download button. Tap the button to download entire playlist. The respective "+" button of each song will stay the same.
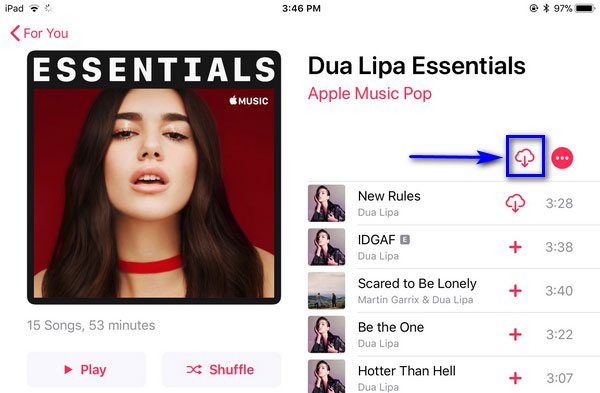
Download An Apple Music Album on Mobile
Tap the red "+Add" button and it will be changed to a download button. Tap the button to download entire album. All the "+" buttons will be changed to download buttons as well.
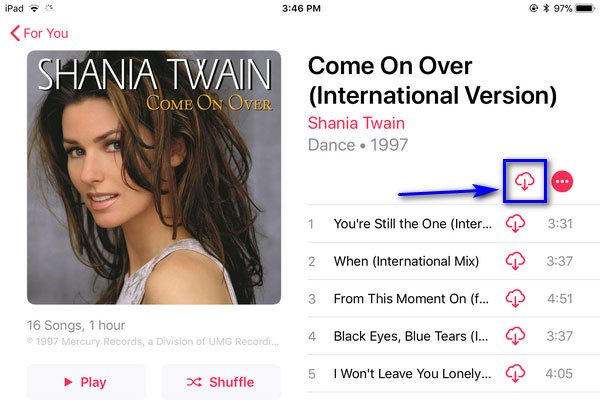
Download and Save Apple Music Songs to SD Card on Android Mobiles
For some Android mobiles, you can expand your storage by using an external SD card. And Apple Music Android app has been optimized to meet the requirement of the users who want to save offline Apple Music songs on SD card. Below are the steps.
Step 1: Open your Android device, tap on Apple Music to launch it, tap on menu icon in upper left and click on Settings. Make sure you have updated your Apple Music Android app to latest version using Google Play.
Step 2: Click "Download Location" option in the Downloads section, click Yes in "Change download location to SD card?" popup dialog. You should also notice the tip that "The music currently stored on your device will be transferred to your SD card."
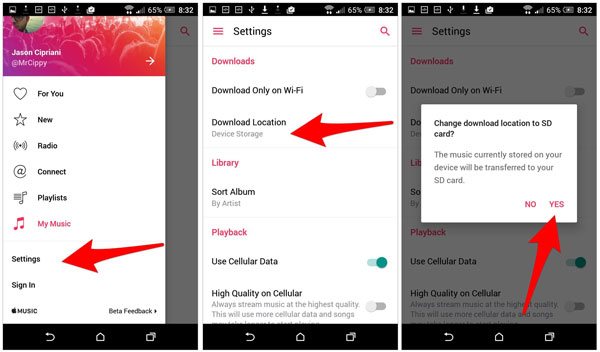
Step 3: Accept the prompt when asked if you want to move all of your currently downloaded music, along with any future music to your SD card.
In the same way, you can also move Apple Music from SD card back to internal storage whenever you change your mind. However, please note that if your device doesn't support SD card, you won't be able to see the option to change storage locations.
Save Downloaded Apple Music Songs as MP3 or M4A

Downloaded Apple Music songs are M4P format and come with multimedia encryption, and can't by synced to iPod Nano or iPod Shuffle or copied to PSP, Sony Walkman and various MP3 players for playback. If you unsubscribe Apple Music, all downloaded and added Apple Music songs will disappear from iTunes library when the subscription ends. Many subscribers wonder whether they can save downloaded Apple Music songs as MP3 or M4A so that they can enjoy on any devices they own.
With Apple Music Converter, the answer is absolutely YES. Apple Music Converter helps you convert any Apple Music songs in iTunes library to MP3, M4A, FLAC, AIFF, AC3, AU and MKA. ID3 tags like song tile, album, artist, track number, genre, artwork, etc. will be preserved. Besides, the converter can also deal with Apple Music songs you added to iTunes library but haven't downloaded as long as you have a stable internet connection on Windows OS.
Apple Music Converter performs at up to 16X faster conversion speed to help you convert a bunch of songs in a short time, besides, it helps you to rename and sort the output files in batch using ID3 tags and characters.
Apple Music Converter is available for Windows and Mac, fully compatible with latest Windows 10, Catalina and iTunes.
With only a few clicks, any Apple Music subscribers can convert Apple Music songs to MP3 or M4A without any hassle.
Step 1: Launch Apple Music Converter and iTunes or Music app (on macOS 10.15 Catalina or later) will be opened automatically. Do not operate iTunes if the converter is running.
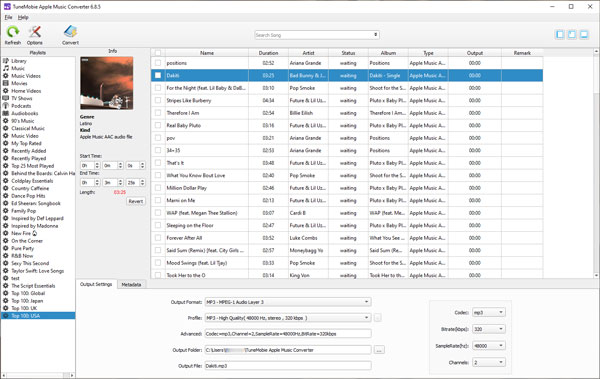
Step 2: Choose any Apple Music songs from Music playlist or seperated Apple Music Playlists. Or use search box to locate quickly.
Step 3: Choose MP3 or M4A from output list. Choose output quality in profile list depending on your need.
Step 4: Click Convert button to start conversion and click "Open Output File" to open output folder.
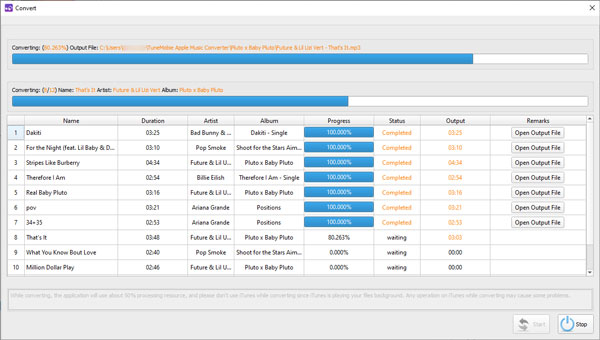
Now, you have successfully saved downloaded Apple Music songs as MP3 or M4A, and you can enjoy them on various devices with limitation. Get the free trial version to have a try now.