- Part 1: What Will Happen if I Add Apple Music to Powerpoint Presentation
- Part 2: Apple Music Converter: The Solution to Add Apple Music to PowerPoint Presentation
- Part 3: Simple Guide of Convert Apple Music to Powerpoint Supported Audio Formats
What Will Happen if I Add Apple Music to Powerpoint Presentation
Microsoft PowerPoint, a powerful presentation software program with powerful and rich features, is used by almost everyone to make slideshows and presentations. In most cases, a PowerPoint presentation is used to share and express users' proposals, schemes, plans and other ideas for business and it's also widely used for training.
When you use PowerPoint to create useful, interesting, eye-catching slides, or make creative animations, sometimes adding a suitable background music to your PowerPoint presentation may be a great skill to make your presentation much more convincing.
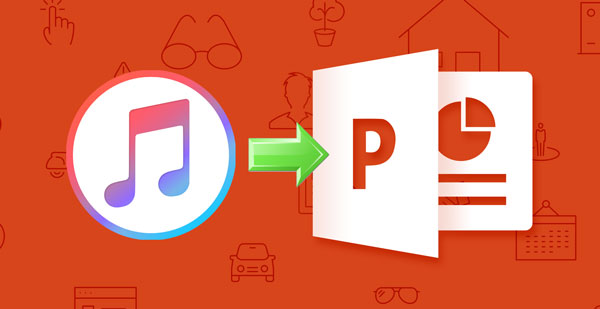
If your favorite background music comes from Apple Music, you may find that the Apple Music songs can't be added to Powerpoint Presentation. Why? Because Apple Music you downloaded are encrypted M4P files which are not in the supported list of Powerpoint supported file types. Let's check what can be added to Powerpoint first. Though PowerPoint support various audio formats, Apple Music M4P format is excluded.
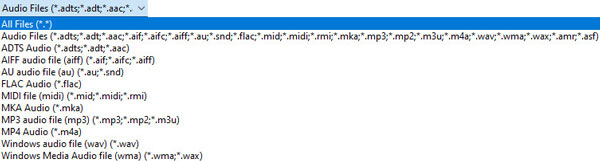
When adding music to Powerpoint, you can browse to iTunes Media and select an Apple Music M4P song to add. However, nothing will happen and you will simply go back to Powerpoint. We can easily reach the conclusion that Apple Music format cannot be added to Powerpoint.
However, that doesn't mean that there is no way to add Apple Music songs to your PowerPoint presentation. All you need to do is to convert your favorite Apple Music songs to MP3, M4A, WAV, etc. which are supported by PowerPoint. For that, TuneMobie Apple Music Converter may be the best helper.
Apple Music Converter: The Solution to Add Apple Music to PowerPoint Presentation
TuneMobie Apple Music Converter can effortlessly convert Apple Music songs to all-purpose MP3, M4A, WAV, etc. with ID3 tags retained. After conversion, the output files can be easily add to your PowerPoint presentation without any hassle. So Apple Music Converter is definitely the best solution to add Apple Music song to PowerPoint presentation.

- Convert Apple Music songs to Powerpoint supported formats like MP3, M4A, WAV, AIFF, FLAC, etc.
- Convert Apple Music with a built-in Apple Music web player without using iTunes or Music app
- Keep ID3 tags like title, album, artist, track number and artwork
- Rename output files in bulk by title, album, artist, track number, hyphen, space, etc.
- Sort output files into folders by album, artist, album/artist or artist/album
- Losslessly convert 256kbps Apple Music AAC file to 320kbps MP3 or 256kbps M4A
- Enjoy incredible 20X faster conversion speed on both Windows and macOS
- Fully compatible with latest Windows and macOS (Intel & Apple silicon)
The free trial version of TuneMobie Apple Music Converter can convert 3 minutes of each song and convert 3 files at a time, if your favorite Apple Music songs are shorter than 3 minutes, you can use Apple Music Converter to convert and get entire output directly. If you are using Microsoft PowerPoint and want to add your favorite Apple Music songs to presentation as background music, do not hesitate to download TuneMobie Apple Music Converter to have a try first.
Simple Guide of Convert Apple Music to Powerpoint Supported Audio Formats
TuneMobie Apple Music Converter comes with a built-in Apple Music web player, an easy-to-use interface, fast conversion speed and flexible output settings. Converting the Apple Music songs to PowerPoint supported audio formats is just a piece of cake.
Step 1: Launch TuneMobie Apple Music Converter and Sign in
Launch TuneMobie Apple Music Converter and you will see a built-in Apple Music web player. Click "Sign In" button at the upper right to sign in the Apple Music web player. You don't need to enter Apple ID and password next time if you don't sign out. After signing in, all Apple Music playlists in your library will be displayed in the left panel.

Step 2: Choose Output Format
The default output format is AUTO option, which is 256kbps M4A. Apple Music Converter also provides MP3, M4A, WAV, AIFF and FLAC as output formats. If necessary, you can click Settings icon at the upper right to open Settings dialog, then change output format, output folder, the way of renaming and sorting output files, action after conversion, etc.

Step 3: Open Apple Music Album/Playlist
Go back to the built-in Apple Music web player and browse your favorite album or playlist, then open the detailed page of an album or a playlist and song list will be displayed.
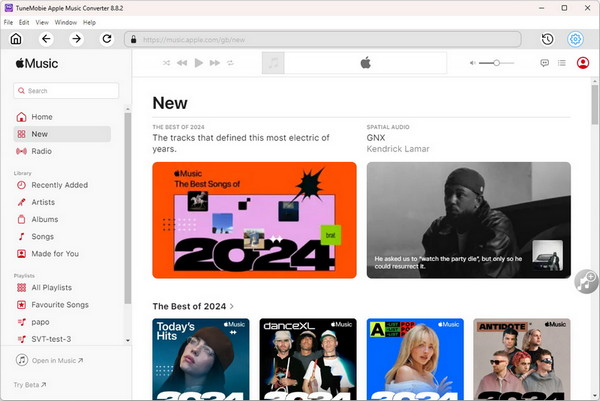
Step 4: Add Album/Playlist to Conversion List
You can easily find a button in the center right, move your mouse to the button and it will be changed to "Add to list" button. Click "Add to list" button to add all the songs in the album/playlist to conversion list.

Step 5: Choose the Songs
All the songs will be checked by default. If you don't want to convert some of the songs, you can simply uncheck them.
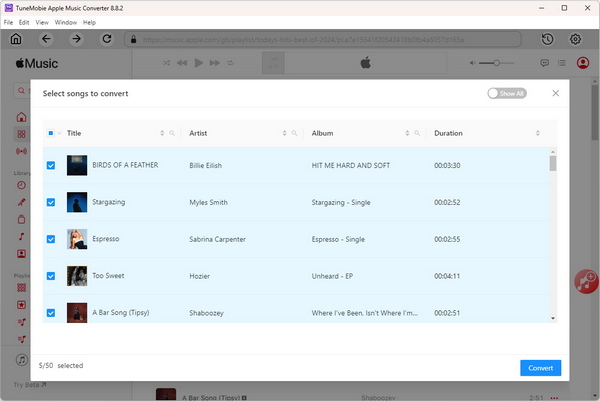
Step 6: Start Apple Music Conversion
Now simply click the Convert button to start converting Apple Music songs to specific audio format which can be added to Powerpoint.

Step 7: Add Converted Apple Music Songs to Powerpoint
After the conversion, you can launch Microsoft PowerPoint and switch to the "Insert" tab. A menu will show up, you can insert music from your PC or record your own audio track. If you are going to insert the converted Apple Music tracks, please select "Audio on My PC" and you can browse to the output folder of TuneMobie Apple Music Converter and add your favorite songs.
There is one more easy step you need to follow, please note that the "Playback" tab will appear in the ribbon now, all you need to do is to change the audio style from "No Style" to "Play in Background". Finish this and the Apple Music tracks you just inserted will truly be the background music of your wonderful presentation.
Bottom line
If you also encountered the problem that Apple Music songs can't be added to your PowerPoint Presentation, please download and try TuneMobie Apple Music Converter, and you will easily get the problem solved.