- Part 1: Why Do People Need to Convert Apple Music to MP3?
- Part 2: The Testing Result of Converting iTunes Songs and Apple Music to MP3 with iTunes/Music App
- Part 3: Inefficient Way of Apple Music to MP3 Conversion - Audio Recording Software
- Part 4: TuneMobie Apple Music Converter: Fast & Powerful Apple Music to MP3 Converter
- Part 5: How to Convert Apple Music to MP3 with TuneMobie Apple Music Converter
Why Do People Need to Convert Apple Music to MP3?
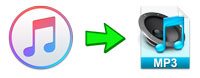
According to Apple's official description, if you have subscribed Apple Music, you can access to your music library, including your playlists, on any device that has the Apple Music app and signed in with the same Apple ID that you use with your Apple Music subscription.
That means to use Apple Music, you need to install Apple Music app on your device first. When Apple released Apple Music in 2015, they annouced that the device should be watchOS, tvOS, iOS 8.4+ or Android 4.3+. Though a wide range of devices have been covered, there are still many devices which can't be used to enjoy Apple Music songs. As the time went by, Apple supports more devices like Android tablets, Samsung TV, PS5, Xbox One/Series S/X, etc. Apple have also released Apple Music web player, which enables you to enjoy Apple Music songs on different devices with a modern browser on PS5, Xbox, Chromebook, etc. Please note that Apple Music web player can be only used online.
However, iPod Nano, iPod Shuffle, various MP3 players, PSP, Sony Walkman and many more devices are not Android/iOS devices, nor a web browser can be used. That is why many users ask the questions like "I have downloaded some Apple Music tracks in M4P format, how can I get Apple Music in MP3 format?", "Can I convert Apple Music to MP3 format? I want to enjoy it on my Sandisk Clip Jam." or something similar.
Many Apple Music users also want to use Apple Music songs as background music when editing video projects on either computer or mobile device. However, even the video editing programs from Apple, like iMovie and Final Cut Pro X, are not allowed to import Apple Music songs, let alone other free or paid video editing programs or apps.
To resolve all kinds of the problems mentioned above, converting Apple Music to MP3 is the most suitable solution. You can also convert Apple Music to other audio formats like M4A, WAV, FLAC, etc., however, either the compatibility of these formats is not so good as MP3, or the file size is much bigger.
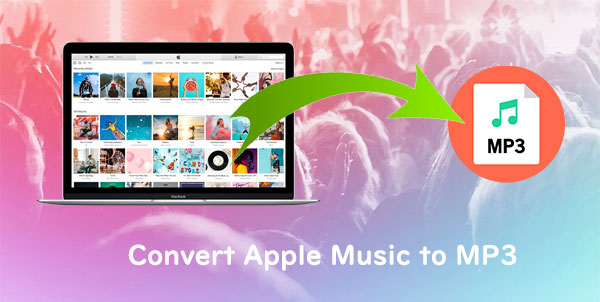
By converting Apple Music to MP3, we can get lots of benefits and some of them are as below.
- Play on various devices such as iPod Touch 4, iPod Nano/Shuffle, PSP/PS4/PS5, Walkman, MP3 player, etc.
- Save in a storage device such as an SD card, USB memory, USB HDD, or cloud storage such as Google Drive or OneDrive
- Burn MP3 to audio CD or MP3 CD for playing on car or some other devices
- Add as audio source to audio editing software applications such as Seraro DJ and GarageBand
- Add as BGM in video editing programs or apps such as iMovie, Final Cut Pro X, Vivavideo, Cutecut, InShot, etc.
- Keep playing your favorite Apple Music songs even after canceling the Apple Music subscription
Many Apple Music subscribers are aware of that iTunes or Music app is equipped with audio conversion function. The built-in MP3 encorder allows users to convert M4A, WAV, FLAC, AIFF, etc. to MP3, this makes many Apple users mistakenly think that they can use iTunes or Music app to convert Apple Music to MP3. Now let's check what will happen if we use iTunes or Music app to convert iTunes music and Apple Music to MP3 respectively. The steps may be a little more complicated than normal audio converters.
The Testing Result of Converting iTunes Songs and Apple Music to MP3 with iTunes/Music app
On Windows and macOS Mojave 10.14.6 or earlier versions, we use iTunes to manage Apple Music and iTunes music. On macOS Catalina 10.15 or above, we use Music app instead. Here we use iTunes on Windows as example. Now let's see what will happen if we use iTunes to convert iTunes songs and Apple Music to MP3.
Step 1: On Windows or macOS Mojave 10.14.6 or lower, launch iTunes first, then click menu "Edit" & "Preferences" & "General" tab.
Step 2: In "General" tab, click "Import Settings..." button.
Step 3: "Import Settings" dialog will be displayed. In order to convert iTunes songs and Apple Music to MP3, we need to choose "MP3 Encoder" from "Import Using" list.
Step 4: You can choose MP3 bitrate from preset values. Or select "Custom" then choose MP3 bitrate from a list with more options. You can choose 320kbps which is the best MP3 quality.
Step 5: After setting MP3 encoder and MP3 bitrate, click Library tab in top middle menu to open your song list, choose one or multiple songs you like in the library.
Step 6: To convert select songs to MP3, click menu "File" & "Convert" & "Create MP3 Version".
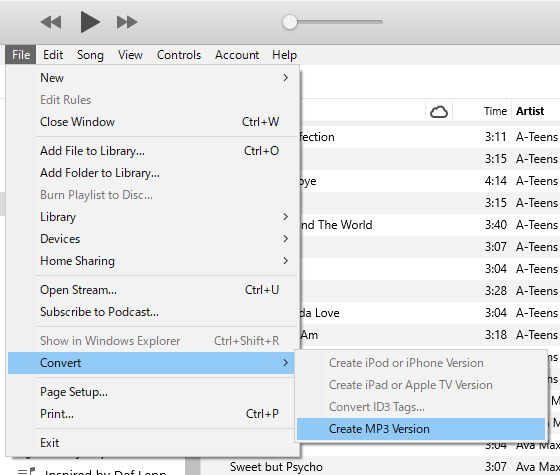
Depending on the songs type in Step 5, you may get two different results.
Successful to convert iTunes music to MP3: If the songs you selected in step 5 are unprotected songs or purchased songs from iTunes Store, you will get MP3 versions without any problem. The output MP3 files will be saved in the same folder as the source file and they will be listed in Library as well.
Failed to convert Apple Music to MP3: If the songs you selected in step 5 Apple Music songs, you will get an error dialog which is telling that "XXX (song title)" could not be converted because protected files cannot be converted to other formats. This result indicates that you can't use iTunes to convert protected Apple Music songs.
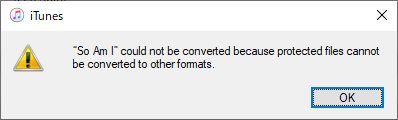
Though there are some interface differences between iTunes and Music app, the steps of converting iTunes songs and Apple Music to MP3 are almost the same with only some slight difference. It's also predictable that the results on two systems are also the same. Below is the screenshot when converting Apple Music to MP3 with the Music app on macOS Catalina or later.
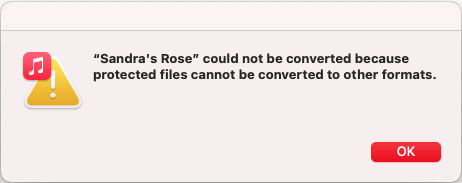
As you can see, the error message of converting on Apple Music to MP3 with iTunes or Music app is the same regardless of your OS.
However, this doesn't mean that you can't convert Apple Music to MP3. Actually, there are at least two ways which are audio recording software and professional Apple Music Converter. Let's check how to achieve this goal and which way is better.
Inefficient Way of Apple Music to MP3 Conversion - Audio Recording Software
As downloaded Apple Music songs are protected M4P files, or protected MOVPKG files on macOS if Apple Music lossless quality or Apple Music hi-res lossless quality is enabled. Both M4P and MOVPKG formats are not in the list of supported input audio formats of many audio conversion tools. You can not use a general audio converter to convert Apple Music to MP3 as the Apple Music songs can't be added as input. As a result, many users think that recording the Apple Music songs that are being played is the only way to save Apple Music as MP3.
In fact, dedicated Apple Music to MP3 converter like TuneMobie Apple Music Converter which can help you convert Apple Music to MP3 efficiently and we will introduce it later. Now let's check why recording Apple Music songs as MP3 with audio recording software is not a good idea. There are many free or paid audio recorders and Leawo Music Recorder is one of the best audio recorders. Here we use Leawo Music Recorder as an example.
Leawo Music Recorder can record audio stream from system and microphone, save audio recording as MP3 or WAV depending on your settings. It can also split audio recordings into separated files by setting the silent gap between two songs. Leawo Music Recorder also says that it can recognize the music rhythm and retrieve music information from IMDB or other online database. The features are good enough as an audio recording program, it may be also a good solution for recording one or several Apple Music songs. Let's check the steps of recording/converting Apple Music to MP3 with Leawo Music Recorder.
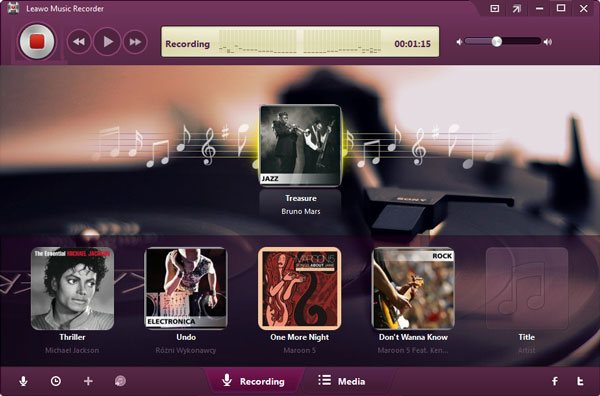
Step 1: Launch Leawo Music Recorder. Please note that the trial version can only record 3 minutes of each song.
Step 2: Click Settings icon to choose MP3 format. There are also some more useful settings for recording. Adjust the options if necessary.
Step 3: Launch iTunes or Music app, and start playing the song you want to record.
Step 4: Once you start playing the Apple Music song, switch to Leawo Music Recorder immediately and click Start Recording button.
Step 5: When the song playback ends, immediately click Stop Recording button.
Step 6: The recording will be saved into the built-in recording library. Check whether the song includes the correct ID3 tags, if not, you may need to manually edit the ID3 tags.
After recording several Apple Music tracks, you can easily find the following disadvantages of such a way to convert Apple Music to MP3.
- Recording an Apple Music track as MP3 requires same or more time of original duration.
- Repeated button clicks are necessary if you want to convert Apple Music to MP3 one by one without problems. This can be a real chore if you want to convert an Apple Music album/playlist to MP3.
- Silent gap duration is not suitable for most songs. If you record multiple songs without any controlling, there is a high chance that multiple songs will be recorded as one file. You will need to record again, or split them into several songs manually. No matter which way you choose, it requires extra time.
- Leawo Music Recorder can retrieve music information from online IMDB. However, it's limited to only some popular songs and most of them are English. For many songs, you need to edit ID3 tags and add artwork manually. This can be another chore.
Now, you may wonder whether there is any easy, fast and efficient way to convert Apple Music to MP3. Fortunately, TuneMobie Apple Music Converter is exactly the tool which can meet all your requirements of converting Apple Music to MP3.
TuneMobie Apple Music Converter: Fast & Powerful Apple Music to MP3 Converter
TuneMobie Apple Music Converter is a professional Apple Music to MP3 converter. It comes with an easy-to-use interface, 20X faster conversion speed, diverse output formats and flexible output options, it also provides high-quality MP3 files up to 320kpbs. With this Apple Music to MP3 converter, you can get rid of all kinds of problems mentioned above when using audio recording software.

- Convert Apple Music songs, albums and playlists to MP3 in batch
- If necessary, you can also choose M4A, FLAC, AIFF or WAV output format
- Convert Apple Music to MP3 with a built-in web player without using iTunes or Music app
- Keep music information including title, album, artist, track number and artwork in output MP3 files
- Rename output MP3 files in bulk by title, album, artist, track number, hyphen, space, etc.
- Sort output MP3 files into folders by album, artist, artist/album or album/artist.
- Choose MP3 bitrate to meet your different audio quality requirement
- Perform 20X faster Apple Music to MP3 conversion speed on both Windows and macOS
- Fully compatible with latest Windows and macOS (Intel & Apple silicon)
The free trial version of TuneMobie Apple Music Converter allows you to convert 3 minutes of each song and convert 3 files at a time. If you want to get MP3 versions from your favorite Apple Music songs, do not hesitate to download it and have a try.
How to Convert Apple Music to MP3 with TuneMobie Apple Music Converter
Converting Apple Music to MP3 with TuneMobie Apple Music Converter is as easy as a piece of cake. What you need to do is only a few clicks. Check the simple guide below to learn how to convert Apple Music songs, albums and playlists to MP3.
Step 1: Launch TuneMobie Apple Music Converter and Sign in
Launch TuneMobie Apple Music Converter and you will see a built-in Apple Music web player. Click "Sign In" button at the upper right to sign in the Apple Music web player. You don't need to enter Apple ID and password next time if you don't sign out. After signing in, all Apple Music playlists in your library will be displayed in the left panel.

Unlike other Apple Music to MP3 converters, TuneMobie Apple Music Converter comes with a built-in Apple Music web player. This can avoid compatibility problems caused by frequent version updates of iTunes or Music app. Also, unlike other Apple Music to MP3 converters which work with iTunes, this programs do not need to load podcasts, movies, TV shows, audiobooks or home videos which is nothing to do with Apple Music to MP3 conversion. A entire content library with tons of multimedia files which may cause conversion lag or freezing, while Apple Music web player allows you to focus on Apple Music only.
Step 2: Choose MP3 Output Format
This program provides AUTO option, MP3, M4A, WAV, AIFF and FLAC output formats. As default output format, AUTO option is actually 256kbps which can also meet different requirements. However, sometimes, MP3 has better compatibility as there are still some programs and some apps which can only accept MP3 as input. To change the output format, you can click Settings icon at the upper right to open Settings dialog first, then choose MP3 format. When MP3 format is selected, you can also select a bitrate value. MP3 bitrate can be up to 320kbps.

If necessary, you can also change output folder, set how to rename and sort files and choose an action after conversion, etc. in Settings dialog. If you want to locate the output MP3 files quickly, you can choose "Open output folder" after conversion. When Apple Music to MP3 conversion is done, the output folder will be opened automatically.
Step 3: Open Apple Music Album/Playlist
Go back to the built-in Apple Music web player and browse your favorite album or playlist, then open the detailed page of an album or a playlist and song list will be displayed.
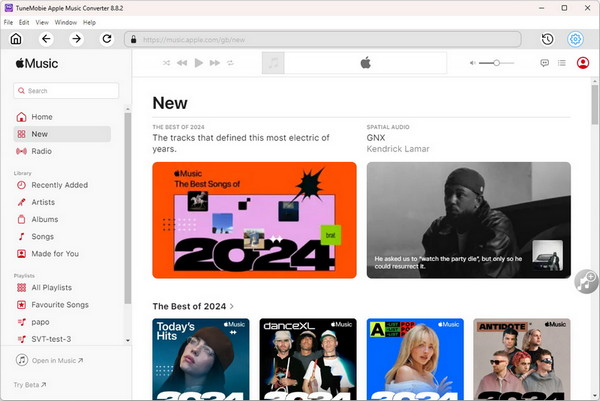
Step 4: Add Album/Playlist to Conversion List
You can easily find a button in the center right, move your mouse to the button and it will be changed to "Add to list" button. Click "Add to list" button to add all the songs in the album/playlist to conversion list.

Step 5: Choose the Songs
All the songs will be checked by default. If you don't want to convert some of the songs, you can simply uncheck them. You can also uncheck the top checkbox in information bar to uncheck all the songs, then check the songs you need.
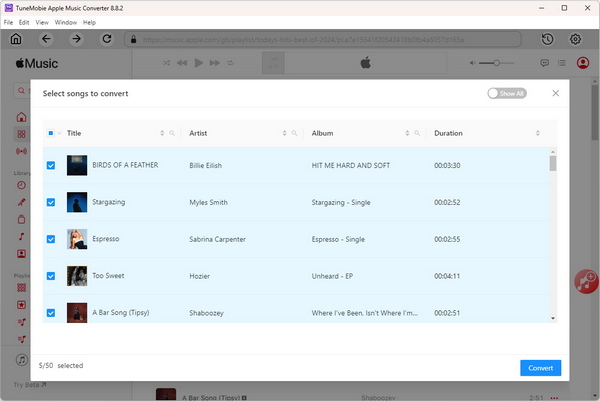
Step 6: Start Apple Music to MP3 Conversion
Now simply click the Convert button to start converting Apple Music songs to MP3 format. Other Apple Music to MP3 converters usually adopt the way of recording Apple Music songs playing in the background, instead of this, TuneMobie Apple Music Converter can seize audio stream and ID3 tags from the built-in Apple Music web player, this help to make Apple Music to MP3 conversion much faster.

After conversion, you will get high-quality MP3 files. Now you can copy the MP3 files to your MP3 players, or import to your video editing programs and use as background. You can also transfer to iPhone or Android and use as background music in video editing apps. MP3 format widely extends the possibilities, now you can also make use of the MP3 files to burn CD, copy to USB flash drive or USB hard drive, upload to cloud services like DropBox, OneDrive, Google Drive and more.
Bottom line
Apple Music to MP3 conversion can't be done by iTunes or Music app, because the protected files are not allowed to convert by Apple. Audio recording software can be used to Apple Music to MP3 conversion, but it's inefficient and time-consuming, it's only suitable for recording one or several Apple Music songs.
With TuneMobie Apple Music Converter, Apple Music to MP3 conversion has become much more easier. You can get it done by only a few clicks with less time and better quality. After converting Apple Music to MP3, you can get rid of all kinds of restrictions from Apple Music DRM protection, and make use of the output MP3 files in various scenes. If you also need to convert Apple Music to MP3, please do not hesitate to download TuneMobie Apple Music Converter and have a try.