- Part 1: Personalize Your iPhone with a Special Ringtone
- Part 2: TuneMobie Apple Music Converter Brief Introduction
- Part 3: Convert Apple Music to M4A and Use as iPhone Ringtone (Method 1)
- Part 4: Convert Apple Music to M4R Longer than 40 Seconds and Use as iPhone Ringtone (Method 2)
Personalize Your iPhone with a Special Ringtone

One of the easiest ways to personalize your iPhone is to change the default ringtone to a special one. iPhone comes with some ringtones and also allows you to purchase ringtones from iTunes Store. You can also convert other audio file to iPhone M4R ringtone format, then add to iTunes Tones library and sync to your iPhone with iTunes.
One thing we need to know is that iTunes won't sync any ringtones longer than 40 seconds. So you need to find an audio converter which allows you to set start time and stop time for conversion. Some free audio converters provide iPhone M4R ringtone format as output, there are also some websites which allow you to upload a file and create iPhone M4R ringtone.
If your audio converter doesn't provide iPhone M4R ringtone format, you can also convert to M4A first and simply change the extension from *.m4a to *.m4r. Please note that you need to set the files to display the extension at first, otherwise adding .m4r to existed file name is meaningless.
In Windows 7, Click the "Organize" button on Windows Explorer's toolbar and select "Folder and search options" to open, click the "View" tab at the top of the Folder Options window. Disable the "Hide extensions for known file types" checkbox under Advanced settings. Click "OK" to change your settings. In Windows 8 and 10, just click the "Options" button on the View toolbar. But it's faster to quickly toggle file extensions on or off via the ribbon.
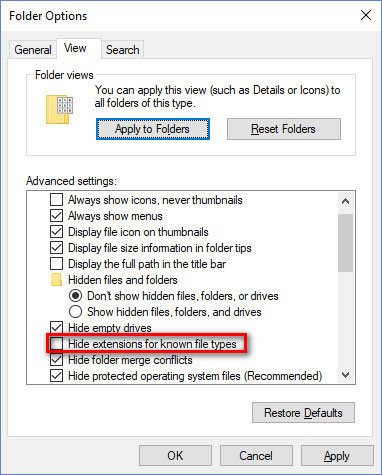
For Mac users, open a finder window, in the menu bar, go to Finder > Preferences, click on the Advanced tab and check "Show all filename extensions".
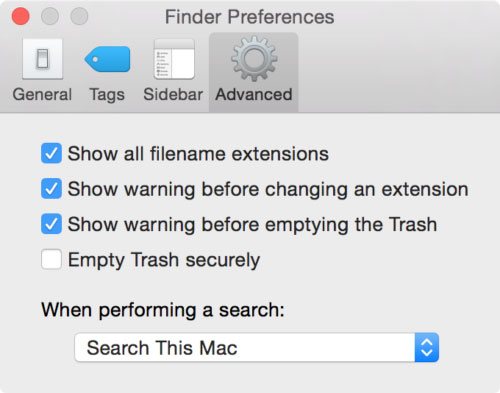
Actually, iTunes also allows you to create AAC version from existed songs in iTunes library. Open iTunes and choose a song, right-click the song and click "Get Info" and go to "Options" tab to set time duration, click menu File > Convert > Create AAC Version, cut and paste output M4A to somewhere and change the extension to m4r, add to iTunes Tones library and sync to iPhone.
It's a bit convoluted. And don't forget to change time duration back to normal for the original songs.
In theory, you can use audio converters to convert any audio files to M4A or M4R and set as iPhone ringtone, however, making iPhone ringtone from Apple Music tracks is not the same case as all your downloaded Apple Music tracks are multimedia encrypted M4P files. Here we provide two ways for you to make iPhone ringtones from Apple Music tracks.
Method 1: Convert Apple Music to M4A, use iTunes or free audio converter to create 40-second M4A, change extension to M4R and sync with iTunes
Method 2: Convert Apple Music to iPhone M4R ringtone longer than 40 seconds, transfer to iPhone with iTunes alternative software
For both ways, we need TuneMobie Apple Music Converter to convert the Apple Music tracks at first.
TuneMobie Apple Music Converter Brief Introduction
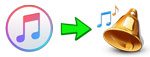
TuneMobie Apple Music Converter is designed for Apple Music subscribers to enjoy their favorite Apple Music tracks on iPod Shuffle, iPod Nano, iPod Touch 4, PSP, Sony Walkman and MP3 players where Apple Music tracks can't be listened on. The program simply converts Apple Music tracks to MP3 or M4A with 100% quality and all ID tags kept. Besides, it can also convert Apple Music to M4R ringtone format.
- Convert Apple Music to MP3 or M4A playable on any devices or use as Android ringtone
- Convert Apple Music to M4R for iPhone as ringtone
- Keep ID tags like title, artist, album, genre, track number, disc number, etc.
- Keep 100% original audio quality and metadata information
- Convert Apple Music tracks online without downloading to PC (only on Windows and macOS 10.13 or higher)
- Rename and organize output files by ID tags and characters like hyphen, slash and space
- Convert Apple Music to M4R, MP3, M4A, etc. with 16X faster speed
- Fully compatible with latest Windows 10, Catalina and iTunes
Method 1: Convert Apple Music to M4A and Use as iPhone Ringtone
In another tutorial, we have demonstrated the details on how to convert Apple Music tracks to M4A, so we give a summary here and will provide a link to the detailed tutorial later.
Step 1: Launch TuneMobie Apple Music Converter, iTunes or Music app will be automatically opened as well
Step 2: Select any Apple Music tracks you want to convert, or search with built-in search box
Step 3: Select "M4A - MPEG4 Audio" in profile list as we want to convert Apple Music to M4A
Step 4: Click Options to adjust conversion speed and specify rules for output files
Step 5: Click Convert button to start conversion and click "Open output file" to get output M4A files
To learn more details, you can click the link to "How to Convert Apple Music Tracks to M4A".
Method 2: Convert Apple Music to M4R Longer than 40 Seconds and Use as iPhone Ringtone
Step 1: Launch TuneMobie Apple Music Converter
Open TuneMobie Apple Music Converter, and iTunes will be automatically launched as well. In the left panel, you can find the playlists which are exactly the same as playlist in iTunes library as Apple Music Converter load them into the software.
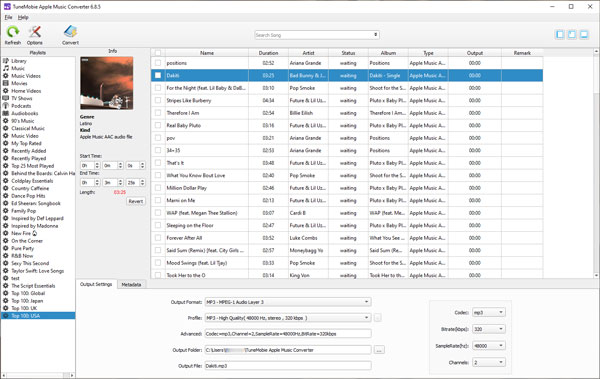
Step 2: Select Apple Music Tracks
Click a playlist and tick the checkboxes to select the Apple Music tracks you want to use as iPhone ringtone. You can also select all songs in the playlist by ticking the first checkbox in the information bar. Once an Apple Music song is checked, album artwork and genre will be displayed.
If you have added tons of Apple Music tracks or MP3/M4A audio files to your iTunes library and found it hard to locate the tracks, you can use built-in search box to get the tracks displayed quickly as search result. You can search song name, album, artist, etc. Please note that you don't need to download the Apple Music tracks on your PC or Mac, just make sure you have added them into your iTunes library.
Step 3: Choose iPhone M4R Ringtone Format as output
at the bottom panel, you can find output format list and specify "M4R - Apple iPhone Ringtone Format" as output format. In this way, you can get M4R ringtones directly and there is no need to convert to M4A and change the extension.
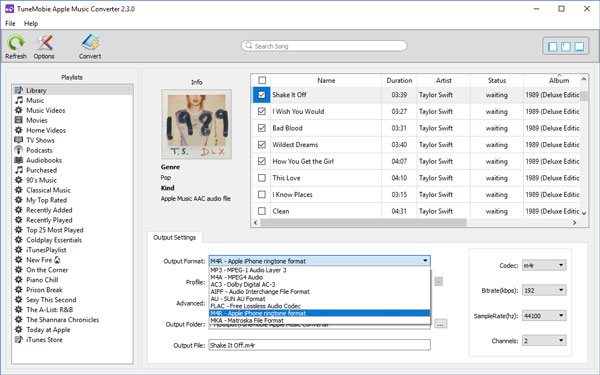
Step 4: Set options for file name and conversion speed
By default, Apple Music Converter will use song title as output file name, but you can also click Options button to change file names by using ID tags. If necessary, you can also adjust conversion speed from 1X to 16X.
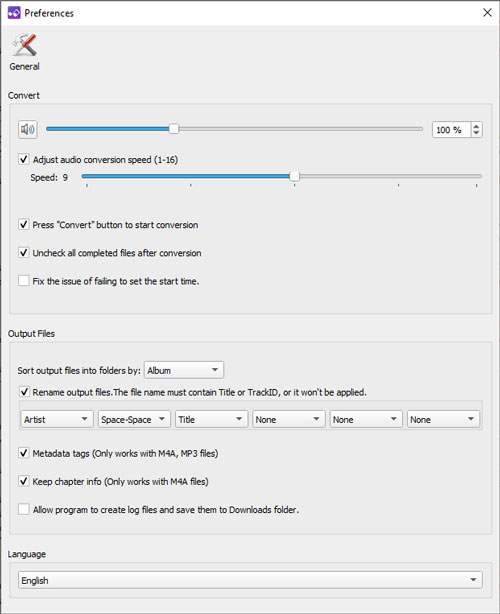
Step 5: Start converting Apple Music to M4R
Now, simply click "Convert" button to start converting Apple Music tracks to iPhone M4R ringtone format. After conversion, you can click "Open output file" to locate the new ringtones.
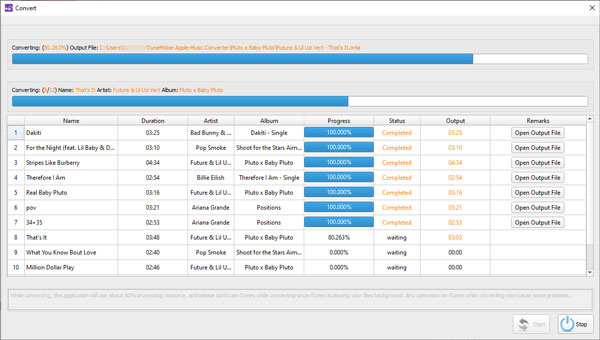
Step 6: Transfer M4R files to iPhone
As we stated above, iTunes doesn't allow you to transfer any ringtones longer than 40 seconds. However, you can use some other iTunes alternative programs instead. Unlike iTunes, iTunes alternative software programs are two-way transfer, allow you to transfer files from iPhone to PC. Here we use Aiseesoft Fonetrans for example.
Run Fonetrans, connect your iPhone with USB cable, click Media and click Ringtones, and click Add button to add the M4R ringtones converted from Apple Music songs.
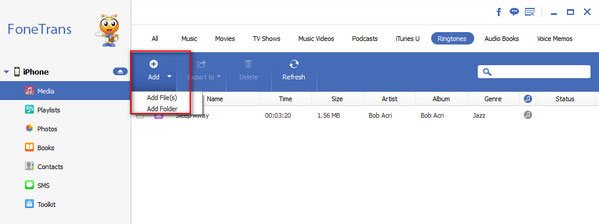
By converting Apple Music to M4A or MP3, you can use Apple Music track as ringtone on Android devices easily as most Android mobile phones allow users you to specify MP3 or M4A music as ringtone directly. However, setting Apple Music track as iPhone ringtone is much more complicated. Maybe the reason is simply that Apple wants to sell more ringtones in iTunes Store.
Anyway, if you have read through this article, you now know how to make new ringtones from your subscribed Apple Music tracks.