- Part 1: Spotify Web Player Supported Web Browsers & Related Browser Settings
- Part 2: The Common Points between Spotify Web Player and Spotify Application
- Part 3: The Differences between Spotify Web Player and Spotify Application
- Part 4: TuneMobie Spotify Music Converter: Convert Spotify Songs to MP3/M4A
- Part 5: How to Use TuneMobie Spotify Music Converter with Ease
Spotify Web Player Supported Web Browsers & Related Browser Settings

With free and premium plans, Spotify has gained a large amount users. According to Spotify company information, as of September 30, 2020, there are more than 144 million subscribers and 320 million active users including Spotify free users, and there are more than 60 million songs available. Many users enjoy favorite Spotify songs by installing and using Spotify application on Windows, Mac, iOS and Android, as well as PS3/PS4/PS5 and Xbox. In fact, Spotify also provides another way to enjoy Spotify songs without having to install Spotify application, that is Spotify Web Player.
In short, Spotify Web Player is the service which allows you to enjoy Spotify songs on web players online. According to Spotify official information, Spotify Web Player supported browsers are Google Chrome, Firefox, Safari, Microsoft Edge and Opera which are also top 5 web browsers in the market. Simply copy the URL "https://open.spotify.com/" to one of the browsers and press Enter button, you will see the interface of Spotify Web Player. It's hard to say whether you can use other browsers, but it can be easily verified by open Spotify Web Player and play some songs. Please also note that Spotify Web Player is not only for Windows and Mac computers, but also for web browsers on iPhone, iPad, iPod Touch, Android smart phones and Android tablets.
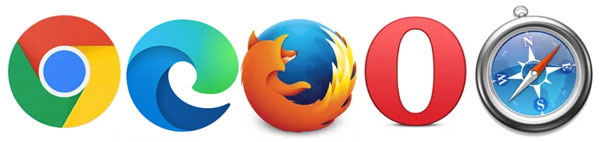
It's also recommended to upgrade the web browsers to latest version to avoid any playback problems. However, Spotify songs are protected and you may encounter the error message that "Playback of protected content is not enabled". Under such a case, you need to change some related browser settings.
Chrome: Enter "chrome://settings/content" in address bar, go to "Content" > "Additional content settings" > "Protected content" and enable "Allow site to play protected content".
Firefox: Click Enable DRM in the yellow warning bar at the top of the screen. If you do not see the yellow bar, enter "about:preferences#content" in address bar, go to "Digital Rights Management (DRM) content" and check "Play DRM-controlled content".
Edge: N editions of Windows 10 require a Media Feature Pack to enable the web player. Go to the Microsoft download center, select your language and click Download, choose your platform and click Next, then install it.
Please note that the steps above are for latest Chrome V87 and Firefox V84 (as of December 28, 2020) and it may be slightly different in older or newer browser versions.
The Common Points between Spotify Web Player and Spotify Application
After opening Spotify Web Player, you can find "SIGN UP" button and "LOG IN" button at the upper right. Click "SIGN UP" if you don't have an account. Click "LOG IN" button and enter your account email and password, or link to your Facebook, Apple or Google account, then you may see "Account Information" and "Web Player" button in a page, click "Web Player" and Spotify Web Player of your account will be displayed. Now it's easy to find the common points between Spotify Web Player and Spotify application.
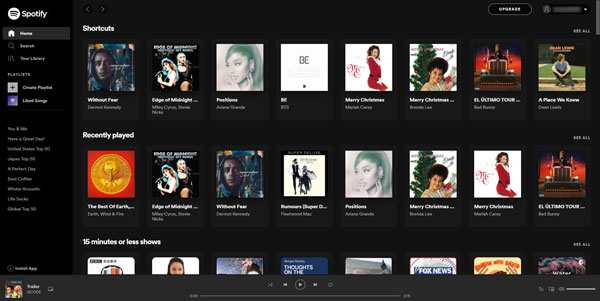
1. Layout and Interface
The layout and interface of Spotify Web Player looks almost same as Spotify application. The slight difference is that there is no minimize, maximum and close buttons in Spotify Web Player. If you have used Spotify application before, you will be also familiar with Spotify Web Player, and it costs you no time to know how to use it.
2. Your Library
On the left panel, you can find "Your Library" as well as your playlists. They are just the same in both sides. No matter which one you use, the songs, albums or playlists added to your music library will be synced to the other.
3. Features
According to Spotify official website, with Spotify Web Player, You can search for artists, albums, tracks, and playlists, browse Spotify Featured section, New Releases, and Genres & Moods, access and edit Your Library including Playlists, Songs, Albums and Artists, as well as view artist pages. Most features you can use in Spotify application can be also used in Spotify Web Player.
4. Spotify Free Limitations
If you are using Spotify Free plan with Spotify Web Player, you will get the same limitations in Spotify application, like the advertisements, 6 skips in a hour, shuffle mode only, etc.
The Differences between Spotify Web Player and Spotify Application
It seems that Spotify Web Player and Spotify application are almost the same, however, there are also some obvious differences which may be good or bad to your music listening experience.
1. Download Function
When using Spotify application with Spotify premium account, you can download songs, albums and playlists to your device for offline listening. However, download function is not provided in Spotify Web Player, which means you can only use Spotify Web Player under an internet connection even if you log in your Spotify premium account.
2. Play Local Files
With Spotify application, you can open Settings panel and enable "Show local files" in "Local Files" section, then specify a local folder, and all your MP3 songs in the local folder will be displayed in "Playlists" tab in "Your Library" and can be played in Spotify application. However, you can't play local music files with Spotify Web Player.
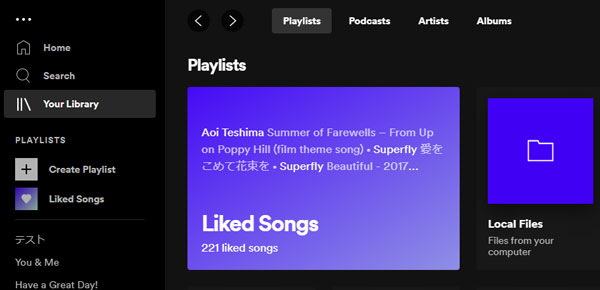
3. Audio Codec
Spotify Web Player and Spotify application are using different audio codecs to stream music. This difference is not easy to detect from the interface, but it exists. Spotify Web Player uses AAC audio codec at 128kbps for Spotify Free and 256kbps for Spotify Premium, while Spotify application uses Ogg Vorbis audio codec at maximum 160kbps for Spotify Free and at maximum 320kbps for Spotify Premium.
4. Audio Quality Adjustment
When using Spotify Web Player, the bitrate is fixed which we mentioned above. However, when using Spotify application, you are allowed to manually or automatically adjust audio quality to meet your internet connection condition. When you don't have a good internet connection, you can adjust audio quality in Spotify Web Player which may bring bad music experience you can't endure.
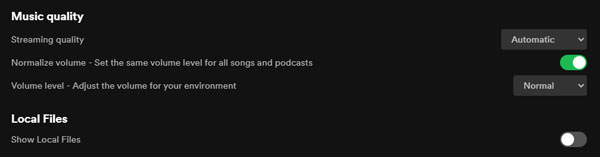
From the common points and differences between Spotify Web Player and Spotify application, we know that the biggest advantage of Spotify Web Player is no installation, which is the best solution for shared or public computers or for the computers where application installation is not allowed. Under other conditions, our recommendation is Spotify application. Besides, Spotify application on PC can be used with Spotify Music Converter to help you save Spotify songs as MP3 or M4A.
TuneMobie Spotify Music Converter: Convert Spotify Songs to MP3/M4A
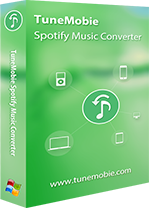
TuneMobie Spotify Music Converter, working with Spotify application, can convert Spotify songs, albums and playlists to MP3, M4A, WAV or FLAC in only a few clicks, no matter you are using Spotify Free or Spotify Premium. When using Spotify Free, the advertisement will be automatically skipped.
The MP3/M4A output files will keep all ID3 tags of original Spotify songs like song title, album, artist, genre, track number and artwork. Besides, output files can be sorted into folders by Artist, Album or Artist/Album. And you can also rename the output files by song title, album, artist, track number, hyphen and space. Audio volume adjustment of output files is also available.
Spotify Music Converter is fully compatible with latest Windows, macOS and Spotify application.
The free trial version of Spotify Music Converter can convert 3 minutes of each song. If you are using Spotify application, and want to enjoy your favorite Spotify songs on iPod, Walkman or MP3 player, then Spotify Music Converter is the best solution.
How to Use TuneMobie Spotify Music Converter with Ease
Spotify Music Converter is very easy-to-use and it can help you to download Spotify songs in only a few clicks.
Step 1: Launch Spotify Music Converter
Launch TuneMobie Spotify Music Converter and Spotify desktop application will be launched at the same time since it is required for the conversion. For the same reason, please keep Spotify running and do not close it before the conversion is done.
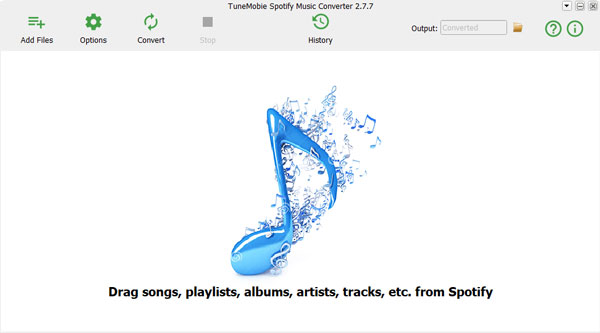
Step 2: Add Spotify Music
There are two ways to add Spotify songs to Spotify Music Converter. Both are demonstrated below.
Drag & Drop: You can directly drag Spotify songs, albums or playlists from Spotify and drop them into Spotify Music Converter.
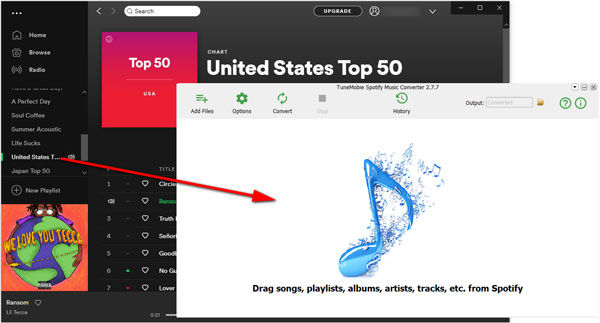
Link Copy & Paste: Or you can right-click a song, an album or a playlist and move to "Share" menu, then copy the song/album/playlist link. Go back to Spotify Music Converter and click "Add Files" button, and an address bar will be displayed in the left bottom. Now paste the link in the bar and click Add button.
No matter which way you used, all the songs in the albums or playlists will be detected and displayed as a list with checkbox enabled. You can simply untick the songs you don't want to download. After that, click Add button to add the songs to conversion list.
Step 3: Output Settings
The default output format is high-quality 320kbps MP3. You can click Options to change output folder, sorting method and rename method in General tab, or change output volume or output format in Advanced tab.
Step 4: Start Conversion
Once you are satisfied with output settings, you can simply click the "Convert" button to start the conversion. You can click History button to check the output files and click the little blue button to open output folder.
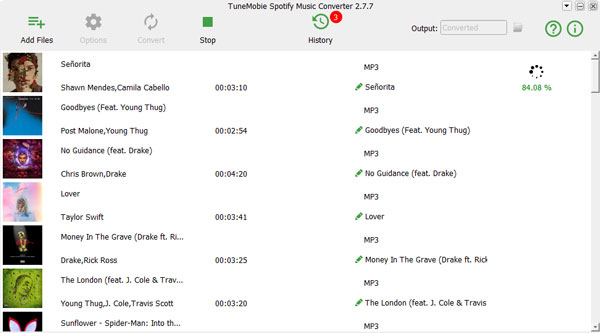
Now your favorite Spotify songs have been saved as MP3 or M4A files which you can copy to USB flash drive or USB hard disk, or transfer to iPhone, iPad, iPod, Walkman, MP3 player or any MP3/M4A compatible devices, or use as background music in video editing software programs or apps.
In this article, we have learned Spotify Web Player supported browsers and how to enable Spotify Web Player, the common points and differences between Spotify Web Player and Spotify application. We hope that the information can be useful for you when you wonder which one to use. And if you want to get a better music experience, Spotify Music Converter is an ideal choice.