- Part 1: Can I Upload My Spotify Songs or Playlists to Google Play Music?
- Part 2: TuneMobie Spotify Music Converter: Download Spotify Songs, Albums and Playlists as MP3
- Part 3: An Easy Guide to Download Spotify Music as MP3 and Upload to Google Play Music
Can I Upload My Spotify Songs or Playlists to Google Play Music?
The streaming music service is now a part of our digital life. Maybe you are now using one or multiple streaming music services from Apple Music, Spotify, Google Play Music, Pandora, Amazon Unlimited Music, etc. Though the services are similar, you can still find some special and attractive features respectively. As to Google Play Music, the most attractive feature is that it allows you to upload up to 50,000 songs from your computer and enjoy them online or offline with Google Play Music mobile app or web player.
If you are a Spotify Premium user, you may have thought of uploading your favorite Spotify songs and transferring your favorite Spotify playlists to Google Play Music as a backup, or one day you may unsubscribe Spotify and move to Google Play Music.
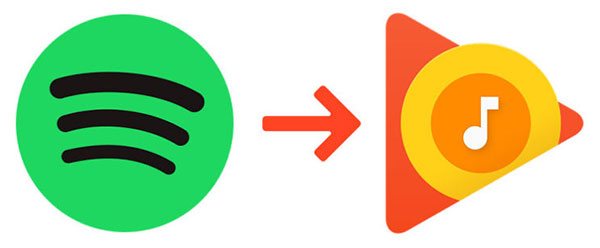
Google Play Music allows you to upload MP3, M4A, Ogg, FLAC, etc. MP3 files can be uploaded directly and other formats will be converted to MP3 by Google when uploading. We know that downloaded Spotify songs are also in Ogg format, so it sounds like we can upload downloaded Spotify songs to Google Music Play. However, a fact we shouldn't neglect is that Spotify Ogg songs come with encryption and can't be handled by Google.
Under such a situation, we need to remove encryption from Spotify Ogg files and convert them to MP3 first. Luckily, this can be easily done by TuneMobie Spotify Music Converter, an easy-to-use yet professional Spotify Music downloader.
TuneMobie Spotify Music Converter: Download Spotify Songs, Albums and Playlists as MP3
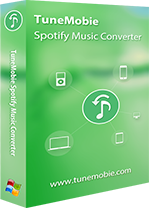
TuneMobie Spotify Music Converter is a intuitive yet powerful Spotify Music downloader. You don't have to be a premium subscriber because Spotify Music Converter allows Spotify users to download songs as well. With either Spotify Free or Spotify Premium account, you can easily download Spotify songs, playlist and albums to computer and save as MP3, M4A, WAV or FLAC. Music metadata information like song title, album, artist, genre, track number, artwork, etc. will be preserved.
Spotify Music Converter allows you to add music source from Spotify by either drag-and-drop operation or link's copy and paste, download all the songs in a album or a playlist with only a few clicks without manual clicking and ID3 tag editing like using other Spotify recording programs.
Spotify Music Converter is available on Windows and Mac, fully compatible with latest Windows 10, Catalina, and latest version of Spotify including Microsoft Store version of Spotify on Windows.
After downloading Spotify songs and playlists as MP3, you can directly upload the MP3 files to Google Play Music, create playlists on Google Play and add songs to the playlist.
An Easy Guide to Download Spotify Music as MP3 and Upload to Google Play Music
Step 1: Launch TuneMobie Spotify Music Converter
Launch Spotify Music Converter and Spotify will be automatically opened as well. Please do not close Spotify before the conversion is done. Click "Add Files" and you will see the interface as below.
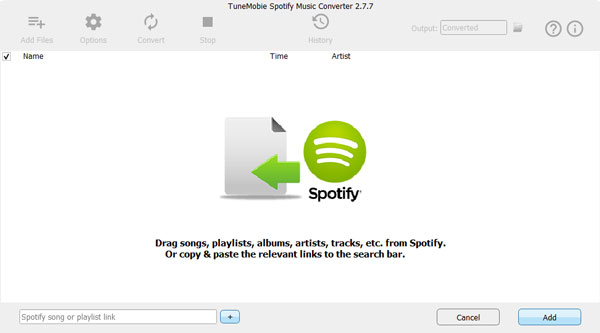
Step 2: Add Your Favorite Spotify Songs, Albums or Playlists
Now, you can directly drag Spotify songs, albums or playlists from Spotify to Spotify Music Converter. Or you can right-click on a song, an album or a playlist in Spotify, move mouse to share and copy the link. Then go back to Spotify Music Converter and paste the link at the bottom left blank area. Then click "+" or "Add" button to add the songs.
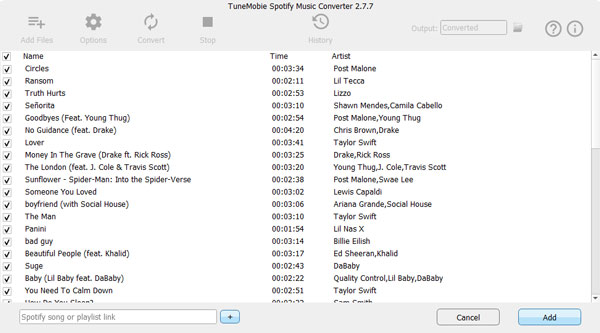
All the songs in an album or a playlist will be listed and checked by default. You can uncheck any songs if you don't want to download. Then click "Add" button to add the selected songs to conversion list.
Step 3: Choose MP3 as Output Format
MP3 is the best format for uploading to Google Play Music. By default, Spotify Music Converter uses 320kbps MP3 as output format. If you have changed the format before, you can click Options and click Default to reset to MP3.
Step 4: Start Downloading Spotify as MP3
Now, simply click Convert button to start downloading Spotify music to as MP3. ID3 tags will be preserved. After conversion, click History button to check the downloaded songs and click the little folder icon to open output folder.
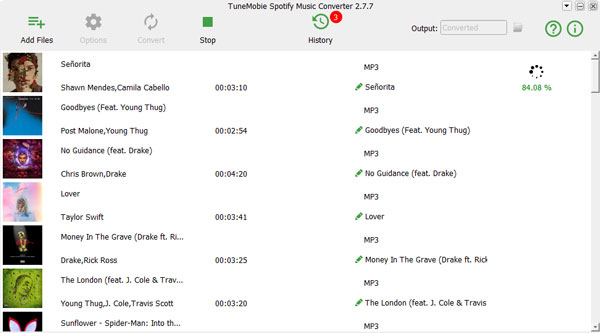
Step 5: Upload Downloaded Spotify Songs to Google Play Music
Now open Google Play Music web page and click My Music. Then click the three-line ≡ button at the upper left and click "Upload Music" in the popup menu list. Follow the instructions to upload downloaded Spotify MP3 files to Google Play Music.
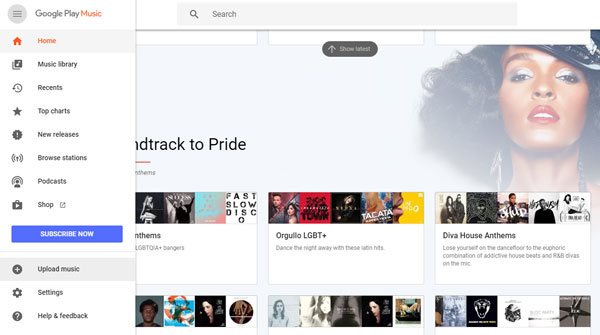
Step 6: Create Playlists in Google Play Music and Add Songs
Go to music library section, select a song or multiple songs by Ctrl (Windows), Command (Mac) or Shift, click the menu icon near the top of your screen and click "Add to Playlist". Select New playlist or an existing playlist name. If you create a new playlist, you can specify the playlist name, add your description and decide whether to make the playlist public or not.
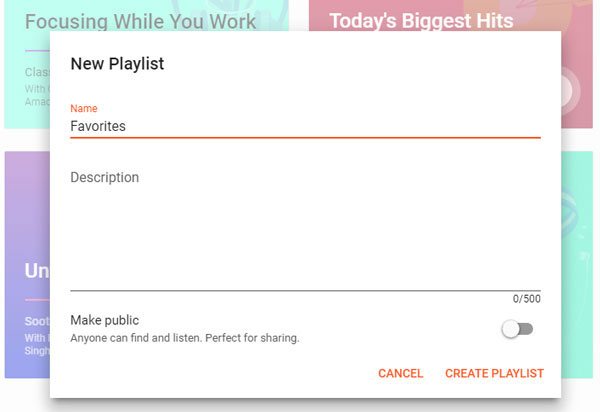
You can go to Spotify and check what songs are in the playlist and then add the same songs to a playlist on Google Play Music. Some manual operations are needed.
Besides, you can also download and install Google Play Music Manager and use it to upload the downloaded Spotify MP3 files from the output folder of Spotify Music Converter on your computer.
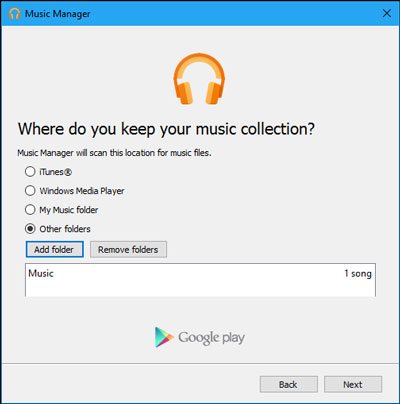
In this way, you can easily transfer your Spotify songs and playlist to Google Play Music. With Spotify Music Converter, you can download all your favorite Spotify music playlists as MP3 no matter you are using Spotify Free or Spotify Premium, upload 50,000 songs to Google Play Music and keep them permanently even you unsubscribe Spotify later.