- Part 1: How to Add Spotify to Sonos on Different Platforms
- Part 2: How to Play Spotify Music on Sonos Speakers
- Part 3: TuneMobie Spotify Music Converter: Solution for Playing Spotify Music Offline on Sonos
- Part 4: Convert Spotify Music to MP3/M4A/WAV and Add to Sonos Music Library for Offline Playback
- Part 5: FAQs about Spotify and Sonos
How to Add Spotify to Sonos on Different Platforms
Spotify was the first streaming music service with more than 200 million paid subscribers, and we note that Spotify also has the same size or more free subscribers. As Sonos is one of the most popular smart speakers, there are bound to be many users who will wonder how to play Spotify songs on Sonos speakers. A few years ago, playing Spotify songs on Sonos speakers was one of the perks of Spotify Premium users. It's surprising that Sonos didn't support Spotify Free users before. Now Sonos allows Spotify Free users to play, which makes Sonos speakers even more attractive to the large number of Spotify Free users.
Now let's check how to add Spotify music service to Sonos on Windows, Mac, iOS and Android, regardless of your Spotify plan.
Add Spotify to Sonos on Windows & Mac
Step 1: Donwload Sonos app from Sonos official website and install it first. After installation, launch Sonos app.
Step 2: Under "Select a Music Source", click "Add Music Services".
Step 3: Select Spotify from the list of music services.
Step 4: Spotify account page will be open and simply log in your Spotify account to finish adding Spotify to Sonos.
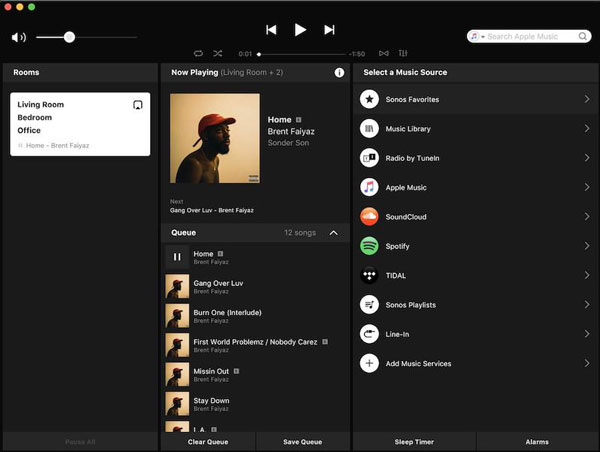
Add Spotify to Sonos on iOS & Android
Step 1: Download and install Sonos app from Google Play Store on Android or from App Store on iPhone/iPad/iPod Touch.
Step 2: Tap Sonos app to launch it, tap "Settings", then "Services & Voice".
Step 3: Under "Music & Content", tap "Add a service".
Step 4: Select Spotify from the list of music services.
Step 5: Now sign in your Spotify account. Once it's done, you have successfully added Spotify to Sonos on your mobile or tablet.
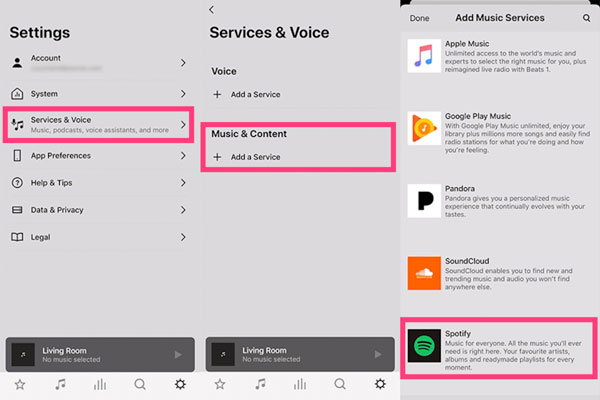
How to Play Spotify Music on Sonos Speakers
After adding Spotify to your Sonos, you can easily play your favorite Spotify playlists on Sonos speakers. Generally speaking, you can access to your Spotify playlists and entire music catalogue on Sonos. So you can either play Spotify Music on Sonos using Spotify app or Sonos app. The steps will be a little different.
Play Spotify Music on Sonos Speakers via Spotify App
Step 1: On Windows, Mac, iOS or Android, launch Spotify and play any songs, albums or playlists you like.
Step 2: On Windows or Mac, you can see "Connect to a device" at the bottom right of the toolbar.
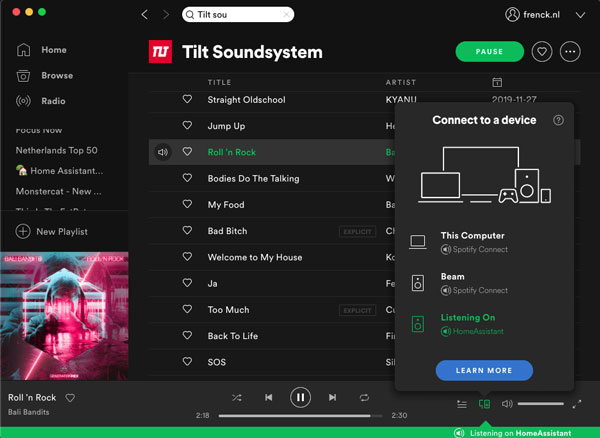
On iOS or Android, you can see the playing song at the bottom with "Available devices" message, or you can enter the "now playing" page, and you will find "Available devices" at the bottom as well.
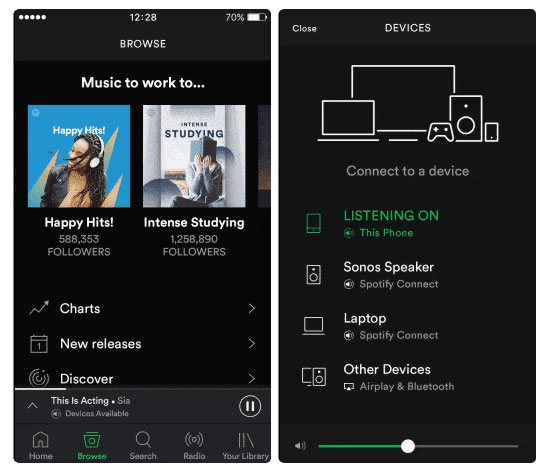
Step 3: Tap "Available devices" to open Devices page, and choose Sonos Speakers from the device list.
Play Spotify Music on Sonos Speakers via Sonos App
Step 1: Launch Sonos app and select "My Music". Generally speaking, your Spotify playlists will be automatically synced to Sonos app.
Step 2: Now play your favorite Spotify playlist and it will be immediately played on Sonos speakers.
No matter which method you use to play Spotify on Sonos, please make sure your computer or your mobile devic and Sonos speakers should be under same Wifi network. Sometimes, you may need to re-link Spotify account to your Sonos speakers if your Spotify music library is not updated on Sonos.
TuneMobie Spotify Music Converter: Solution for Playing Spotify Music Offline on Sonos
Spotify Free cannot download songs, so offline playback on Sonos is out of the question. While Spotify Premium allows you to download songs, offline playback is also limited to the Spotify app. Playing offline on Sonos speakers is impossible because Spotify Premium songs are DRM-protected. However, Sonos speakers can play offline songs in the Sonos music library. Therefore, as long as we convert Spotify songs to ordinary MP3, M4A, WAV and other songs, we can play Spotify songs offline on Sonos speakers.
TuneMobie Spotify Music Converter is a perfect solution to help Spotify users to play songs offline on Sonos speakers. It can easily convert Spotify songs to MP3, M4A, WAV, no matter which Spotify plan you are using. It provides 20X faster conversion speed, easy-to-use interface and flexible options. Check its wonderful features below.
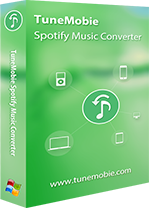
- Support both Spotify Free and Spotify Premium, skip Spotify Free ad automatically
- Convert Spotify songs with a built-in Spotify web player without using Spotify app
- Convert Spotify songs, albums and playlists to MP3, M4A, WAV, etc. in bulk
- Preserve ID3 tags like title, album, artist, track number and artwork
- Sort output files into folders by artist, album, album/artist or artist/album
- Rename output files in bulk by artist, title, album, track number, hyphen, space, etc.
- Enjoy incredible 20X faster conversion speed on both Windows and macOS
- Fully compatible with latest Windows and macOS (Intel & Apple silicon)
If you want to add Spotify songs as local offline music files to Sonos music library and play offline on Sonos speakers, please download the free trial version of TuneMobie Spotify Music Converter to have a try. The free trial version can only convert 3 minutes of each file and convert 3 songs at a time, but it's enough for testing before purchase.
Convert Spotify Music to MP3/M4A/WAV and Add to Sonos Music Library for Offline Playback
You can follow the steps below to convert Spotify Music to MP3, M4A or WAV, then add to Sonos music library and play on Sonos speakers offline.
Step 1: Launch TuneMobie Spotify Music Converter and Log in
Launch TuneMobie Spotify Music Converter and you will see a built-in Spotify web player. Click "Log in" button at the upper right corner to log in your Spotify account with email address and password. If necessary, you can check "Remember me" option so that you don't need to log in the converter again next time.
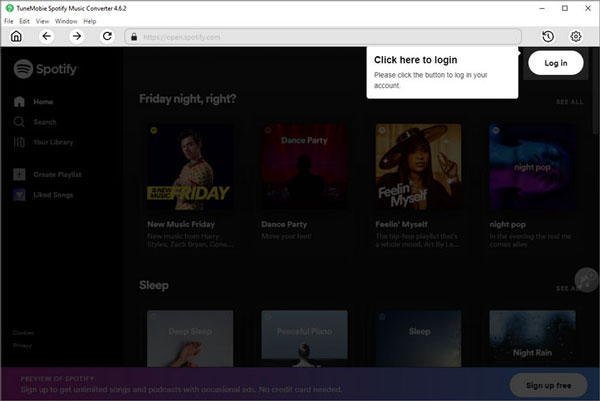
Step 2: Choose Output Format
We recommend MP3, M4A or WAV format for Sonos music library. By default, TuneMobie Spotify Music Converter uses Auto option which is 256kbps M4A. If necessary, you can click Settings icon at the upper right to open Settings dialog and change to the format you need. There are also some useful options which you can adjust depending on your need.
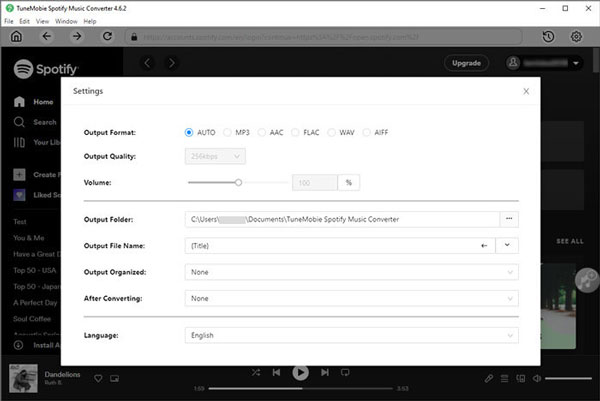
Step 3: Choose Spotify Album or Playlist
Now go back to built-in Spotify web player and browse your favorite albums and playlist. Open the detailed page of an album or a playlist you want to convert.
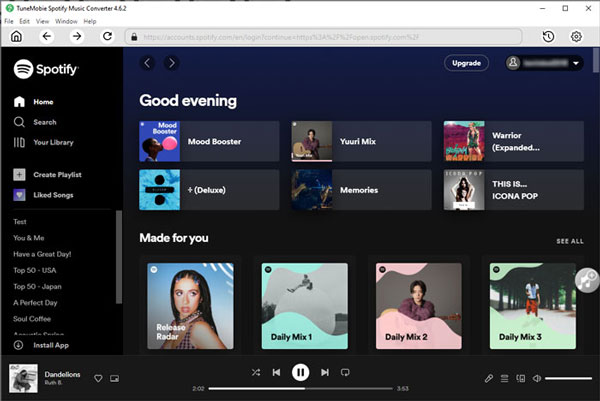
Step 4: Add to Conversion List
In the detailed page of an album or a playlist, you will see a button in the middle right. Move your mouse to the button and it will be changed to "Add to List". Click this button to add the album or the playlist to conversion playlist.
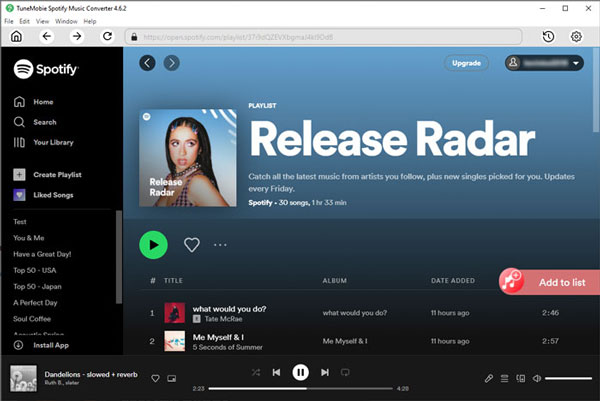
Step 5: Select Songs
The converter will show you all the songs in a list with checked status. If necessary, you can uncheck any songs you don't want to convert.
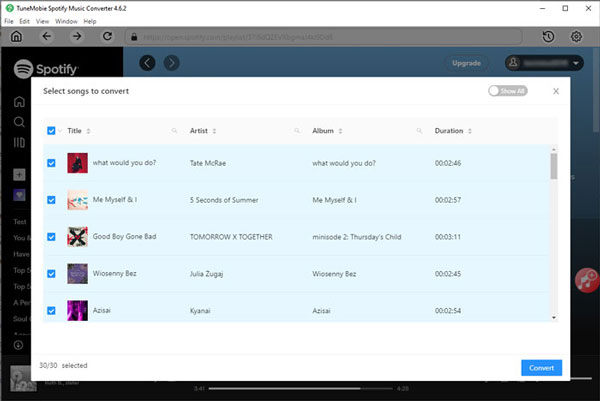
Step 6: Start Spotify Music Conversion
Now simply click the Convert button and selected Spotify songs will be converted to selected audio format.
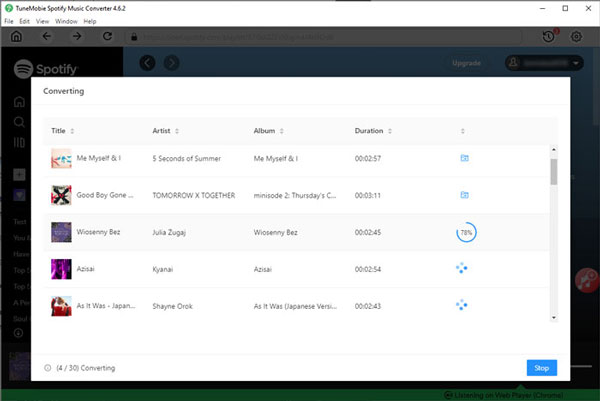
Step 7: Add Output Files to Sonos Music Library
Now, launch Sonos app on your Windows or macOS computer, from the "Manage" menu, select "Music Library Settings", then Click + (plus) on macOS, or Add button on Windows. Browse the output folder of TuneMobie Spotify Music Converter to add the output songs to your Sonos music library. If necessary, you can add multiple folders where your music files are saved. Follow the on-screen instructions to complete adding your music library. Depending on the size of your music library, it may take several minutes to index.
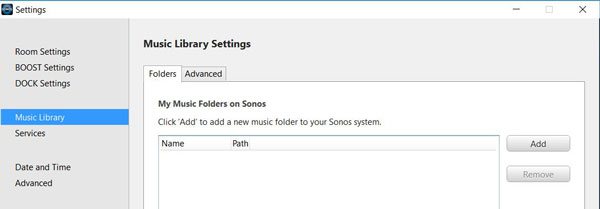
We may add or remove music files time and time. So we need to update Sonos music library as well. On Windows or Mac, you can click "Update Music Library Now" and then Yes to confirm. On iOS or Android, you can tap Settings tab, then tap "System" > "Music Library" > "Update Music Index Now" and tap "Scan Now" to start updating.
Now, you can play your favorite Spotify songs offline on your Sonos speakers.
FAQs about Spotify and Sonos
We have collected frequently asked questions about Spotify and Sonos, which may be helpful for you to solve the problems of Spotify and Sonos. If the FAQs below can't fix your problem, you can contact Spotify and Sonos support instead.
Q. Can I use Spotify Free with Sonos speakers?
A: Yes. At first, Sonos speakers was only available to Spotify Premium subscribers. But things started to change in November 2019. Since then, Spotify Free users have also been able to listen to songs on Sonos speakers. However, if you use Spotify Free to listen to songs on Sonos speakers, you will still be limited to skipping 6 songs in an hour.
Q. I can't play Spotify on Sonos, why?
A: Please make sure you have updated Sonos to latest version. Please also make sure your internet connection is smooth, if you have any connection problems, please fix them first. Please also note that Sonos speakers and your computer or your device should be under same Wifi network.
Q. What is the audio quality when playing Spotify songs on Sonos?
A: It depends on your Spotify plan and audio quality settings in Spotify app. Spotify Free can stream up to 160kbps while Spotify Premium is up to 320kbps.
Q. Can I play my own songs on Sonos speakers?
A: Yes. You can add your own songs from computer to Sonos music library, just as what we mentioned above. However, please note that not all music formats can be played. We recommend commonly used audio formats like MP3, M4A and WAV. Any protected songs purchased from different music stores can't be played.
Q. My new Spotify playlists can't be found in Sonos, why?
A: It's reported that sometimes new Spotify playlists can't be automatically synced to Sonos. Sometimes, you may need to wait for 1-2 hours. Or you can remove Spotify from Sonos, then add Spotify to Sonos again and the new playlists will be synced.
Bottom line
If you are a Spotify free user and have got Sonos sound system, and want to enjoy Spotify music on Sonos, Spotify Music Converter is absolutely the best helper. Download the free trial version to have a try now.