- Part 1: How to Get Spotify on Apple Watch
- Part 2: How to Play Spotify Music on Apple Watch Directly (Premium Only)
- Part 3: Download Spotify Music to Apple Watch for Offline Playback (Free & Premium)
- Part 4: FAQs about Apple Watch and Spotify
Part 1: How to Get Spotify on Apple Watch
Want to enjoy your favorite Spotify tracks right from your wrist? Whether you're using Spotify Free or Spotify Premium, you can easily install the Spotify app on your Apple Watch. Here's how:
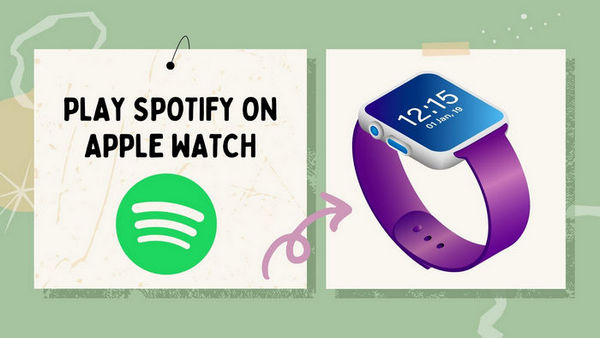
Method 1: Install via Your iPhone
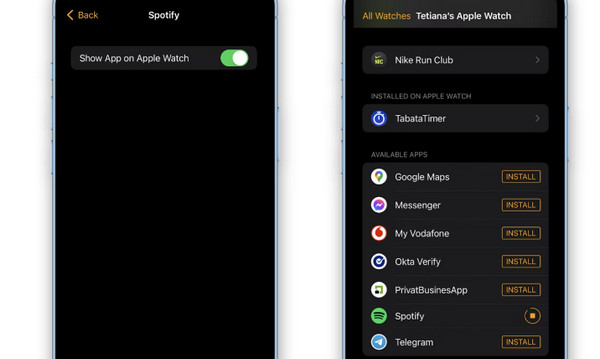
Method 2: Install Directly on Your Apple Watch
Part 2: How to Play Spotify Music on Apple Watch Directly (Premium Only)
Spotify Premium users, here's how you can enjoy Spotify music directly on your Apple Watch without your phone. Make sure you meet the requirements below:
- Apple Watch Series 3 or later
- watchOS 7.0 or above
- Bluetooth headphones paired with your Apple Watch
- Spotify Premium subscription
- Cellular or WiFi connection
Play Spotify Directly on Apple Watch with Spotify Premium
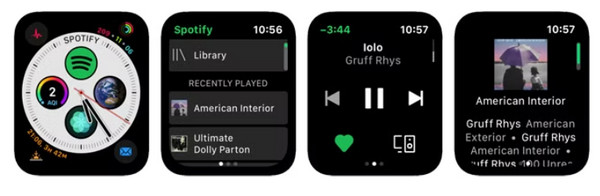
Part 3: Download Spotify Music to Apple Watch for Offline Playback (Free & Premium)
Download Spotify Music on Apple Watch (Premium Only)
You can download at least 10 hours (depending on your model) of music and podcasts to Apple Watch so you can listen without the internet. But there’s a limit of 100 downloads per playlist.
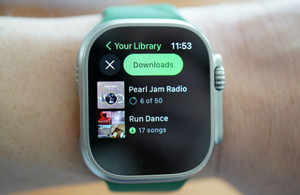
Download Spotify Music on iPhone Spotify App (Premium Only)
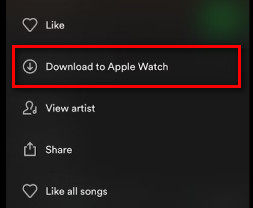
Download Spotify Music via Spotify Converter (Free & Premium)
The Apple Watch offers the convenience of storing music directly on the device, but the 2GB limit has been a hurdle for Spotify users, especially those on a free plan. Enter TuneMobie Spotify Music Converter—a game-changer for music enthusiasts who want to enjoy their favorite tunes on their Apple Watch without restrictions. The tool efficiently converts Spotify's DRM-protected OGG Vorbis files into MP3s or other compatible formats, allowing seamless playback on watchOS. This means you can download playlists and podcasts for offline listening, bypassing the limitations set by Spotify. Even premium Spotify subscribers can benefit by overcoming the 2GB storage cap, enabling the creation of a sizable offline collection. With features like 20X faster conversion speeds, diverse format options, and high-quality output, TuneMobie Spotify Music Converter is an indispensable solution for anyone looking to maximize their Spotify experience on an Apple Watch.
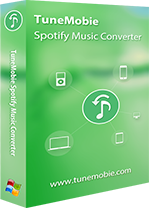
- Convert Spotify songs, albums and playlists to MP3, M4A, WAV, etc.
- Support both Spotify Free and Spotify Premium, skip Spotify Free ad automatically
- Convert Spotify songs with a built-in Spotify web player without using Spotify app
- Preserve ID3 tags like title, album, artist, track number and artwork
- Sort output files into folders by artist, album, album/artist or artist/album
- Rename output files in bulk by artist, title, album, track number, hyphen, space, etc.
- Enjoy incredible 20X faster conversion speed on both Windows and macOS
- Fully compatible with the latest Windows and macOS (Intel & Apple silicon)
Want to play Spotify on your Apple Watch? Try TuneMobie Spotify Music Converter to easily convert your favorite tracks. Although the trial limits you to 3 minutes per song and 3 files at a time, it's perfect for a quick test. Here's how to convert Spotify music to MP3, M4A, or WAV and enjoy it offline:
Step 1: Launch TuneMobie Spotify Music Converter and Log in
Open TuneMobie Spotify Music Converter and log in using the built-in Spotify web player. Click "Log in" at the top right and enter your Spotify credentials. You can select "Remember me" for quicker access next time.
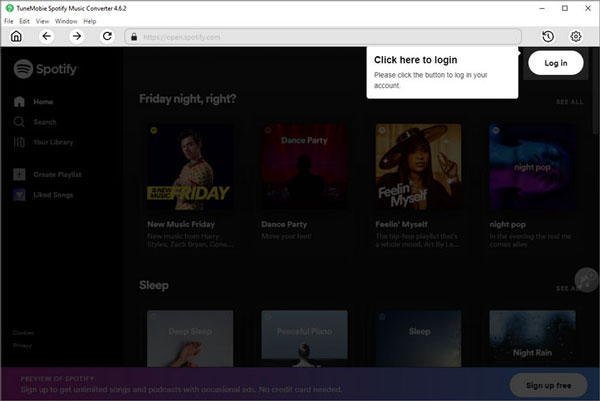
Step 2: Choose Output Format
Go to Settings in the upper-right corner, and set your output format. The default is Auto (256kbps M4A), but for Apple Watch compatibility, consider using AAC, AIFF, or FLAC. There are also some useful options that you can adjust depending on your needs. For example, under the Output File Name option, you can customize the names of the downloaded Spotify songs with parameters like titile, artist or track number to sort your music collections better. You can also customize the cover art size or volume here.
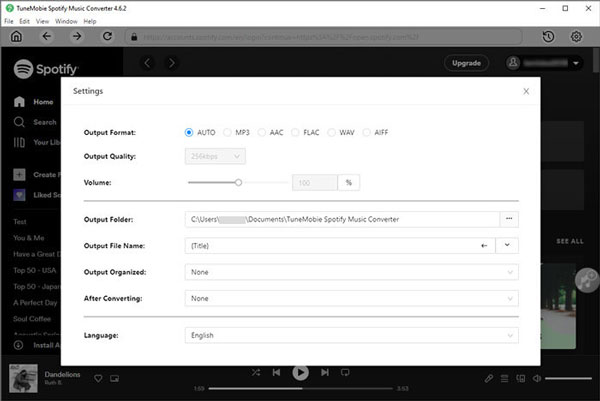
Step 3: Choose Spotify Album or Playlist
Browse through the Spotify web player for your desired album or playlist. Open its detailed page.
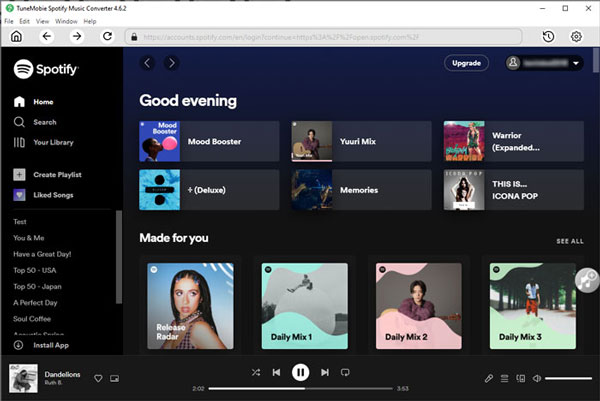
Step 4: Add to Conversion List
On this page, find the middle-right button, which changes to "Add to List" when hovered over. Click it to add the album or playlist to your conversion list.
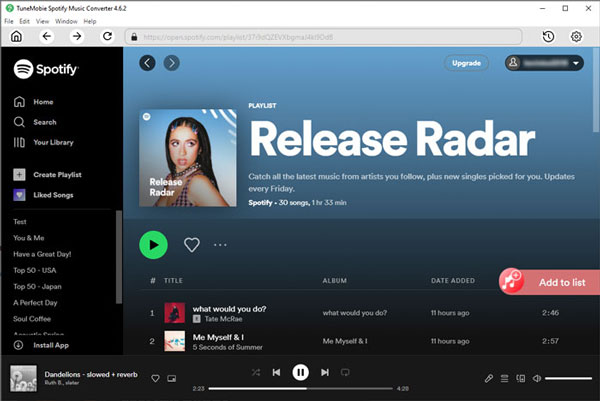
Step 5: Select Songs
Review the song list. Uncheck any tracks you don't want to convert.
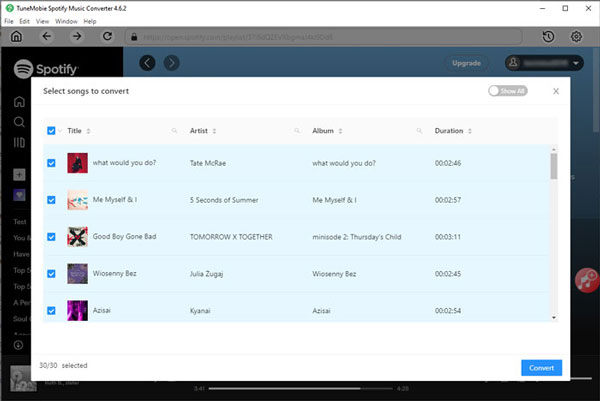
Step 6: Start Spotify Music Conversion
Hit the Convert button to start converting your chosen Spotify songs. Once done, locate your converted files in the pop-up folder and transfer them to your Apple Watch for offline listening.
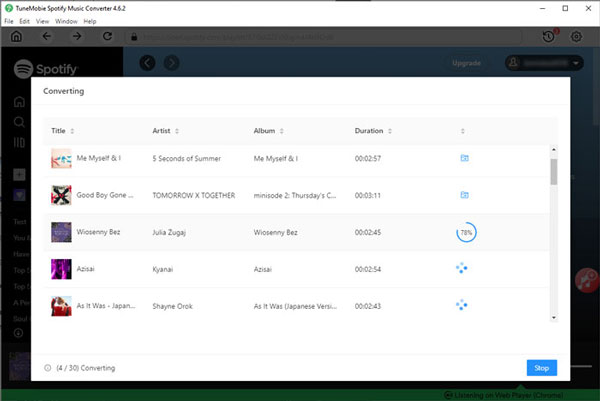
Step 7: Transfer Converted Spotify Songs to Apple Watch
Now that your Spotify songs are downloaded to your local PC, you can sync them to your Apple Watch and listen offline without needing your iPhone nearby.
FAQs about Apple Watch and Spotify
We have collected frequently asked questions about Spotify and Apple Watch, which may be helpful for you to solve the problems when you need to play Spotify songs on Apple Watch.
Q: What should I do if I can't save Spotify songs to my Apple Watch?
A: First, ensure your Apple Watch has enough storage. Try turning off Bluetooth and make sure both your watch and iPhone are using the same WiFi network. You can also reinstall the Spotify app on your watch periodically and re-download your songs. Remember, there is a limit of 100 songs per playlist for downloads.
Q: Why does Spotify stop downloading playlists after a few songs on my watch?
A: Keep the Spotify app open on your watch to download all your songs. If you leave your phone behind and move out of range, the app might crash on your watch, and you'll need to be back in range to play your music.
Q: How can I fix the issue of Spotify not playing on my Apple Watch?
Method 1: Ensure your Apple Watch is connected to the same WiFi network as your iPhone.
Method 2: Check that Bluetooth is enabled on both your Apple Watch and iPhone.
Method 3: Turn off and restart the Spotify app on your Apple Watch. You can also try restarting the watch itself.
Method 4: Method 4: Update both your Apple Watch and the Spotify app to their latest versions. After updating, resync your Apple Watch and try using Spotify again.
Q: What features does Spotify offer on Apple Watch?
- Play, pause, and skip music and podcasts
- Save favorites directly on your Apple Watch
- Control playback on another device via Spotify Connect
- Use Siri for voice commands to control your music and podcasts
Q: How can I control Spotify playback on Apple Watch without a Premium subscription?
A: To control Spotify playback on your Apple Watch, ensure the app is installed on your watch with the help of your iPhone and network. However, only Spotify Premium users can stream and download music from Apple Watch. Free users can control playback but won't be able to listen to Spotify without a Premium account directly. For unrestricted playback, consider using TuneMobie Spotify Music Converter to download Spotify songs in widely compatible formats and transfer them to your Apple Watch for easier management.
Final Words
You can now enjoy Spotify music on your Apple Watch offline, thanks to TuneMobie Spotify Music Converter. Even without a Premium account, you can easily save your favorite tracks to your watch and listen with AirPods while jogging, leaving your iPhone behind. The process is simple, and the sound quality is excellent. Whether you're a Free or Premium Spotify user, this tool lets you download and keep your favorite songs forever. Give it a try today!