- Part 1: Why You Get Apple Music Item Not Available Error Message
- Part 2. How to Fix "Item Not Available, This item can't be played" Problem?
- Part 3. Convert Apple Music to MP3 or M4A to Avoid "Item Not Available, This item can't be played" Problem
Why You Get Apple Music Item Not Available Error Message
When tapping a greyed out song in Apple Music app, you will get "Item Not Available, This item can't be played" error message. It's annoying. Actually, it could be caused by different reasons on different computers. It could be a sync problem when syncing from iTunes to iOS device, iCloud music library problem caused by a lag network connection, an Apple Music server problem, the termination of the song on Apple Music, pre-release album, etc. However, according to our investigation, under most cases it would be a sync problem.
For example, the file is missing on your computer and it was still listed in your iTunes library, and you synced it. Or the file has been modified in some way, or it's an interrupt downloaded song. All such problems may make it unplayable in iTunes or Music App.
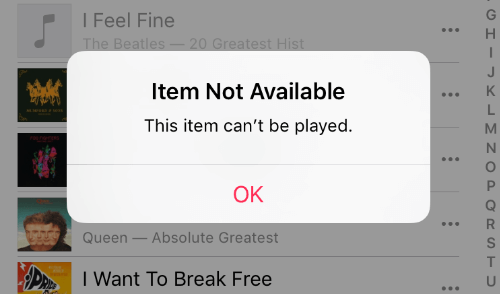
How to Fix "Item Not Available, This item can't be played" Problem?
The reasons could be various and there isn't a fixed solution, we will list all possible reason as well as corresponding fix. So if you have got Apple Music "Item Not Available, This item can't be played" problem, try the following tips and there should be one working for you.
1. Authorization Status Was Lost
In some cases, iTunes may "forget" that your computer has been authorized. Or you have multiple computers (both Windows & Mac, or family members using same Apple ID) and want to authorize your Apple ID on a new computer, but you have used up 5 computers and you de-authorized all your computer. So you can simply try to authorize the computer again. Click Account > Authorizations > Authorize This Computer. Or choose Deauthorize This Computer first then authorize it again.
2. iCloud Music Library
If you use iTunes Match or iCloud Music Library, make sure you have turned on iCloud Music Library on your iPhone/iPad/iPod Touch and computer. If you accidentally turned off iCloud Music Library or it was turned off automatically, songs won't be downloaded from iCloud. That's why the song list is greyed out and you can't play any songs in the list.
It's easy to turn on iCloud Music Library. On iOS devices, go to Settings > Music, on Mac, Go to Menu > iTunes > Preference > General, and on Windows, Go to Menu > Edit > Preference > General. Simply check "iCloud Music Library".
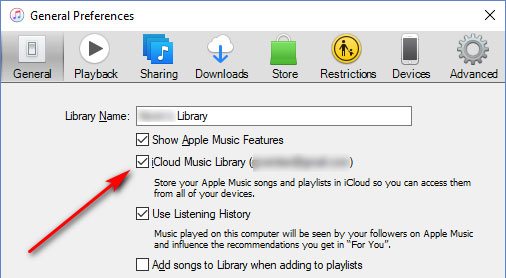
3. Incomplete Download or Sync Failure
It's possible that a song is not completely downloaded. Or you might encounter a synchronization problem when transferring songs from iTunes to your device.
In iTunes, you can simply right-click on the song and choose "Delete from Library" and click "Remove Song" to confirm. Then add the song to iTunes library and download it again, then connect your device to PC/Mac and re-sync again. Please note that it would be better you add the song to original playlist and sync the same songs if you don't want to make any other change on your device.
However, if the problem is caused by Apple Music server problem, you may need to wait some time for the fix or you can check Apple Music server status, or contact Apple support using Apple Community or Twitter.
4. Using Old Version of iTunes or iOS
Maybe you are still using an old version of iTunes or iOS. You can simply upgrade iTunes or iOS to latest version. On Windows, if you are using Microsoft Store version of iTunes, please upgrade to latest version using in Microsoft Store. If you are using standalone version, you can click Apple Software Update to upgrade, or directly download latest version and install it to overwrite the old version. On Mac, you can simply upgrade iTunes via Mac App Store. As to iOS, it's recommended to upgrade iOS to supported latest version for your device.
5. Shared Playlist or Compilation Album
"Item Not Available, This item can't be played" problem happens a lot when listening to a shared playlist. It's possible that the creator of the shared playlist added some songs purchased from iTunes Store or other source to the playlist. We know that not all artists are available on Apple Music. For example, when you search a song unavailable on Apple Music but the song is listed in shared playlist from your friends.
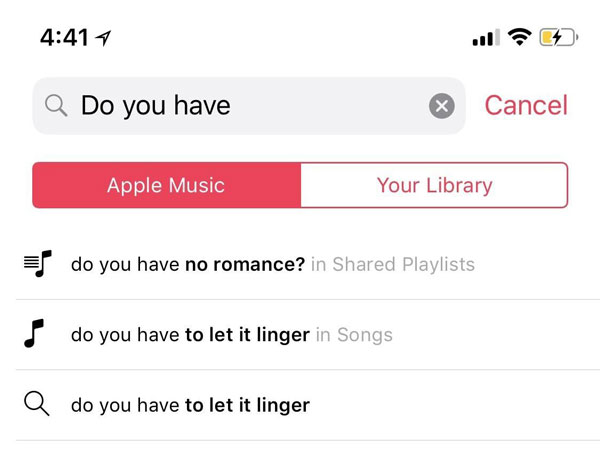
When listening a compilation album, the problem may also happen because the copyright of the songs come from different companies.
6. Track Not Available on Apple Music
When a track used to be available on Apple Music but the copyright owner decided to terminate the streaming of the song on Apple Music, and the song is still in your playlist, you may encounter "Item Not Available" problem as well. If the track is important to you, you can purchase it from iTunes Store or other online music stores which provide MP3 or M4A download.
7. Pre-release Album
Go to music section in iTunes, or open your Music App on iPhone, iPad, iPod Touch, or open Apple Music app on Android device, click or tap Browse and go to bottom you will easily find "Coming Soon" section. You can click or tap "See All" to see all available albums. All of them are pre-release albums. The songs in pre-release album but not in any other released ablum will be greyed out. If you play the songs, you will get "Item Not Available, This item can't be played" error message. The songs in pre-release album but also in any other released album can be played normally.
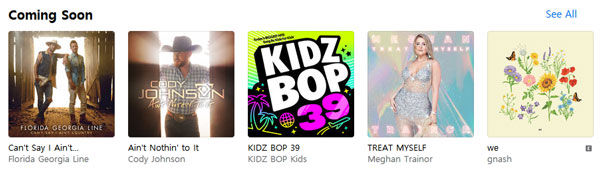
To play such greyed out songs, all you have to do is some patience. Generally speaking, you need to wait from some days to 2 weeks or even longer. You can add Pre-release album to your iTunes library. When the album becomes available on Apple Music, the songs will be automatically add to your iTunes library.
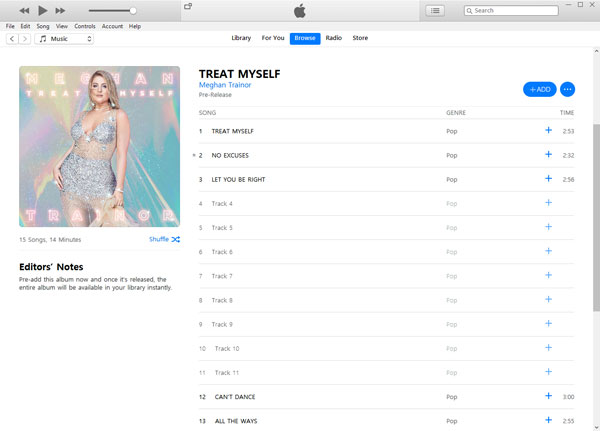
Convert Apple Music to MP3 or M4A to Avoid "Item Not Available, This item can't be played" Problem
By converting Apple Music tracks to MP3 or M4A, you can avoid most internet connection problem. You can copy the songs to external drive or removal USB driver, upload to Google Drive, One Drive or Dropbox, or use iTunes alternative programs to transfer music from iTunes to iOS device or vice versa to avoid sync problems caused by overstaffed iTunes. Besides, you can enjoy the converted Apple Music songs on iPod Nano, iPod Shuffle, PSP, Walkman and any MP3 players. To convert Apple Music to MP3, all you need is TuneMobie Apple Music Converter.
TuneMobie Apple Music Converter can remove multimedia encryption from Apple Music songs, convert Apple Music to all-purpose MP3 or M4A with ID3 tags and metadata retained at 16X faster conversion speed. It fully supports Windows 10 and macOS Catalina. It's the best solution to fix "Item Not Available, This item can't be played" problem. You can follow the steps below to convert Apple Music to MP3 or M4A in only a few clicks.
Step 1: Launch Apple Music Converter and iTunes or Music app (on macOS 10.15 Catalina or later) will be loaded automatically. iTunes library will be listed as playlists in the left panel.
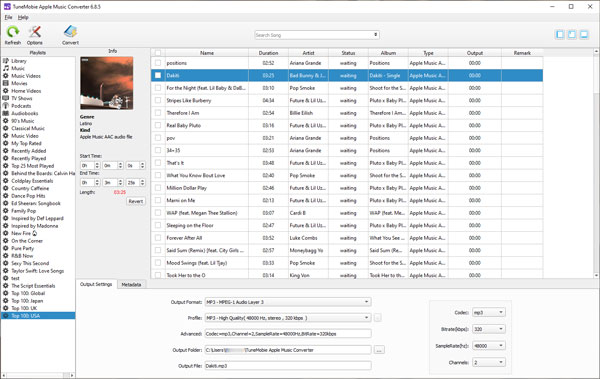
Step 2: Choose Apple Music in Music playlist or separated Apple Music playlists. You can also use built-in search box to locate quickly.
Step 3: Choose MP3, M4A or other audio formats in the output format list, choose audio quality in profile list.
Step 4: If necessary, click Options button to change conversion speed and set a rule to rename and sort output files in bulk.
Step 5: Click Convert button to start conversion, after conversion, click "Open Output File" button to locate output MP3/M4A files.
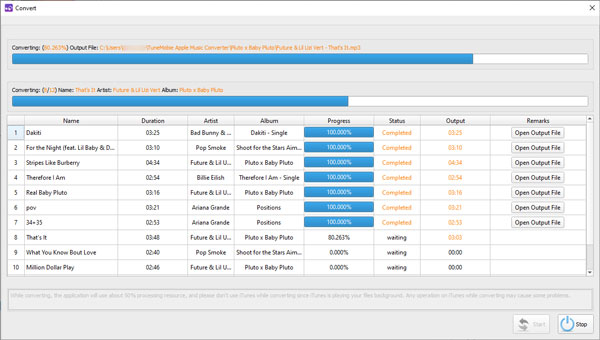
By the conversion, you can get Apple Music in MP3/M4A format and get rid of "Apple Music item not available" problem and enjoy your Apple Music subscription freely. Now download free trial of Apple Music Converter and have a try.