- Part 1: Add Songs and Apple Music to iMovie on Mac
- Part 2: Add Songs and Apple Music to iMovie on iPhone & iPad
- Part 3: Apple Music Converter: Best Solution to Add Apple Music Songs to iMovie
- Part 4: Convert Apple Music to MP3/M4A/WAV and Add to iMovie Video Project
- Part 5: Create A Video with Video Clips and Converted Apple Music Songs
Add Songs and Apple Music to iMovie on Mac
![]()
iMovie is a free and intuitive video editing application and is widely used by both beginners and veterans on Mac, iPhone and iPad. Though it's not available on Windows and Android, it's still one of most popular video editing application. iMovie allows you to import your favorite video clips and photos as materials for your video editing project, add your favorite songs from Music app, built-in sound effects or audio creations from GarageBand as background music. iMovie also provides plenty of built-in titles, backgrounds and transition effects.
Creating a video with background music using iMovie is easy. Simply launch iMovie on Mac, create a new video project, import video clips and photos to "My Media", and you should be able to find a message at the bottom panel that "Drag and drop video clips and photos from the browser above to start creating your movie", so just do what it says to create a new video project. Now let's see how to add songs and Apple Music to iMovie on Mac.
Step 1: Open a project first
You need to open a project first. You can either create a new video editing project or open an existed project.
Step 2: Open Libraries list
Click "Audio" tab at the top of the window and you can open Libraries list which includes 3 tabs including "Music", "Sound Effects" and "GarageBand" in the left panel.
- Music: It refers to the Music app in macOS Catalina 10.15 or above. It includes all your songs purchased from iTunes Store and external songs added to music library from other sources. As to downloaded Apple Music songs, they won't be displayed in the song list. However, at the bottom of song list, you should be able to find the warning message that "xxx files are unplayable and unavailable".
- Sound Effects: iMovie comes with some built-in sound effects and you can use directly. You can add sound effecfs from external sources.
- GarageBand: If you have used GarageBand to create or mix audio files, you can import them from GarageBand.
Step 3: Add songs to iMovie project
If necessary, you can click the play button next to each song to preview a song first. If you are satisfied with the song, you can drag it from the media browser to the timeline. You can drag a song under a video clip to attach the song for this specific video, or drag the song to music section with musical note icon at the bottom of the timeline and use as background music or theme music for entire movie.
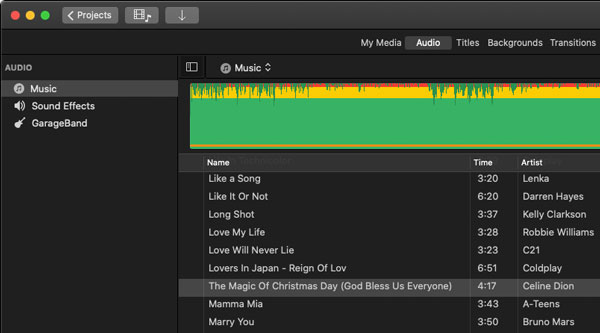
Apple Music songs are not available in iMovie
Downloaded Apple Music songs are protected M4P files and they are different from purchased M4A songs from iTunes Store. Apple Music songs can be found in Music app, however, when it comes to Music integrated with iMovie, only unprotected songs can be found and added. Apple Music is a streaming music subscription service and you don't have the ownership of the songs, that is why you will see the error message that "xxx files are unplayable and unavailable" at the bottom of the song list.

Add Songs and Apple Music to iMovie on iPhone & iPad
As Apple Music songs can't be added to iMovie on Mac, it's predictable that the same case will happen on iMovie for iPhone. Let's check how to add songs to iMovie for iPhone as background music first.
Step 1: Create a movie project
On iPhone/iPad, tap iMovie icon to launch it, create a new project or open an existed project. You can add video clips and photos to workspace for editing.
Step 2: Open "My Music"
After adding movies or photos to iMovie, tap the "+" button under the preview window, tap "Audio" and then tap "My Music".
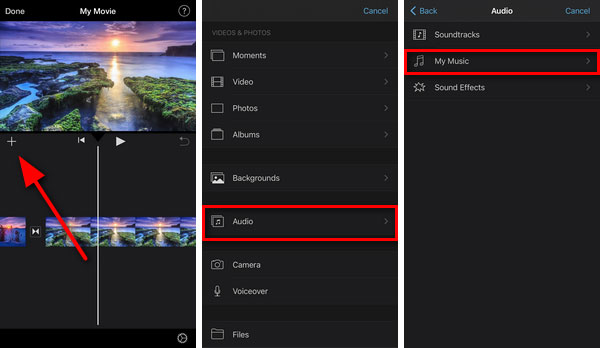
Step 3: Add songs or Apple Music songs to iMovie
After tapping "My Music", all your songs in your iPhone/iPad Music app will be listed. You may find that some of them come with an icon. In fact, Apple Music songs are displayed with a forbidden cloud icon on the left. If you tap an Apple Music song, an error message that "Song Unavailable: This song is DRM protected and can't be used by iMovie" will be displayed.
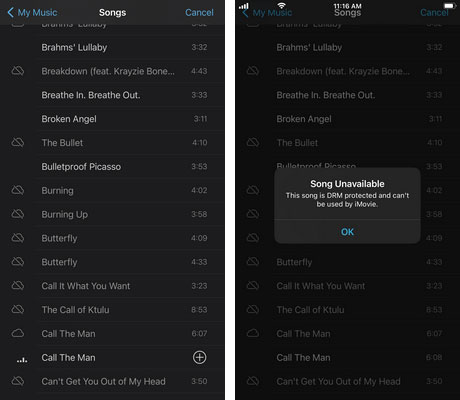
If you tap an unprotected song in MP3, M4A or WAV format without an icon, the song will be played and a "+" button will be displayed. You can tap the button to add the music to iMovie as background music without any problem.
From the above testing of adding songs and Apple Music to iMovie on Mac and iPhone, we can easily reach a conclusion that Apple Music songs can't be added to iMovie on macOS or iPhone/iPad. Maybe you can purchase the songs from iTunes Store instead. However, the fact is that more and more songs are only available in Apple Music and unavailable in iTunes Store. Under such a condition, the only solution is to convert Apple Music songs to MP3, M4A, WAV or AIFF which can be added to iMovie. And TuneMobie Apple Music Converter is the perfect solution.
Apple Music Converter: Best Solution to Add Apple Music to iMovie
TuneMobie Apple Music Converter can easily convert any Apple Music songs in your iTunes/Music library to all-purpose audio formats like MP3, M4A, WAV, AIFF, etc. with ID3 tags retained. After that, you can add the output files to iTunes or Music app, or sync to your iPhone/iPad, then you will be able to add the converted Apple Music songs to iMovie without any problem.
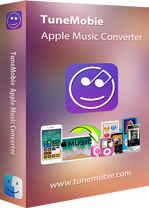
- Convert Apple Music songs to iMovie supported formats like MP3, M4A, WAV or AIFF
- Convert with a built-in Apple Music web player without using iTunes or Music app
- Preserve ID3 tags like title, album, artist, track number and artwork after conversion
- Rename output files in bulk by title, album, artist, track number, hyphen, space, etc.
- Sort output files into folders by album, artist, album/artist or artist/album
- Losslessly convert 256kbps Apple Music AAC file to 320kbps MP3 or 256kbps M4A
- Enjoy incredible 20X faster conversion speed on both Windows and macOS
- Fully compatible with latest Windows and macOS (Intel & Apple silicon)
The free trial version of TuneMobie Apple Music Converter can only convert 3 minutes of each song and only convert 3 files at a time, but this is enough for you to test before buying a license. TuneMobie Apple Music Converter is the best helper for iMovie users who want to use Apple Music songs as background music. We recommend you download the converter to have a try first.
Convert Apple Music to MP3/M4A/WAV and Add to iMovie Video Project
With TuneMobie Apple Music Converter, adding Apple Music songs to iMovie video project as background music is as easy as a breeze. Convert the Apple Music songs to MP3, M4A or WAV first, then add the output files into Music app and then you can choose them from "Music" in iMovie's libraries list on macOS. If you are using iMovie on iPhone or iPad, you can transfer or sync the output songs to iPhone/iPad and iMovie will be able to import them. Check the steps below for your reference.
Step 1: Launch TuneMobie Apple Music Converter and Sign in Apple ID
Launch TuneMobie Apple Music Converter and click "Sign In" button at the upper right, enter your Apple ID and password to sign in built-in Apple Music web player. You don't need to sign in again if you don't sign out the web player.
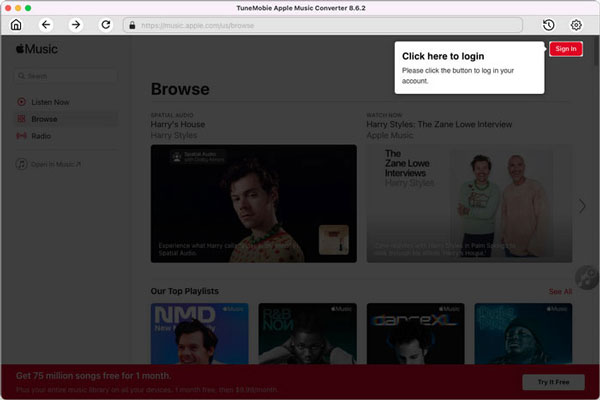
Step 2: Adjust Output Settings
TuneMobie Apple Music Converter provides MP3, M4A, WAV, AIFF, FLAC and AUTO option as output format. By default, AUTO option is used and it's actually 256kbps M4A. So you can choose MP3, M4A, WAV or AIFF if necessary in Settings dialog and change output format. iMovie can import MP3, M4A (unprotected AAC), WAV or AIFF you have added to Music app.
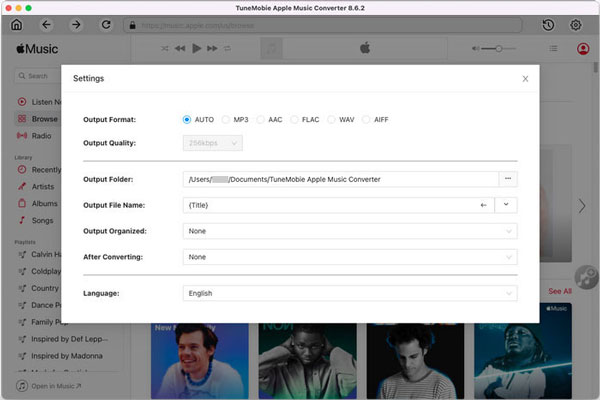
In Settings dialog, you can change output folder, select how to rename and sort the output files. For MP3 and M4A output formats, you can also adjust audio bitrate.
Step 3: Open Apple Music Album/Playlist
Go back to the built-in Apple Music web player and browse your favorite album or playlist, then open the detailed page of an album or a playlist and song list will be displayed.
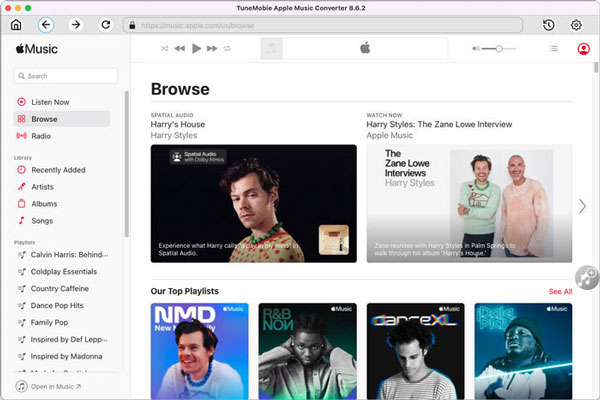
Step 4: Add Album/Playlist to Conversion List
You can easily find a button in the center right, move your mouse to the button and it will be changed to "Add to list" button. Click "Add to list" button to add all the songs in the album/playlist to conversion list.
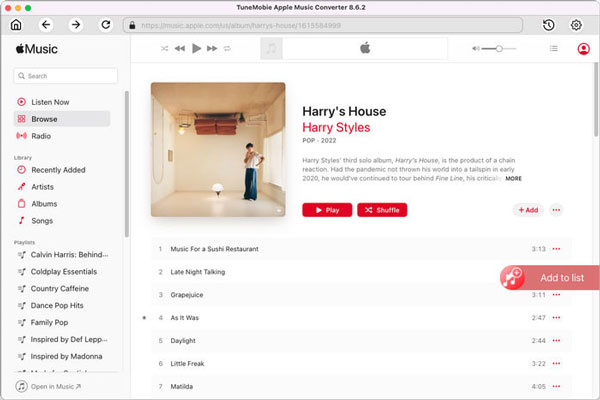
Step 5: Choose the Songs
All the songs will be checked by default. If there are any songs you don't want to convert, simply uncheck the songs.
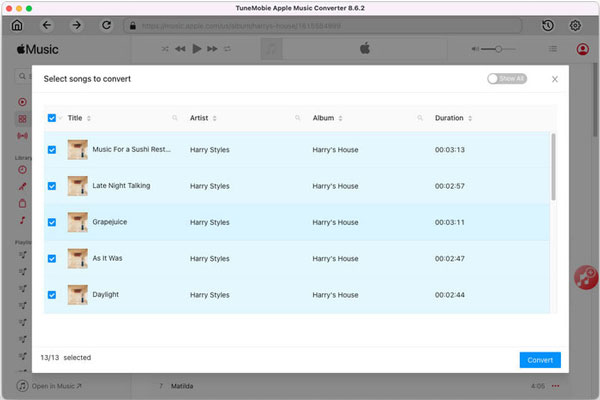
Step 6: Start Apple Music Conversion
Now simply click the Convert button to start converting Apple Music songs to specific audio format which can be by iMovie.
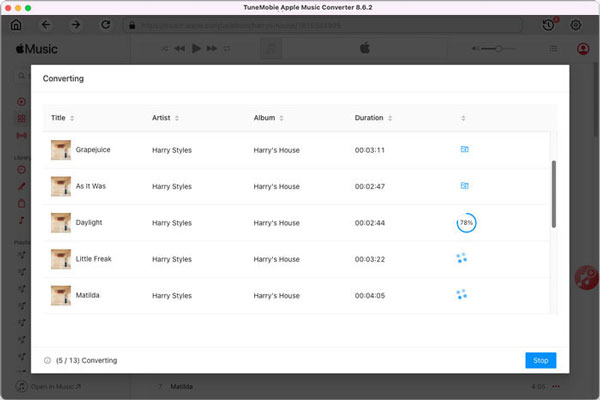
After conversion, you need to add the songs to Music app first by menu "File" > "Import". If you are using iMovie on iPhone/iPad, you also need to add the output files to Music app first, then transfer the output songs to iPhone/iPad with Finder.
Create A Video with Video Clips and Converted Apple Music Songs
Now get back to iMovie and go on your video editing project. As to music, you can click "Audio" tab and click "Music" as mentioned above, however, the well-converted Apple Music songs added to Music app can be found in the song list. Use your favorite song as background music. After that, go to Titles, Backgrounds and Transitions tab to edit your movie further. If you are satisfied with your video project, you can click the up arrow button at the upper right to export your video project as MP4 video.
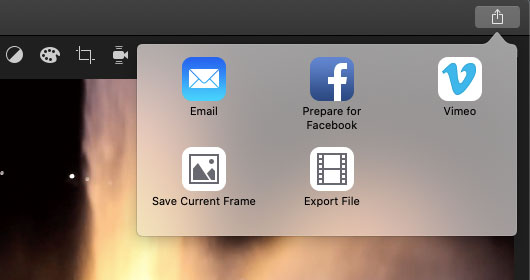
After the output songs are transferred to iPhone or iPad, iMovie will be able to import the converted Apple Music songs from Music app. If you tap the song after adding to iMovie, you can also make some editing to the background music. After editing, you can save the video on your iPhone/iPad, post to Instagram, email to your friend or share with other SNS apps.
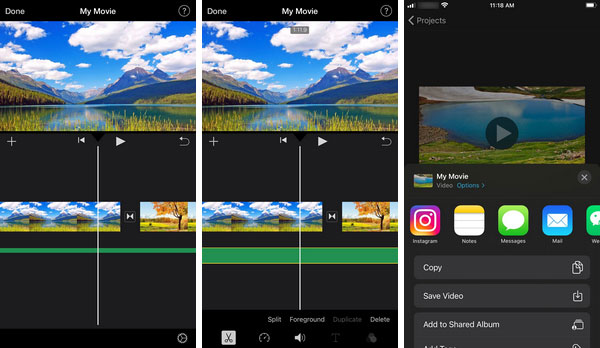
In this way, you can easily add Apple Music to iMovie video project on both macOS and iPhone/iPad.
Bottom line
By converting Apple Music to MP3 or M4A, you can not only use Apple Music songs as background music of iMovie video project, but also use them in other video editing software or DVD authoring software like Windows Movie Maker, Filmora, Sony Vegas, Adobe Premiere, Final Cut Pro, etc. If you are thinking of adding Apple Music to iMovie, do not hesitate to download TuneMobie Apple Music Converter to have a try first.