- Part 1: Get an Apple Music Family Subscription to Share Apple Music with Family
- Part 2: Convert Apple Music Songs to MP3 Which Can Be Easily Shared with Your Family Members
- Part 3: Share Converted Apple Music Songs using LAN on Windows
- Part 4: Share Converted Apple Music Songs using LAN on Mac
Get an Apple Music Family Subscription to Share Apple Music with Family
There are many questions regarding Apple Music on Q & A sites like Quora and Yahoo Answers, and many people are asking questions about Apple Music family sharing. One of the most concerned question is whether their personal iTunes library will be shared with other family members. Let's get an official answer from Apple website and check the paragraph below.
Each member of an Apple Music Family subscription gets unlimited access to the entire Apple Music catalog, music recommendations tailored to their personal music tastes, and access to their own iCloud Music Library, which makes it possible for them to listen to their music on all of their favorite devices.
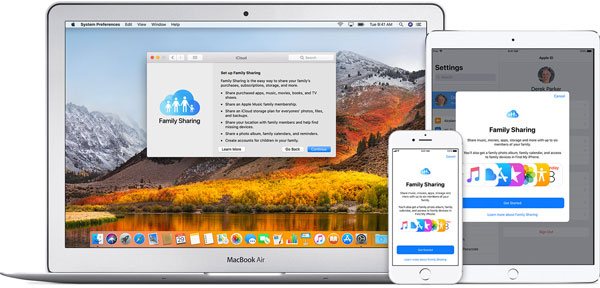
That is to say, all members using an Apple Music Family subscription have their own music library respectively and the Apple Music songs they enjoyed won't appear on others' library. So don't be worried to join an Apple Music family group if you are invited.
The family organizer needs to create a family group first, then he/she can invite people to join the group. If you are invited and you want to join the group, simply accept the invitation and then you can start using Apple Music family sharing. You can go to Apple's official help page and check Set up Family Sharing to get more details.
However, even you have successfully set up or joined Apple Music family sharing, you can only enjoy the Apple Music songs on Windows, Mac, iPhone, iPad, iPod Touch and Android mobiles. Your family members may own different devices like Android tablets, Kindle Fire, PSP, Sony Walkman, iPod Nano, iPod Shuffle, various MP3 players, etc. which are not compatible with Apple Music. If they want to enjoy Apple Music songs on such devices, or if you have got a big family of 7 or more members, the best way of sharing Apple Music songs is to convert Apple Music to MP3 and share the output songs to them using file sharing in a LAN (local area network).
Convert Apple Music Songs to MP3 Which Can Be Easily Shared with Your Family Members

To convert Apple Music songs to MP3 which can be easily shared with your family members, what you need is TuneMobie Apple Music Converter.
TuneMobie Apple Music Converter can convert all Apple Music songs downloaded in iTunes library to plain audio formats like MP3, M4A, FLAC, AC3, AU, AIFF and MKA. All ID3 tags like song title, album, artist, genre, artwork, track number, etc. will be preserved. Besides, you can use ID3 tags and characters to rename and sort output files in bulk.
Apple Music Converter performs at 16X faster conversion speed to convert a bunch of Apple Music songs in a short time. For Windows version and Mac version on macOS 10.13 or higher, you can convert any Apple Music songs added to iTunes library without downloading them first.
Apple Music Converter is available for both Windows and Mac, and fully compatible with latest Windows 10 and macOS Catalina.
Apple Music Converter is intuitive & easy-to-use. Launch the program and iTunes or Music app (on macOS 10.15 Catalina or later) opened as well. iTunes library will be loaded and listed as playlists in the left panel of Apple Music Converter. Choose your favorite Apple Music songs, then choose MP3 or other output format in output format list and choose audio quality in profile list, then click Convert button to start conversion, and your Apple Music tracks will be converted to MP3 or specific audio format. If necessary, you can click Options button to adjust conversion speed and set output file name before conversion.
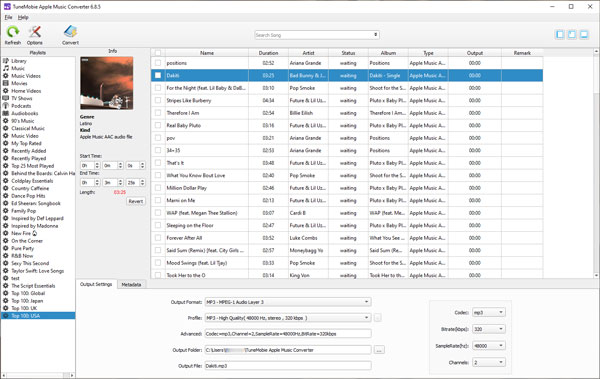
Now, you can locate the output MP3 files and We will introduce how to share the converted Apple Music songs to other LAN computers on both Windows and Mac.
Share Converted Apple Music Songs using LAN on Windows
To share the converted Apple Music songs to other computers in the same LAN, you can create a folder which is used for sharing, copy converted Apple Music songs to this folder and share this folder to others. Here we use Windows 10 as example to describe the steps.
Step 1: Right-click the network icon in the task tray and click "Open Network & Internet settings".
Step 2: Click "Network and Sharing Center", and click "Change advanced sharing settings".
Step 3: Click V button to unfold the settings, check "Turn on file and printer sharing".
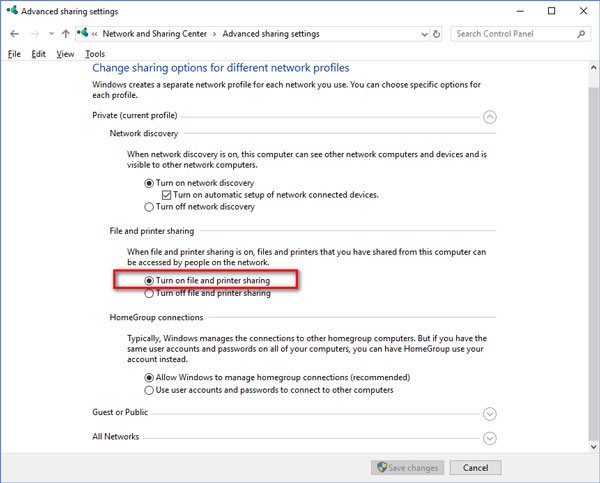
Step 4: In "All Networks" section, check "turn off password protected sharing" so that all family members in your LAN can access the shared folder without using password. Then click "Save changes" button.
Step 5: Right-click on the music folder which was created for sharing the converted Apple Music songs, and click "Properties".
Step 6: Click Sharing tab and click "Advanced Sharing" button.
Step 7: Check "Share this folder", if necessary, limit the number of the simultaneous users.
Step 8: Click "Permissions" and check the options of "Permissions for everyone". If you only want to share the music folder without any modification, please only check "Read" in Allow column. If you also want your family members to share their favorite music songs, you need to allow them to control this folder, so please check all the options in Allow column. Click OK to apply the changes.
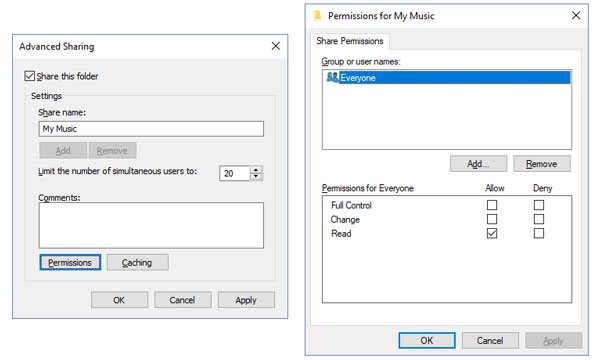
Now either Windows or Mac computers in the local area network can be used to access this folder. For windows, you can open Windows Explorer and click "Network" in the sidebar to find the computer with shared music folder. For Mac, you can click Finder, click Go > Connect to Server, then type the network address and click Connect.
Share Converted Apple Music Songs using LAN on Mac
It's also easy to share converted Apple Music songs on Mac for other family members. Create a folder and copy the converted Apple Music songs to this folder first. Then follow the steps below.
Step 1: Click System Preferences and click Share.
Step 2: Select the File Sharing checkbox.
Step 3: Select the music folder to share. Click the Add (+) button at the bottom of the Shared Folders list, locate the music folder, select it, then click Add.
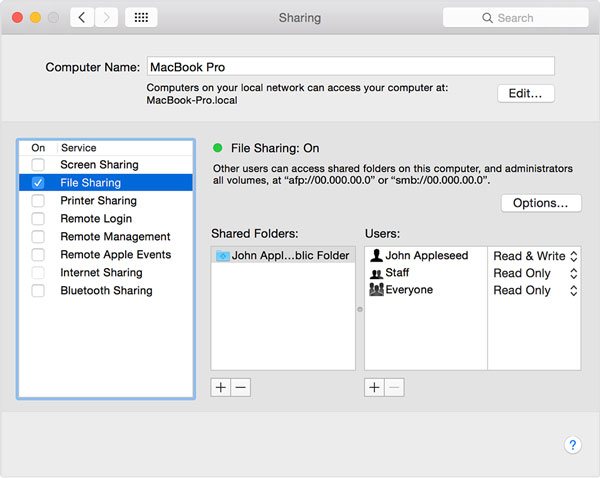
Step 4: By default, any user set up on your Mac in Users & Groups preferences can connect to your Mac over the network. A user with an administrator account can access your entire Mac. To specify the amount of access for a user, select the user in the Users list, click the triangles next to the user name and choose from "Read & Write", "Read Only", "Write Only (Drop Box)" and "No Access". If you only want to share the music folder without any modification, please choose "Read Only". If you allow your family members to share their music songs in this music folder as well, please choose "Read & Write".
Now, other family members who are also using Mac can access to your music folder by clicking Finder and click your Mac in Shared section in the sidebar. Windows users can also access to shared music folder by opening Windows explorer.
To a large extent, Apple Music family sharing is convenience and useful. However, sometimes people may want to enjoy their favorite songs on other devices which may not support Apple Music. And there are many families which are more than 6 people. In such a situation, Apple Music Converter is your best helper. If you want to share the converted Apple Music songs to your family members who are not in the LAN, you can upload the songs to Google Drive, One Drive or Dropbox and share the music folder to them.
With the built-in file sharing function in Windows and Mac, Apple Music Converter provides a practical and simply way to share Apple Music with family. Download the free trial to have a try now.