- Part 1: Play Apple Music on Google Home or Nest Speaker in Specific Countries
- Part 2: TuneMobie Apple Music Converter: Another Way to Play Apple Music on Google Home or Nest Speaker
- Part 3: Steps to Convert Apple Music Songs to MP3, M4A, WAV, etc.
- Part 4: Play Converted Apple Music Songs on Google Home or Nest Speaker Via Bluetooth
Play Apple Music on Google Home or Nest Speaker in Specific Countries
While Apple Music can be played almost everywhere in the world, it is limited to 10 countries when played through Google Home or Nest Speaker. In December 2020, Apple initially supported 5 countries including the United States, the United Kingdom, Germany, France and Japan. A year later, Apple expanded the scope and added 5 countries including Australia, Canada, India, Mexico, and South Korea. This means that in many countries where Apple Music is available, even if Google Home or the subsequent Nest Speaker can be bought, users cannot directly play Apple Music songs on these devices.
If you have already subscribed to Apple Music, have an iPhone, iPad or Android device, purchased a Google Home or Nest Speaker, and are in the above-mentioned countries list, then you are in luck, you can use Google Home or Nest Speaker Stream your favorite songs from Apple Music. If you are not sure how to do this, you can check the following steps.
Step 1: Install Google Home app from Google Play Store on your Android device, or install it from Apple's App Store on iPhone or iPad.
Step 2: Tap the Google Home app on your iPhone, iPad, or Android device to launch it.
Step 3: Tap Settings.
Step 4: Tap Music.
Step 5: You will see a list of supported streaming services. Under "More music services," tap the Link icon next to Apple Music.
Step 6: Tap "Link Account"
Step 7: Apple page opens and you can sign in with your Apple ID which is associated with your Apple Music, then follow the onscreen steps to complete setup.
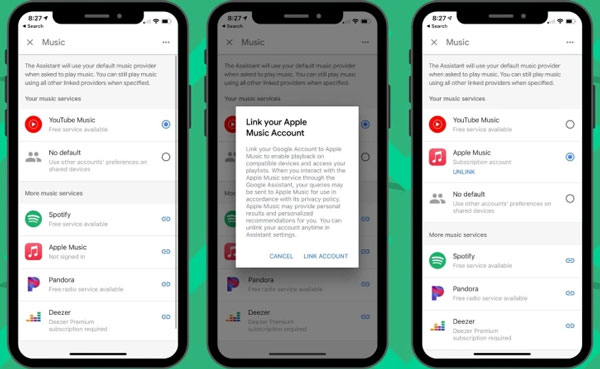
After setup, you can set Apple Music as your default music service so that you don't need to say "on Apple Music" each time you ask Google to play a song or a playlist. Now you can use voice command "Hey Google, play [song name]" to play an Apple Music song or "Hey Google, play my [playlist name]" to play an Apple Music playlist.
Apple Music Converter: Another Way to Play Apple Music on Google Home or Nest Speaker
As we mentioned above, playing Apple Music on Google Home or Nest speaker is only available in the 10 countries. If you are not in these countries, but you also have an Apple Music subscription and a Google Home or a Nest speaker, you may need to find another solution. Luckily, TuneMobie Apple Music Converter provides an easy-to-use and fast way to help you play Apple Music on Google Home or Nest speaker without country limit.
TuneMobie Apple Music Converter can easily convert Apple Music songs, albums and playlists to MP3, M4A, WAV, AIFF or FLAC on Windows or macOS, then you can transfer them to your iPhone, iPad or Android device and play them on Google Home or Nest speaker via Bluetooth, or you can connect Google Home or Nest speaker to your computer via Bluetooth directly and play the Apple Music songs as you like. Here are the wonderful features of the program.

- Convert Apple Music songs, albums and playlists to MP3, M4A, WAV, AIFF or FLAC format
- Help to play the converted Apple Music songs on PC, Mac, iOS or Android via Bluetooth
- Convert Apple Music in batch with a built-in web player without using iTunes or Music app
- Keep music information including title, album, artist, track number and artwork in output music files
- Rename output files in bulk by title, album, artist, track number, hyphen, space, etc.
- Sort output files into folders by album, artist, artist/album or album/artist.
- Choose MP3/M4A bitrate to meet your different audio quality requirement
- Perform 20X faster Apple Music conversion speed on both Windows and macOS
- Fully compatible with latest Windows and macOS (Intel & Apple silicon)
The free trial version of TuneMobie Apple Music Converter allows you to convert 3 minutes of each song and convert 3 files at a time. If you want to convert your favorite Apple Music songs to MP3/M4A/WAV files and play them on Google Home or Nest speaker, do not hesitate to download it and have a try.
Steps to Convert Apple Music Songs to MP3, M4A, WAV, etc.
TuneMobie Apple Music Converter provides an easy-to-use interface, 20X faster conversion speed, diverse output formats, flexible output options and high-quality output files. Check the user guide below to learn how to convert Apple Music songs in batch with only a few clicks.
Step 1: Launch TuneMobie Apple Music Converter and Sign in
Launch TuneMobie Apple Music Converter and you will see a built-in Apple Music web player. Click "Sign In" button at the upper right to sign in the Apple Music web player. You don't need to enter Apple ID and password next time if you don't sign out.

Step 2: Choose An Output Format
As we need to play the converted Apple Music songs on Google Home or Nest speaker later, it's recommended to choose an universal output format. Generally speaking, MP3, M4A or WAV will be good enough. Considering the output file size, MP3 or M4A is also better than WAV. TuneMobie Apple Music Converter uses AUTO option as default output format, and AUTO option is 256kbps M4A. If it's OK for you, you can use this format directly. Or if necessary, you can click Settings icon to open Settings dialog, then change output format to MP3. There are also some more useful options which you can adjust depending on your need.

Step 3: Open Apple Music Album/Playlist
Go back to the built-in Apple Music web player and browse your favorite album or playlist, then open the detailed page of an album or a playlist and song list will be displayed.
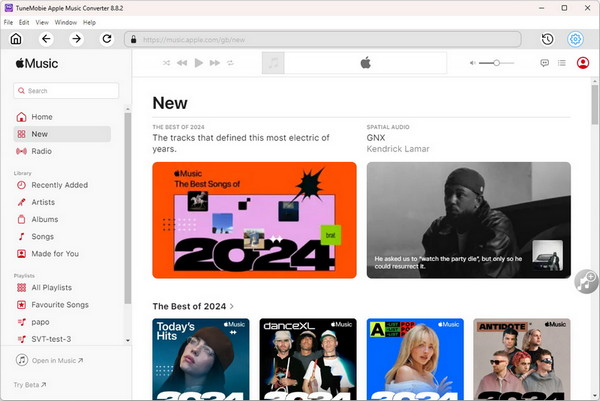
Step 4: Add Album/Playlist to Conversion List
You can easily find a button in the center right, move your mouse to the button and it will be changed to "Add to list" button. Click "Add to list" button to add all the songs in the album/playlist to conversion list.

Step 5: Choose the Songs
All the songs will be checked by default. If you don't want to convert some of the songs, you can simply uncheck them. You can also uncheck the top checkbox in information bar to uncheck all the songs, then check the songs you need.
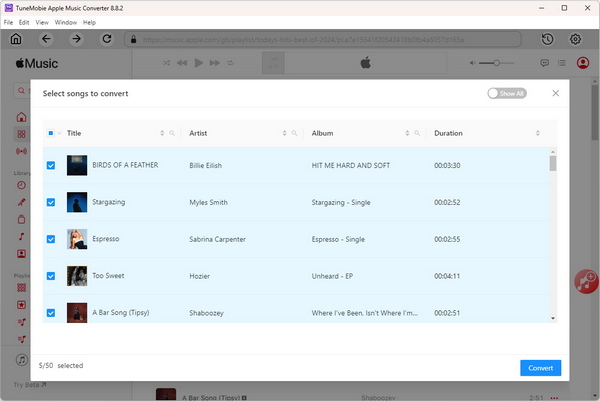
Step 6: Start Apple Music Conversion
Now simply click the Convert button to start converting Apple Music songs to MP3, M4A or WAV. With 20X faster conversion speed, the conversion will be done in a short time.

Play Converted Apple Music Songs on Google Home or Nest Speaker Via Bluetooth
Once the Apple Music songs have been successfully converted, you can play the converted Apple Music songs on Google Home or Nest speaker via bluetooth on computer or mobile device. For iPhone, iPad or Android, you need to sync or copy the songs to your device first.
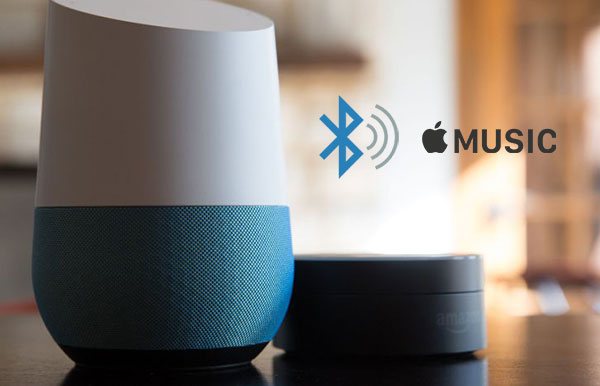
Enable Pairing Mode for Computer
If you want to pair your Google Home or Nest speaker with your Windows PC, Mac or mobile device, you need to enable pairing mode first. The steps are as below.
Step 1: Open the Google Home app on your iPhone, iPad or Android device.
Step 2: Choose your Google Home or Nest speaker.
Step 3: Choose "Pair Bluetooth Devices.
Step 4: Tap "Enable Pairing Mode".
Pair Windows 10/11 with the Speaker via Bluetooth & Play Apple Music
After you have enabled pairing mode on your mobile device, you can follow the steps below to pair the speaker with your Windows PC. Here we use Windows 11 as example. It's similar on Windows 10.
Step 1: Click "Start" button.
Step 2: Click the Settings icon.
Step 3: Click "Bluetooth & devices".
Step 4: Click "Add device".
Step 5: Select "Bluetooth".
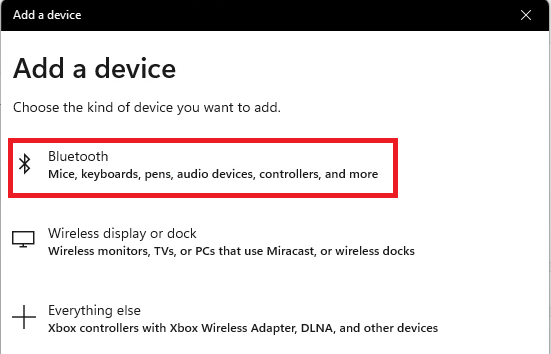
Step 6: A list of discoverable devices will be displayed. Click your Google Home or Nest speaker from the list.
Step 7: Windows 11 will connect to your Google Home or Nest speaker. Once it's done, it will show "Your device is ready to go!".
Step 8: Use your favorite media player or music player on Windows to play the converted Apple Music songs.
Pair macOS with the Speaker via Bluetooth & Play Apple Music
If you are using Mac and you have enabled pairing mode on your mobile device, the steps will be less complicated.
Step 1: Find and click the Bluetooth symbol on toolbar’s upper right-hand side.
Step 2: Ensure that Bluetooth is on.
Step 3: Select your Google Home or Nest speaker.
Step 4: Now play converted Apple Music songs on your Mac with your favorite playback application.
Pair Mobile Device with the Speaker with Google Home app & Play Apple Music
Step 1: Enable "Enable Pairing Mode" option which has been mentioned above.
Step 2: Open Bluetooth settings on your mobile device, under "Available devices," tap the Google Home you paired to your mobile device. Or you can say "OK Google" or "Hey Google", then say "Connect to Bluetooth".
Step 3: Play the converted Apple Music songs with your favorite Music app now.
Bottom line
Playing Apple Music songs with Google Home or Nest speaker is limited to the 10 countries. Also, after cancelling the Apple Music subscription, you won't be able to play the Apple Music songs on Google Home or Nest speaker any more. With TuneMobie Apple Music Converter, you can simply convert Apple Music songs to MP3, M4A or WAV, then play them with Google Home or Nest speaker via Bluetooth on Windows, macOS, iOS and Android.
If you have a valid Apple Music subscription, and you own a Google Home speaker or a Google Nest speaker, you should give TuneMobie Apple Music Converter a try.